How to Chromecast Amazon Prime from Any Device
Recently, Amazon Prime Video has had some banger shows but to truly enjoy it, you need to watch it on your big-screen TV.
Today, we're showing you every method to Chromecast Amazon Prime Video content to your TV! We'll show you how to use Chromecast from mobile, PC, or Mac, as well as an excellent alternative.
Let's jump straight into it!
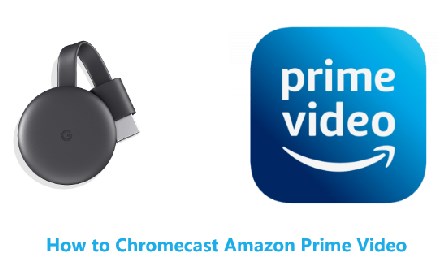
1. Can You Watch Amazon Prime with Chromecast?
The good news is yes, you can Chromecast Amazon Prime Video content to your smart TV or Chromecast dongle. Initially announced in 2019, all Chromecast-compatible devices and TVs have the option to watch Amazon's Prime Video library.
If you weren't aware, Amazon Prime Video is Amazon's streaming platform that has a variety of TV shows, movies, and produced by Amazon content. There's a great selection of content you won't find on other platforms like Netflix.
If you're not subscribed to Prime Video but have Amazon Prime, you may already be eligible for a free subscription to Prime Video.
Enjoying a show or movie on your smartphone or laptop is fine, but to truly maximize the viewing experience, casting to a TV is the optimal way to do it. Using Chromecast, you can quickly transfer the movie you're watching to your TV.
2. How to Chromecast Amazon Prime from Mobile?
One of the most frequently used Chromecast platforms is mobile. Chromecast is supported on both iOS and Android so you can seamlessly cast Amazon Prime to Chromecast no matter the smartphoneor tablet you have.
The first thing you should do is to make sure your Android/iOS device and TV/Chromecast are on the same Wi-Fi network. You also need to make sure you've downloaded the latest version of the Amazon Prime Video app.
There are also a few requirements to start casting Amazon Prime Video to Chromecast. Your devices need to be on either Android 5.0 or iOS 10.1.
Then, follow the steps below to get Amazon Prime on Chromecast with either Android or iOS:
How to Get Amazon Prime on Chromecast with iPhone?
- Step 1.Open Settings on your iPhone/iPad.
- Step 2.Scroll down until you find the 'Prime Video' app and select it.
- Step 3.Enable the 'Local Network' toggle.
- Step 4.After enabling Local Network, your iPhone is now ready to cast. Open the Prime Video app.
- Step 5.Select the 'Cast' icon in the bottom-right corner of the display.
- Step 6.Select your TV or Chromecast device.
- Step 7.You'll then see a 'Ready to Cast' screen on your TV, indicating the connection was successful.
- Step 8.When you want to change the subtitle settings on Chromecast, you will need to stop casting, and go to Settings > Accessibility > Subtitles and Captioning > Style to choose your preferred one.
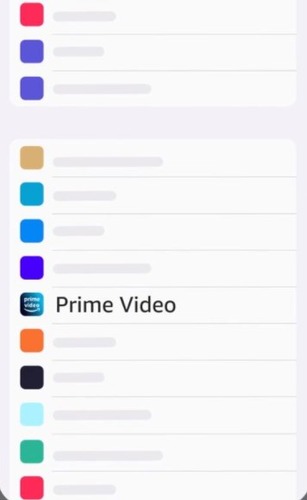
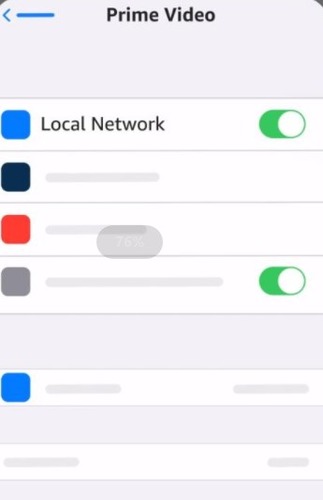
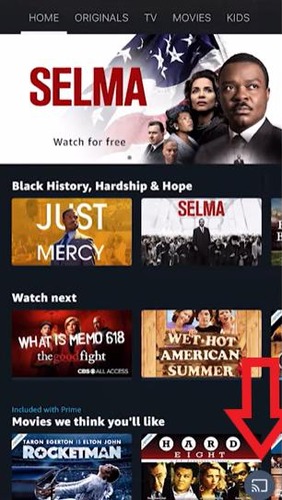
How to Get Amazon Prime on Chromecast with Android?
Step 1. Open the Prime Video app on your Android smartphone or tablet.
Step 2. Select the 'Cast' icon in the bottom-right corner of the display.
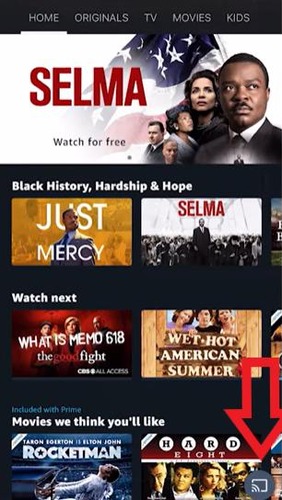
Step 3. Select your TV or Chromecast device.
Step 4. Wait for 'Ready to Cast' to pop up on your TV screen. If you see it, then the connection was successful.
Step 5. After casting, you can choose a title to watch. In case you want to change the subtitle on Chromecast for Prime videos, tap the three-dot menu > Subtitle styles > Turn on "Show captions" and "Caption size and style".
Both Android and iOS follow the same method, but iPhones require you to enable Local Network before you can begin casting. Otherwise, the Prime Video app won't be able to detect Chromecast TV on your Wi-Fi network.
3. How to Chromecast Amazon Prime from PC/Mac?
If you'd rather use your PC/Mac to cast Prime Video to Chromecast, there is a way to do that as well. However, there is no 'official' method since Amazon Prime hasn't released a desktop app.
The only way to watch Amazon Prime Video on Chromecast from PC/Mac is by using the Chrome browser or from a Chromebook. You'll first need to make sure both your PC/Mac are on the same Wi-Fi network as your TV/Chromecast.
After that, follow the steps below to start casting:
Step 1. Open your Chrome web browser on your PC or MacBook and go to the Amazon Prime Video site.
Step 2. Log in to your Amazon Prime Video account.
Step 3. Select the movie/show you'd like to cast and start playing it as you normally would.
Step 4. On your Chrome browser, in the top-right-hand corner, select the three dots button.
Step 5. Select 'Cast…'.
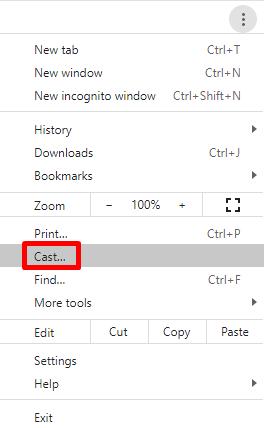
Step 6. Select your Chromecast-compatible TV or Chromecast dongle.
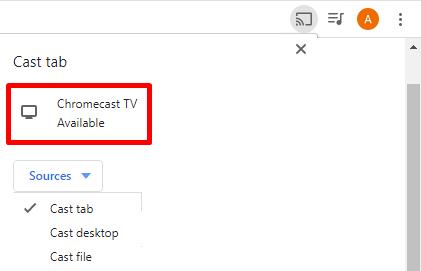
Step 7. Your Chromecast/TV should now be casting your PC screen from Chrome.
However, a potential downside to this method is your image quality might not be the best since you're casting from the entire browser tab, instead of just the video.
Depending on your internet connection, you may also face frequent audio skips or disconnects. While the method works, it might not be the ideal solution since you're compromising stream and picture quality.
4. Watch Amazon Prime Video on Google TV
Besides using Amazon Prime on Chromecast with Google TV, you can watch directly from the Amazon Prime Video app. Since Amazon and Google have made their apps available on both platforms, Google TV also features a dedicated Prime Video app.
Some TVs already come with Amazon Prime Video pre-installed, so go to the search bar and type in 'Amazon Prime Video'.
If you can't find the app, follow these simple steps to get it set up:
Step 1. Open the Google Play Store and search for 'Amazon Prime Video'. Select it and and download the app.
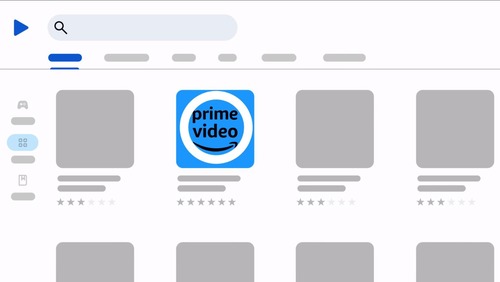
Step 2. Launch the Amazon Prime Video app.
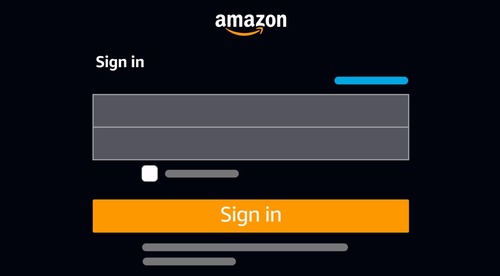
Step 3. You'll be prompted to register your device with a QR code or registration code to link the Google TV to your Amazon Prime account. Scan the QR code with your smartphone or keep note of the 6-digit alphanumeric code.
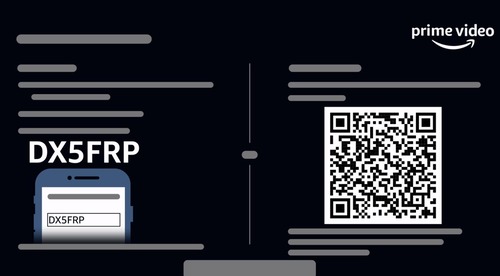
Step 4. Go to the Prime Video activation page linked here.
Step 5. On your smartphone, sign in to your Amazon account and enter the registration code as shown on your Google TV.
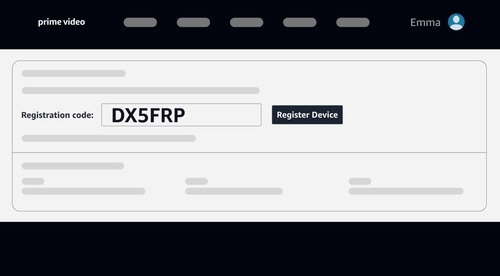
Step 6. Select 'Register Device'.
Step 7. Wait for the app to sign in and load, and you can start enjoying Prime Video content!
Of the methods we've mentioned so far, this is the best way to watch and stream Amazon Prime Video content. Since it's processing video and audio directly on the TV, you can get the full 4K resolution with crisp and clear picture quality and booming audio.
However, since this method is limited solely to Google TVs and Android TVs and other smart TVs that feature Amazon Prime Video, you may not be able to use this method. Depending on your TV model, it might not support Prime Video at all.
In that case, we've got one last solution on how to Chromecast Amazon Prime Video, without Chromecast.
5. How to Cast Amazon Prime to TV without Chromecast?
If the above methods don't work or you're looking for a more versatile alternative, AirDroid Cast is your one-stop solution for screencasting and mirroring. AirDroid Cast is a fully-equipped screen-sharing app that has plenty of great features.
The best part is, it works across any smart TV as long as it has a web browser. Here's a quick rundown on AirDroid Cast's key features to get you acquainted:
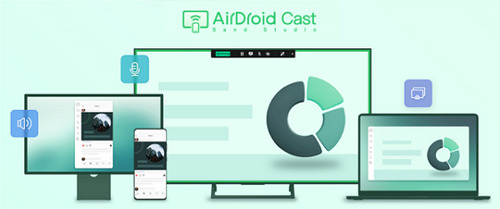
Key Features
- Multi-Platform Capable: AirDroid Cast is available on most major platforms including iOS, Android, Windows, and MacOS. You can cast any of the supported platforms to another!
- High-Resolution Streaming: Screencasting with AirDroid Cast supports up to 1080p resolution. Picture quality is crisp and clear, and there are also customizable options depending on your device specs and internet connection.
- Two-Way Audio: AirDroid Cast supports two-way audio. Any participants in the screen-casting session can speak and listen to other viewers. AirDroid Cast also supports in-device audio sharing so you can hear the device's audio.
- Local and Remote Connectivity: AirDroid Cast isn't limited by location or connections, and supports wired, AirPlay, and wireless connectivity. You can also cast remotely, even if you're not on the same Wi-Fi network!
- Step 1.Download and install AirDroid Cast
- You will need to download and install AirDroid Cast on your casting device, such as your iPhone, iPad, Android device, PC, or MacBook.
- Step 2.Select the 'Cast the Screen' or 'Cast to' option
- If you are casting from the mobile phone, tap "Cast the Screen"; If you are casting from PC or Mac, click "Cast to".
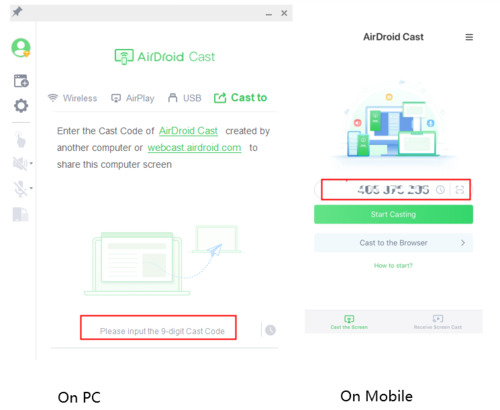
- Step 3.Open AirDroid Cast Web on your Smart TV
- Open the web browser on your smart TV and select the search bar. Navigate to webcast.airdroid.com. Once you've opened the AirDroid Cast Web page, you'll see a QR code and a 9-digit Cast Code.
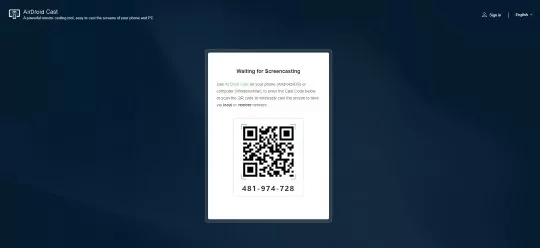
- Step 4.Start connecting
- On your casting device, input the 9-digit Cast Code you saw on your TV or scan the QR code. Depending on the platform, you may have to confirm a few pop-ups to allow screen-sharing.
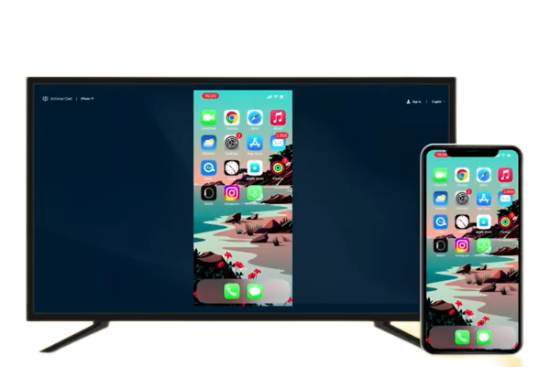
After that's done, just wait for your TV to start mirroring your device's screen!
6. Amazon Prime Not Working on Chromecast? Try These Quick Fixes
If you've noticed Amazon Prime Video not working on Chromecast, here are a few quick fixes you can try to resolve the issue.
Restart Your Devices
One easy way to fix any issues with your devices is to simply restart them. There might be processes that aren't working properly, which causes the cast request to not go through.
If a restart doesn't work, try a hard reboot of your devices. For your Chromecast TV, unplug the devices for 10 seconds or so, and reconnect it. This starts the device afresh which can solve simple errors.

Check the Amazon Prime Video Server Status
Alternatively, you can check the Amazon Prime Video server status by using a site like Downdetector. Downdetector is a simple and quick way to check if online services are working properly.
If other users reported problems with Amazon Prime Video, it's likely a server problem.
Check the Internet
If you notice problems with your internet connection, you should check if your router and modem are working properly. If you noticed the WLAN/Internet lights out on either your modem or router, it's a problem with your broadband provider.
Try turning it off, unplugging the router, and restarting to see if it clears the issue. If not, contact your internet service provider to resolve the problem.
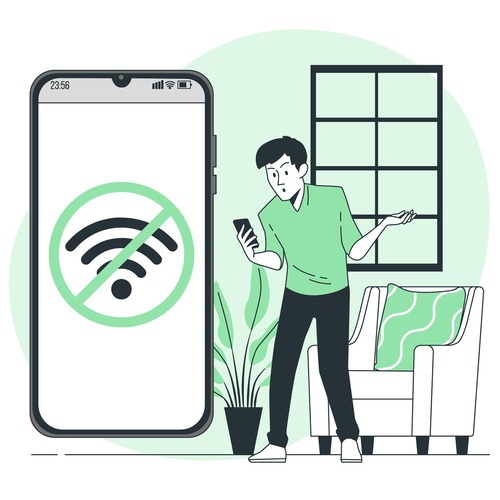
Upgrade OS on Your Devices
For Chromecast to work with Amazon Prime Video, all your devices/apps need the latest updates. This includes your Chromecast/TV OS, the Prime Video app, as well as your iOS and Android device's operating system.
Additionally, for Android, Google Play Services needs to be the latest version.
Outdated OS or app versions can cause problems with casting, so check your devices and look to see if there are any pending updates.
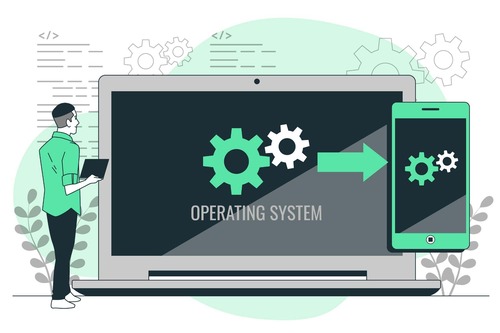
7. Wrapping Up
We've reached the end of our guide on how to Chromecast Amazon Prime Video and hopefully, you've got a clearer picture of how it works. And if you're still looking for a versatile screencasting solution for all your devices, try AirDroid Cast.
AirDroid Cast has plenty of useful features for both work and play. With remote connectivity, iOS/Android device remote control, high-resolution streaming, up to 5 devices screen sharing at once, and more, it's the perfect all-purpose tool for casting!











Leave a Reply.