How to Fix Chromecast Not Working [11 Best Solutions]
Update: Chromecast (2nd gen) and Chromecast Audio Issue in March, 2025
Google recently addressed an issue affecting Chromecast 2nd Gen and Chromecast Audio devices, which began on March 9, 2025, due to the expiration of an intermediate certificate. This caused authentication failures, preventing affected devices from connecting to Google’s services.
The issue was resolved with a firmware update that began rolling out on March 13, 2025, and completed by March 20, 2025. If you did not perform a factory reset, your device should now function normally.
If you already performed a factory reset, Google advised you to update the Google Home app to the latest version (3.30.1.6 for Android, 3.30.106 for iOS) to restore functionality.
Google confirmed the fix was successful, and users who followed the update instructions were able to re-setup their devices without further issues.
Original Content
Google Chromecast is a dependable, robust, and convenient media streaming tool that makes it possible to share content from the mobile gadget to large-screen devices.
However, it can be a little uncomfortable when the Chromecast not working. Since you came across this article, you must be looking for the potential reasons and solutions. Here, we will discuss the issue of Chromecast not working and possible solutions and alternative options.
1How to Fix Common Chromecast Issues
You may be wondering, “Why is my Chromecast not working”? Chromecast not working may be caused by several reasons, including a poor WiFi connection, channel interference, or mismatched pairings. Fortunately, there are some fast workarounds available to assist you in troubleshooting your Chromecast.

Note
The first-generation Chromecast struggles to reconnect after a Wi-Fi password change, with success varying based on the device's condition. Experts recommend trying through the Google Home app or casting apps like Netflix.
However, since Google stopped supporting the first-gen Chromecast on May 31, 2023, with no further software updates or technical support, you may experience performance decline, making future connection or casting issues harder to resolve.
1. Check Wi-Fi connection
If your Chromecast is having trouble connecting to WiFi during the setup process in the Google Home app or if the Chromecast is not present, the first thing to check is whether your WiFi is functioning as it should.
- Step 1. Simply unplug and plug your router back in a few minutes, then try to retest your connection when your router has booted. You may also try the reset button if your router has one.
- Step 2. Change your Wi-Fi frequency by switching between 2.4GHz and 5GHz. Usually, the 5GHz connection is faster and more stable.
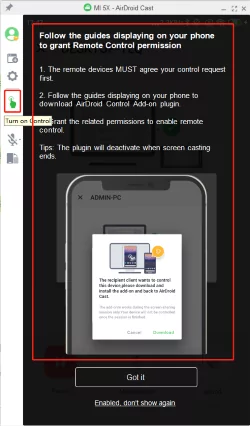
2. Are Both Devices Connected to the Same Network?
When wondering why is my Chromecast not working, make sure that the devices are connected to the same network. Another most frequent reason for Chromecast not working occurs when devices are connected to different networks.
You can check the connected network on each device.
On Chromecast TV: go to TV Settings > Network & Internet.
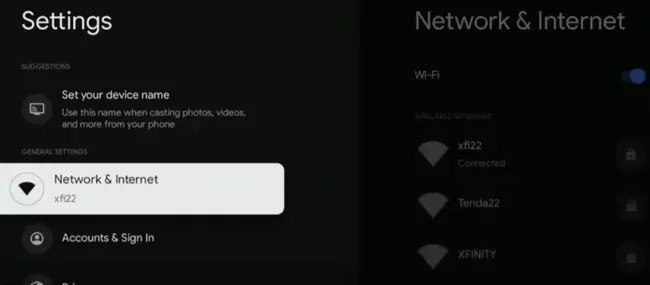
On Windows: go to Settings > Network & Internet > WLAN.
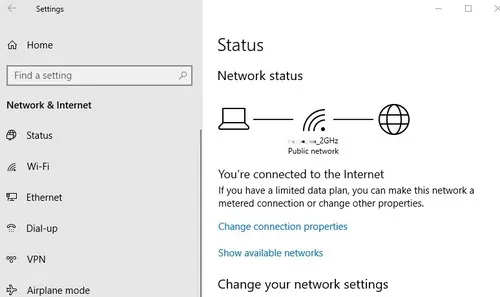
On Mac: go to Apple menu > System Settings > Network.
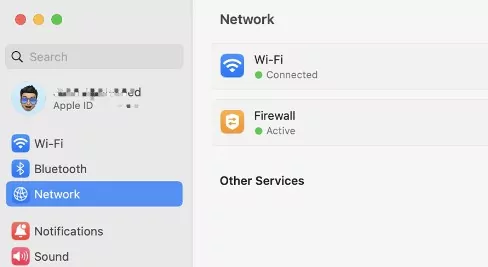
On Android and iPhone/iPad: go to Settings > Wi-Fi.
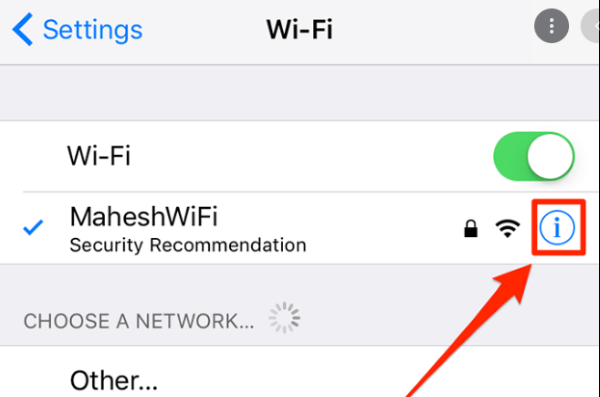
3. Adjust Your Router Channels
Is your Chrome Cats not working even after all the recommendations above? Then it may be because of the channels. Interference may arise if your neighbors utilize the same channel your router is automatically tuned to. This might help to explain why Chromecast can’t connect to your network.
Look for a section named "Wireless" and a subsection called "Channel and SSID" in your router's settings. Depending on your router, these menus may have different names. Search for the "channel" field. Change it to any numbered choice if it is currently set to "auto".
4. Change Power Supply If Necessary
A power supply issue is most likely to blame if your Chromecast periodically shuts down, goes dark, or restarts regularly. The included USB cord powers Chromecasts and many televisions have USB connectors conveniently placed next to HDMI ones.
Additionally, be sure the power supply you choose is compatible with your Chromecast model. To verify the power supply requirements for your Chromecast, visit the Google Chromecast specifications page.
5. Restart Chromecast Device
Did you try everything and still wonder why is my Chromecast not working? Many difficulties with your Chromecast device can be resolved by restarting it. Unlike a factory reset, a simple reboot won't completely erase your data on Chromecast.

Reboot Chromecast from the Power Source:
- Step 1. Unplug the power cable from Chromecast with Google TV.
- Step 2. Wait for a few minutes.
- Step 3. Plug the cable back into the power source.
You can also go to Google TV’s Settings > System > Restart > Press Restart again to reboot the device.
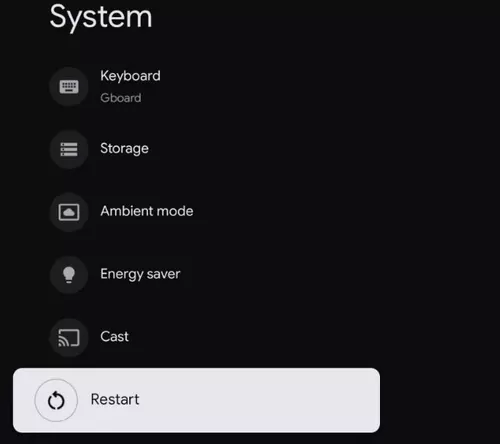
Reboot Chromecast from Google Home:
- Step 1. Make sure you have linked and set up your Chromecast device in the Google Home app.
- Step 2. Launch the Google Home app on your smartphone.
- Step 3. Find your Chromecast device and tap the device name.
- Step 4. Tap Settings > More Settings > Reboot.
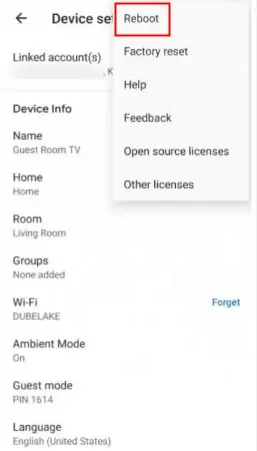
6. Restart Your Phone/PC
Meanwhile, if Chromecast stopped working while casting from a computer, Android device, or iPhone/iPad, you can also try to restart these devices to see if the problem can be solved.
How to restart a Windows computer:
- Step 1. Right-click the Start button on your desktop.
- Step 2. Click the Power button.
- Step 3. Choose “Restart”.
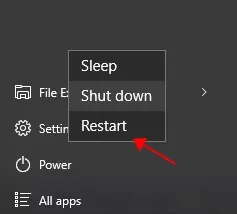
You can also press the Ctrl + Alt + Delete keys simultaneously to bring out the restart option.
How to restart on Mac:
click Apple Menu > Restart. Or press and hold the Power button to shut down, and then press and hold the Power button again to power on.
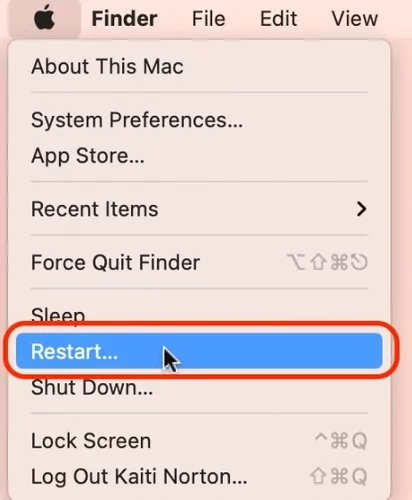
How to restart on Android:
- Step 1. Press and hold the Power button on your Android device.
- Step 2. You will see the options for “Shut down” or “Restart”. Tap “Restart”.
- Step 3. Wait for a while and you are good to go.
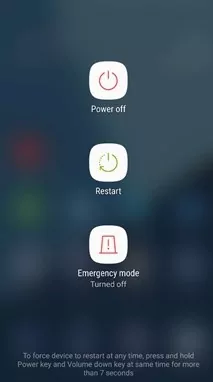
How to restart on iPhone/iPad:
- Step 1. Press and hold either a volume button and the side/top button together.
- Step 2. After that, you will see the options on your screen. Slide the shut down option to turn off the device.
- Step 3. Wait for about 30 seconds, and press and hold the side/top button to turn on the device.
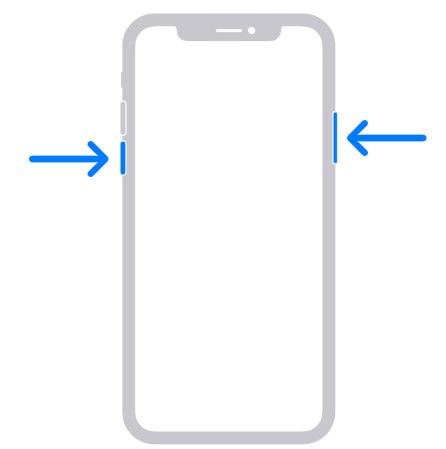
7. Update Chrome Browser
Updating the Chrome browser can help you if your Google Chromecast not working. You might need to update to a newer version of Chrome if you're experiencing trouble casting from your laptop or PC to your TV.
How to update Chrome browser on your computer:
- Step 1. Launch the Google Chrome browser on your computer.
- Step 2. Click the three dots on the upper right of the browser, and click Settings.
- Step 3. Click “About Chrome” on the left. Check if there is a new update available. If yes, update the browser to the latest version.
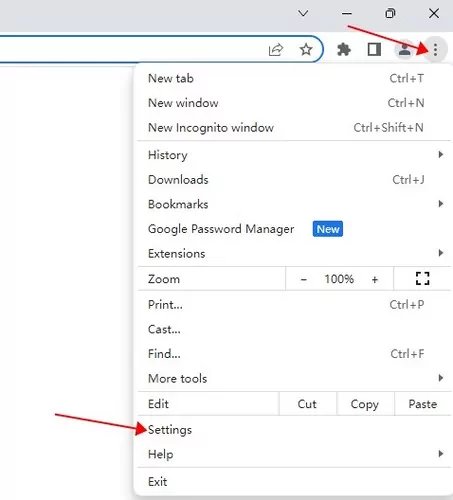
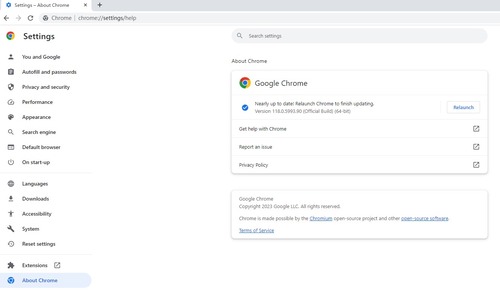
8. Update the Google Home App
Outdated software may bring buggy issues that stop Chromecast from working properly. With your Google Chromecast, you should always be sure to be running the most recent version of the Google Home app. Updates are frequently performed automatically, but if the app is giving you trouble, you may manually check for updates on the Google Play store (for Android) or the App Store (iOS).
How to update Google Home on Android:
- Step 1. Launch Google Play on your Android device.
- Step 2. Tap Menu > My apps and games.
- Step 3. Scroll down and find the Google Home app, then tap Update.
- If you don’t see the “Update” button, then the app is already up-to-date.
How to update Google Home on iPhone/iPad:
- Step 1. Open the App Store app on your iPhone or iPad.
- Step 2. Tap “Search” at the bottom.
- Step 3. Tap your profile icon on the upper right.
- Step 4. Under the “Available Updates” section, find Google Home and tap the Update button next to it.
After updating the app, try to use the Chromecast again and see if it works now.
9. Update the Chromecast
If you can’t cast to Chromecast it can be because it needs to be updated. It will automatically install any new updates when you first set it up. There is a technique to determine if your Chromecast is the most recent version.
Generally speaking, the Chomecast update is automatically down when you set up the Chromecast device, so you don’t have to do extra update to the device.
However, if you own a Chromecast with Google TV, you can go to TV Settings > System > About > System update.
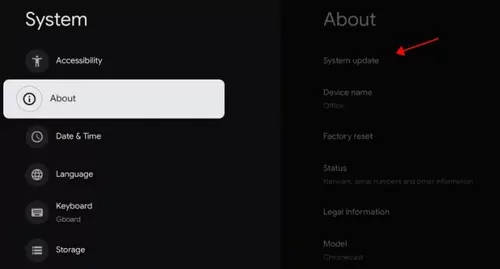
10. Chromecast Factory Reset
If you've tried everything and nothing has worked, your last solution may be factory reset your Chromecast. Just keep in mind that using the Chromecast reset option will erase all of your data.
Ensure that the TV's HDMI port and power outlet are connected to your Chromecast. Depending on the model, you'll find a button on the Chromecast device's side or back. When the LED light goes white, hold down the button, wait for a while and then let it go.
How to factory reset Chromecast via Google Home:
- Step 1. Launch the Google Home app on your mobile phone.
- Step 2. Find your Chromecast device and tap on the device name.
- Step 3. Tap the upper right corner to enter Settings > More > Factory reset, and tap “Factory reset” again to confirm.
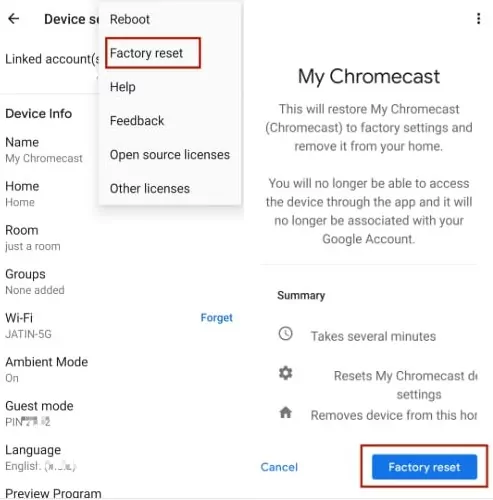
How to factory reset Chromecast with Google TV:
If you own a Chromecast with Google TV, you can factory reset by going to TV Settings > System > About > Factory Reset.
11. Official Support
By following the instructions in this article, you can fix the majority of Chromecast problems. However, if Google Chromecast not working is a still problem, then you may need to contact google support and they may find the proper solution. Visit Google Support if Chromecast is still not working.
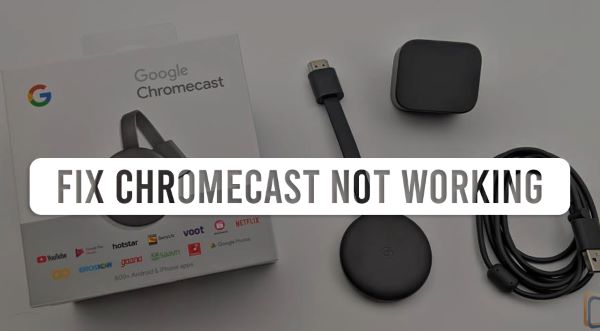
The fastest way to contact them is by Facebook page since messages are often answered quickly. You can also contact the Chromecast support staff via phone, online chat, or email to see if they can assist you with the issue.
2 Specific Chromecast Issues & Their Fixes
Google Chromecast is free to use and it comes with various features. The use of this tool can be pretty helpful in many situations. However, even though Google Chromecast is very easy to use you may experience some minor problems with Chrome cast not working.
Why is Chromecast Not Showing on my Google Home app?
First, make sure that the Google Home app on your smartphone has the necessary location permissions. If Chrome cast not working or doesn't show up in the Google Home app, at first, make sure it is plugged in and switched on. After that, Check if Chromecast and Google Home are connected to the same network again.
How to Fix the Chromecast Icon Disappeared?
If the "Cast" sign is missing when you try to stream content to your Chromecast, it usually means the device you're casting from needs to be updated. The chrome cast not working issue can be resolved quickly, allowing you to resume enjoying a movie or television show.
The little box with three narrow bars In the lower-left corner can be identified as the Chromecast icon. But what if you are unable to locate that button anyplace? The fact that both devices may not be on the same network is one of the primary causes of this issue, which prevents the feature from working and the icon to disappear.
Chromecast no Audio/Sound?
It is recommended to perform basic volume, connection, and update checks first, and then gradually troubleshoot issues such as TV audio format, interference, and application compatibility.
Restoring factory settings is the last resort, because during special periods such as firmware bugs or certificate expiration, resetting may aggravate the problem. • Users tend to overlook details such as setting conflicts on the TV/speaker side, unstable power supply on the adapter, or muting of specific streaming applications themselves.
Chromecast Netflix not working?
See the solution covers multiple levels such as network check, application/firmware update, hardware power check, etc. The most easily overlooked by users include network configuration details (AP isolation, router configuration), account authorization and regional restrictions, power plug and unplug specifications, and official announcements about firmware bugs.
To check the step by step guide, read the Chromecast Netflix not working blog.
Chromecast says no signal?
- Step 1. Check the power supply and cables. Confirm that the light on the Chromecast is on and use a separate power adapter to power it.
- Step 2. Switch the TV input source. Try a different HDMI port or use another TV if possible.
- Step 3. Confirm the network and updates. Check whether the Google Home App can recognize Chromecast normally and ensure that the firmware is updated.
- Step 4. Try restarting or restoring factory settings. This is usually a simple operation but can solve most stubborn problems.
- Step 5. Check the compatible functions of the TV or audio and video receiving device (CEC, etc.).
- If the problem still cannot be solved, you can provide more detailed information such as TV brand, Chromecast model, router information, etc., to the official forum or professional technical community, so that users with the same environment or official engineers can provide you with more targeted help.
3 Alternative to Chromecast - AirDroid Cast Web
If your Chromecast still not working or you are simply looking for other options, AirDroid Cast is the best choice for you. It is a very effective alternative to Google Chromecast. You only need to open a web browser on your TV, then you can easily cast your phone/table/computer to TV within 3 minutes.

Advantages of AirDroid Cast Web
- You don't have to use any cable to connect.
- You don't have to install the software on your smart TV.
- You don't have to create or sign up an account for the free version.
- You don't have to worry about the data leakage or security issue because AirDroid Cast comes with solid encryption method.
- You don't have to be in the same room to cast because AirDroid Cast allows local and remote connection.
How to Cast Screen to TV Wirelessly
Download and install AirDroid Cast on your sending device by clicking the download button below. You can also visit its official website or search for this app on Google Play Store/App Store.
- Step 1. Open a web browser on your smart-TV and go to webcast.airdroid.com. Then you will see the QR code and Cast code on the screen.
- Step 2. Enter the Cast Code on your mobile phone or computer to start casting.
- Step 3. Accept the request on your TV and it's done.

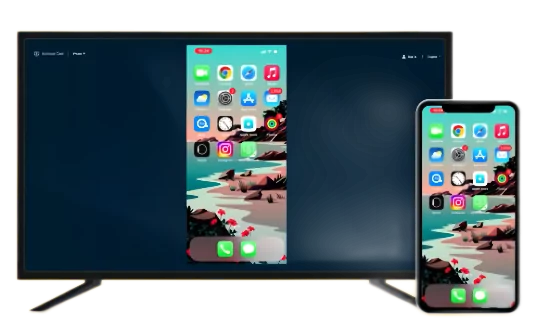
4Take Aways
Now you know 11 solutions of how to fix Google Chromecast not working problems on your device. In most cases, however, not all methods can be necessary and even one restart can be enough to restore the proper functioning of the device.
We hope this article can help. But, if all these suggestions can’t help you, then you should consider using the best alternative for Google Chromecast - AirDroid Cast Web.











Leave a Reply.