How to Chromecast Phone to TV in Nov 2024
Can I Mirror My Phone to My TV with Chromecast?
The quick answer is yes, there are multiple ways to Chromecast your phone to a TV.
We’ve included the built-in methods and alternative solutions in case you’re looking for something more flexible, so check out each and try the one that suits your needs best.
| Methods | Phone Compatibility | TV Compatibility |
|---|---|---|
| Quick Settings | Android 9.0 or later | Google TV with Chromecast |
| Google Home | Latest Android phone or tablet | Google TV with Chromecast |
| AirDroid Cast | Android, iOS | Major Smart TVs |
| Chromecast Apps | Android, iOS | Google TV with Chromecast |
1. Chromecast Phone to TV from Quick Settings
The first method we’re featuring to Chromecast from phone to TV using the built-in casting feature on your Android smartphone or tablet. Here’s how to do it:
Note: Connect two devices to the same Wi-Fi.
- Step 1.Open the Quick Settings panel on your Android device.
- Step 2.Tap on ‘Screencast’. If you can’t find Screencast or Cast, edit your quick settings panel to add it.
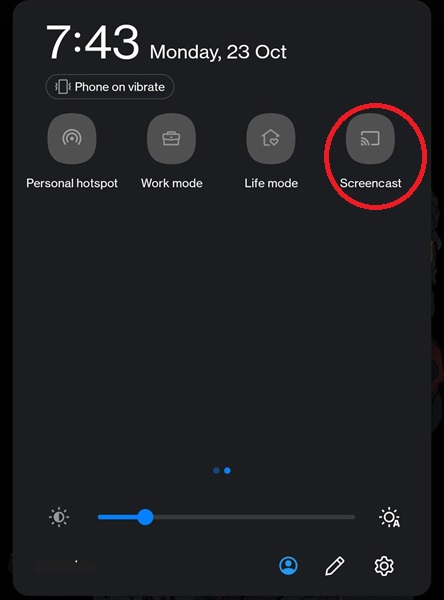
- Step 3.Select your smart TV from the list.
- Step 4.Wait for the TV to start displaying your Android display.
Some TVs require confirmation with a code or prompt. Allow the connection to start mirroring.
2. Chromecast Phone to TV with Google Home
The next method to Chromecast an Android phone to a TV is by using the Google Home app. This method is limited to supported Chromecast dongles, Android TVs, and Google TVs.
Once you’ve verified your smart TV uses AndroidOS, both your Android device and TV need to be on the same Wi-Fi network. Then add your Google TV to the Google Home app on your Android device by following these steps:
- Step 1.Download and install the Google Home app on your Android device.
- Step 2.In the Google Home app, tap on the ‘Devices’ tab > Add > New device, and then follow the on-screen wizard to add your Chromecast TV to the phone.
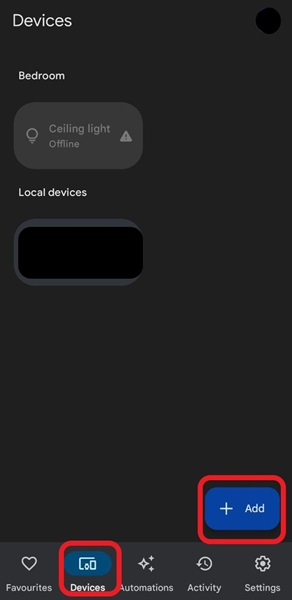
- Step 3.After connecting, select the ‘Devices’ tab and press and hold your TV’s tile in the app until a pop-up menu opens.
- Step 4.Select ‘Cast’.
- Step 5.Your TV should now be mirroring your Android device!
3. Mirror Phone to Chromecast TV with AirDroid Cast
The next method to mirror to any smart TV is by using a third-party solution like AirDroid Cast. AirDroid Cast is an all-in-one screen mirroring and casting tool that’s far more flexible than standard built-in casting solutions.
If you’ve got an iPhone or iPad, you’re out of luck. That’s where AirDroid Cast comes in. AirDroid Cast supports cross-platform sharing on Android, Windows, macOS, iOS, and Android TV.
- Step 1.Download the AirDroid Cast app on your device from the Google Play Store/App Store.
- Step 2.Next, turn on your smart TV and open the web browser. Open the webcast.airdroid.com. You’ll find a QR Code and a 9-digit Cast Code on your smart TV’s screen.

- Step 3.Enter the Cast Code or scan the QR code using the app on your phone.
- Step 4.Allow other pop-ups to allow mirroring on your smart TV/mobile device.

Wait for your TV and mobile to connect and start mirroring!
4. Cast Media via Chromecast Built-in Apps
The final method to start a Chromecast from your phone to TV is by using the Chromecast functionality that’s built-in to apps. Some apps like Netflix, Google Chrome, YouTube, Hulu, etc. have Google Cast support built-in.
But the keyword here is ‘cast’, as this only allows you to essentially send a video/audio to your TV to play it, and it doesn’t mirror your screen.
We’ll use Netflix as an example of how to get started. Other platforms will most likely work identically
- Step 1.Open the Netflix app on your mobile device and log in to your account.
- Step 2.Find a movie/series you’d like to stream to your TV and start watching it on your mobile device.
- Step 3.Open the media player controls by tapping on the screen once.
- Step 4.Select the ‘Cast’ button.
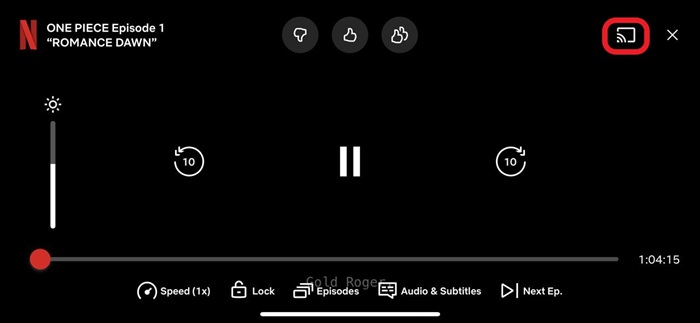
- Step 5.Select your smart TV from the list.
- Step 6.Wait for the app to connect and start playing the content!
5. Final Words
With that, we’ve reached the end of our guide to Chromecast a phone screen to a TV. For built-in solutions on Android devices, you can try using the Quick Settings method or the Google Home app.
For devices other than Android, we’d recommend AirDroid Cast as a flexible and versatile mirroring tool. But if you just need to watch something on the big screen without screen mirroring, try using Chromecast built-in from the app!











Leave a Reply.