Detailed Guide on How to Chromecast Steam Link
Many Steam players are looking for a fantastic gaming experience to play PC games on TVs, and Chromecast Steam Link should be one of them. In this article, you will be learning how to stream Steam Link to the TV from Android, iPhone, and iPad.
- 1: What Is Steam Link & How Does It Work?
- 2: System Requirements & Prerequisites for Steam Link
- 3: How to Stream Steam Link to TV- Chromecast
- 4: How to Troubleshoot Steam Link Issues?
- 5: What Does Steam Link Do that Chromecast Doesn't?
- 6: AirDroid Cast to Mirror Steam Link to TV [Best Alternative]

- 7: Conclusion & FAQs about Steam Link
Part 1: What Is Steam Link & How Does It Work?
You might have heard about the Steam link and you are perhaps wondering what it is all about, particularly if you are new to the Steam PC gaming platform.
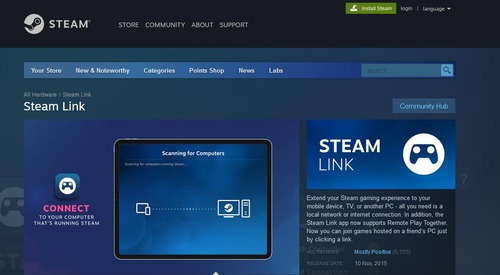
Initially, Valve made Steam Link a stand-alone hardware device and even integrated a Steam Controller gamepad for users to enjoy. That has been discontinued a long time ago. Fortunately, Valve has launched the software version, now commonly known as a Steam link. You can use Steam link to extend your gaming experience from PC to your mobile devices and even your TV.
Part 2: System Requirements & Prerequisites for Steam Link
Before you get started using Steam link you will need to ensure your device has the right specs. Here are the preferred specs:
- For a Windows user, you will need Windows 7 or newer to run Steam Link.
- For a Mac user, you are required Mac OS X 10.10 (Yosemite) or later.
- For a Linux user, you will need Ubuntu 12.04 or later
- As for the TV, you need a TV capable of at least 720p resolution.
- As for the network, You need stable network connectivity for your host computer and the device that has been installed Steam Link.
Part 3: How to stream Steam Link to TV- Chromecast?
Streaming Steam Link to the TV will bring you much fun while playing games. Try the solutions below according to your needs:
1Stream Steam Link to TV from Android
Here is a detailed step-by-step guide on how to cast games from Steam Link to your TV from your Android phone.
Steps to Stream Steam Link to the TV from Android
- Step 1.Navigate to the Google Play Store and download the Steam Link app to your device.
- Step 2.Once installation is complete, launch and open the Steam Link app.
- Step 3.Sign in to your Steam account which is the same on your PC and TV. If you don't have an account, you can create one account first.
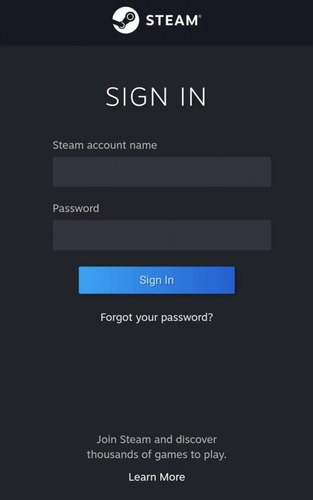
- Step 4.On the Steam Link app, go to the Notification Panel and select “Screen Cast”.
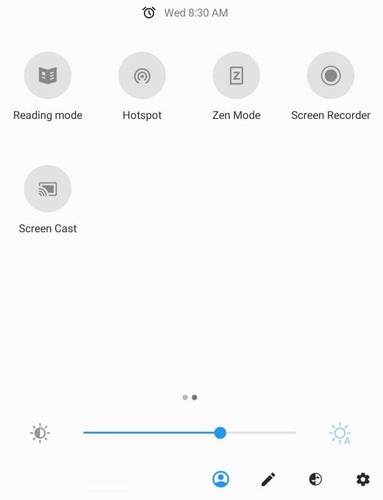
- Step 5.Select “Chromecast device”.
- Step 6.Once connected, your Android screen should be mirrored to TV.
2Mirror Steam Link to TV from iPhone/iPad
To mirror Steam from iPhone/iPad to TV, you will need to install a mirroring app like Replica.
Guide to Mirror Steam Link to TV from iPhone or iPad
- Step 1.First, download the Replica app from the App Store and install it on your iOS device.
- Step 2.Open Replica and search for your Chromecast device.
- Step 3.Click “Start” and select “Start Broadcast” to mirror your iPad or iPhone screen.
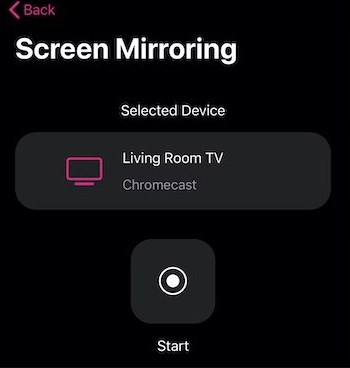
- Step 4.You can now launch the game on the Steam application, and you should be able to see it on TV.
3Cast Steam Link to TV from PC/Mac
f you would like to play games from your desktop or laptop and want to cast the game on your TV, try these steps:
Way 1. Via Google Chrome Browser
- Step 1.Open the Google Chrome browser on your device.
- Step 2.Navigate to the three-dotted icon at the upper right corner.
- Step 3.A drop-down menu will appear. Select the “Cast” tab.
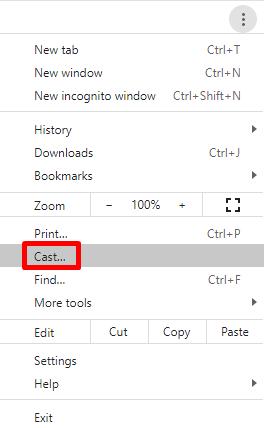
- Step 4.Search for your Chromecast device from the list of available devices in the Cast tab.
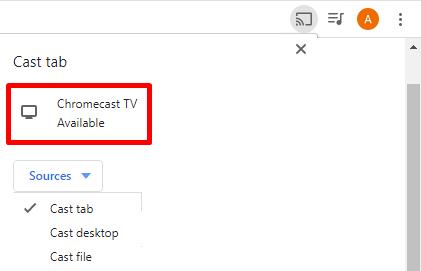
- Step 5.Navigate to the “Sources tab” and click “Cast Desktop”.
- Step 6.You can now play any game on PC from the Steam app and view it on your TV screen.
You can also Chromecast with Google TV to stream games from your computer to your TV using the Steam Link app.
If you would like to play games from your desktop or laptop and want to cast the game on your TV, try these steps:
Way 2. Using Steam Remote Play
- Step 1.Open Settings on your Steam app.
- Step 2.Check the box on the “Enable Remote Play” tab.
- Step 3.Search for the name of your Chromecast-connected TV and select Pair Steam Link.
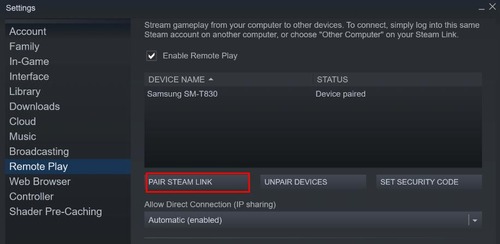
- Step 4.Launch the game you want to play and view it on the TV screen for an enhanced experience.
Part 4: How to Troubleshoot Steam Link Issues?
One of the most common issues you might experience while using Steam Link is lagging. While the latency is expected because you are actually playing the game on your phone or PC, it shouldn't be too much to interfere with your gaming experience.
It would help to connect your Steam Link and PC to a 5 GHz Wi-Fi network to fix this issue.
If you are experiencing audio and video quality problems, we suggest you return to your privacy settings and change the video dimensions.
You can adjust encoding to “Best quality” so your graphics don't appear pixelated. This setting guarantees a good quality output without consuming too much data.
Disabling any ad blockers that will interfere with the website's functionality might also help.
Part 5: What Does Steam Link Do That Chromecast Doesn't?
Many of you may ask: What does Steam Link do that Chromecast doesn’t? How does Steam Link compare to Chromecast? Before answering this question, let's talk about the benefits and shortcomings of Steam Link, which you may be interested in.
1Pros and Cons of Using Steam Link
Pros
- Steam Link is highly responsive.
- The software is free to download and use.
- The interface is user-friendly.
- You can cast audio and use your keyboard using Steam Link.
- There are fewer lags and stuttering issues with Steam Link
Cons
- You need a faster Internet connection to enjoy the mirroring feature.
- You need a separate controller to play games.
- You can not play games that are not offered by Steam
2What Does Steam Link Do That Chromecast Doesn't
Now let's dive in the discussion between Steam Link and Chromecast:
For beginners, Steam link is tailored for gaming while Chromecast is more or less a general-purpose solution for anyone looking to stream video and audio content from a wide variety of sources.
Generally speaking, Steam Link is more responsive. It has a lower latency compared to Chromecast which can lag a lot. This is why Steam link on Chromecast ideal isn’t that ideal for gaming.
Steam Link is also compatible with a wide variety of devices and operating systems, including Windows, macOS, Linux, Android, and iOS.
Last but not least, Steam Link is free to download and use with the Steam gaming platform. On the other hand, you must purchase Chromecast before downloading and installing it.
However, what can you do if you want to mirror games that are not from Steam? Well, why not think about trying third-party mirroring software? Keep on reading the next part to dive in.
Part 6: AirDroid Cast to Mirror Steam Link to TV [Best Alternative]
Steam Link and Chromecast have some wonderful features but as you have also seen they also have their shortcomings.
Luckily, there are some excellent alternatives you can use to Mirror Steam Link to TV. AirDroid cast is one of the good alternatives to using Steam link on Chromecast.
It is a feature-rich tool that allows you to mirror & control screens from Android, iOS devices and PCs. You can use Airdroid Cast to play games and even cast movies on your TV.
Key Features of AirDroid Cast
- Cross-platform Supports Android, iOS, Windows, macOS and Web.
- Local and remote casting-You can cast via remote WiFi, local network or cellular network.
- Remote control support.
- Wireless and USB connection support.
- Unlimited time-sharing.
- No ads in the application.
How to Cast Steam Games to TV Using AirDroid Cast?
The beauty is that you can cast your Steam Link using the AirDroid Web Cast feature that makes mirroring screen to the TV easy!
Here is the quick guide:
- Step 1.Download and Install AirDroid Cast on PC/Phone
- You will need to download the AirDroid Cast app on the device you want to cast to TV, and then launch the app.
- Step 2.Scan or Input the Cast Code
- Navigate to webcast.airdroid.com on a browser on your target device, in this case on the TV. You will see a QR code. Enter the Cast Code on the browser to AirDroid Cast on your PC or phone.
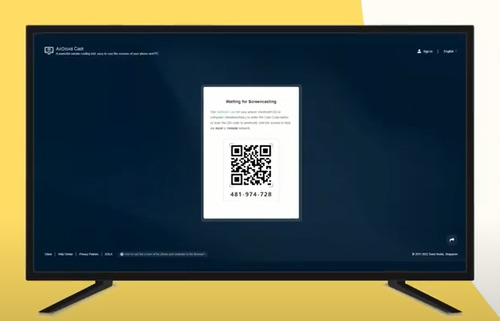
- Step 3.Accept the Request of Casting
- The next step is to enter the pairing and accept the casting on the browser.
- Step 4.Casting successfully
- The two devices will pair and if successful, you will see the PC content on your TV.
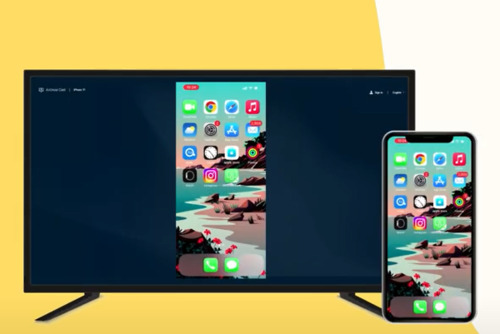
You are now ready to enjoy the Steam games on your TV!
Wrapping Up
That’s it! You don't have to be restricted to your phone or PC screen when you can enjoy a better experience on a larger screen. You can use casting software tools like AirDroid Cast to mirror your screen to your Smart TV. It is one of the easiest ways to cast a Steam link and play your PC games on your TV.
Frequently Asked Questions About Steam Link











Leave a Reply.