How Do I Stream from Chromecast to Firestick?
Part 1. Can I Chromecast to FireStick or Fire TV?
Android devices offer seamless casting functionality to Chromecast devices, allowing users to cast content with a simple tap easily. However, this capability is not available for Firestick. Although Firesticks support screen mirroring through Miracast, Google removed native support for Miracast from stock Android versions starting with Android 6.0.
Some Android phones still retain Miracast support, but it depends on the manufacturer's inclusion.
If your phone supports Miracast, you can cast content from your Android device to your Firestick. However, if your phone lacks Miracast support, you can utilize a workaround by installing the screen mirroring app on your Firestick and phone. This app enables casting to your Firestick even if your Android device does not natively support wireless display mirroring.
However, the only scenario where both these inputs can be visible is if your television supports Picture in Picture screen technology, enabling PIP to function with two separate input sources. Without this feature, it's advisable to stick with the Chromecast or the Firestick for optimal performance.

Part 2. How to Cast to Firestick?
Casting content to an Amazon Fire TV Stick offers a convenient solution, alleviating the strain on your eyes from squinting at tiny laptop or smartphone screens. You can effortlessly display the content from your laptop, smartphone, or tablet on a larger TV screen connected to the Amazon Firestick. If you wish to cast from an iOS device like an iPhone, you must rely on a third-party app.
WiFi and Bluetooth must be enabled on your devices to facilitate the casting. Fortunately, Windows 11 includes Bluetooth functionality to ensure a smoother setup. To avoid any connectivity hiccups, reboot your computer or device before starting the configuration. Additionally, make sure your devices are within a 30-foot range of each other to ensure a stable casting experience.
Cast Windows PC to Firestick via Miracast
Below is a step-by-step video guide on how to screen mirror Windows PC to Amazon Fire TV Stick via Miracast:
- Step 1. Navigate to Settings, then select Display & Sounds, and select Enable Display Mirroring on Fire TV Stick.
- Step 2. On your Windows PC, right click on your desktop and choose Display settings.
- Step 3. Click Connect to a wireless display. Alternatively, you can press the Win and K keys at the same time to bring out the panel for wireless display.
- Step 4. On the bottom right corner of your desktop, a list of Miracast-compliant displays will appear, and you should see the Fire TV Stick listed.
- Step 5. Once you've selected the Fire TV Stick, a prompt will show up on your TV screen, indicating that it's preparing to mirror the display from your device to the Fire TV Stick.
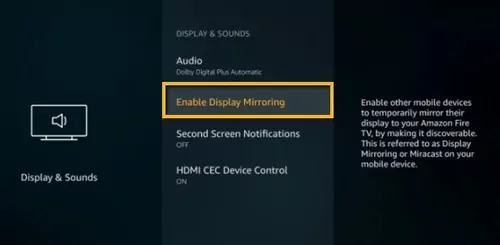
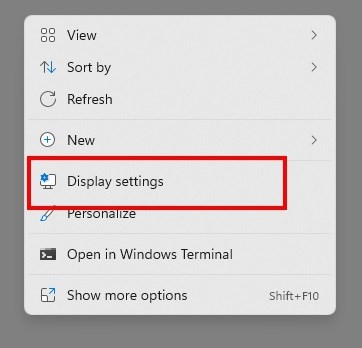
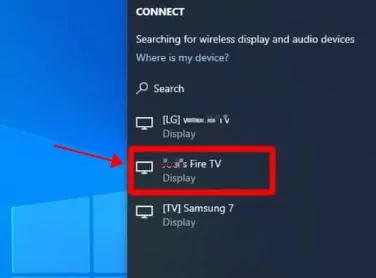
After a few moments, your entire computer screen will be mirrored on the Fire TV Stick, allowing you to view your PC content on the TV.
Cast Android Phone to Firestick via Miracast
- Step 1. Open the Settings app on your Android phone or tablet.
- Step 2. Go to Connected devices (this can be different depending on your Android device model, such as Connection & sharing or Connection preferences).
- Step 3. Select "Cast" from the options.
- Step 4. Turn it on and it will search for the available devices, and now choose your Firestick device to connect.
- Step 5. Once connected, your Android device will be mirrored to Firestick. Open the app you want to cast and ensure your phone is in horizontal mode for a better viewing experience.
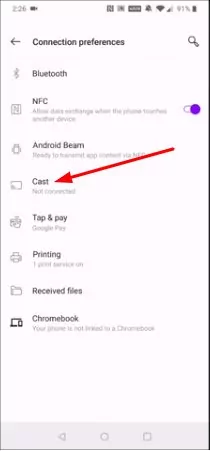
Note: If you don't see the "Cast" option in your settings or if you cannot see your Firestick from the available device list, it is likely that your Android device doesn't support Miracast. But fret not. Read the next part for a solution.
Part 3. How to Cast to Firestick without Chromecast/Miracast?
Regarding seamless casting to Firestick, AirDroid Cast surpasses Chromecast or Miracast as the preferred alternative. This remarkable casting tool facilitates direct screen mirroring from Android or iPhone devices to Firestick. AirDroid Cast's user-friendly streaming service makes it the go-to solution for flawless casting experiences. So, you can effortlessly enjoy videos, photos, and apps on the big screen. Let's explore the key features distinguishing AirDroid Cast as the best casting option.
Features of AirDroid Cast
- Utilize QR code scanning, cast code entry, or USB cable connection for sharing screens
- Mirror or cast screens from AirPlay-compatible devices like iPhones, iPads, or Macs
- Gain complete control of Android and iOS devices from a computer
How to Cast to Firestick via AirDroid Cast?
- Step 1. Open AirDroid Cast Web by entering webcast.airdroid.com in your Fire TV browser. A QR code and a 9 digit code will be displayed on the screen, which you'll need to connect your Apple device to your Amazon Firestick.
- Step 2. Download the AirDroid Cast app on your device, such as your Windows PC, Mac, iPhone, iPad, or Android phone. You can either download the app from the official website or from the application store in your device. After installation, launch the app.
- In case you are using AirDroid Cast on your computer, you will need to click Cast to in the app.
- Step 3. Enter the 9 digit code on your sending device, aka your Windows PC, Mac, iPhone, iPad, or Android phone.
- Step 4. Accept the request and start broadcasting.
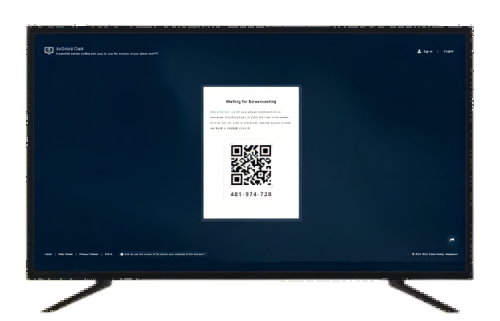

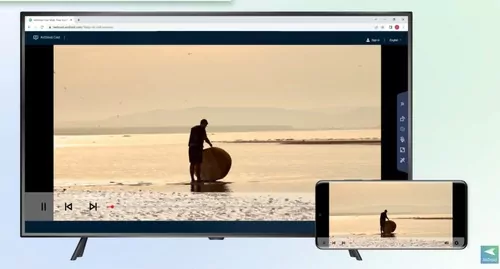
Part 4. Chromecast vs Firestick
One of the standout features of Chromecast is its minimalist design, resembling a small dongle. Setting it up is a breeze; plug it into the TV, and you're ready. In addition, Amazon's Firestick is a comprehensive media streaming device that combines the functions of a streaming stick and a set-top box. Its plug-and-play setup is user-friendly, making it an attractive option for those less tech-savvy.
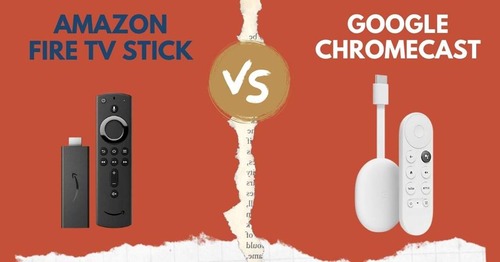
How to choose between Google Chromecast and Firestick?
Amazon Firestick:
Pros
- Diverse range of models catering to different budgets
- HDR and Dolby Atmos support in all models
- Convenient voice remote
Cons
- Limited personalization compared to Chromecast
- User interface could be more intuitive
Chromecast:
Pros
- The interface is remarkably personalized.
- Its sleek and contemporary voice remote enhances the user experience significantly.
- The streaming quality and audio performance are of high standard.
Cons
- The range of available hardware models is limited.
- Some users may encounter compatibility issues with specific apps and services.
Conclusion
Upon careful comparison between Amazon Fire TV devices and Chromecast, it becomes evident that each offers distinct features catering to diverse user preferences. Chromecast with Google TV stands out for its personalized interface and top-notch streaming quality, while Firestick excels in its wide range of available models and HDR support.
Meanwhile, AirDroid Cast remains a powerful tool, seamlessly facilitating screen sharing and device control and enhancing productivity during remote meetings and casting sessions.
Frequently Ask Questions about Chromecast and Firestick











Leave a Reply.