[2023] How to Connect Samsung Galaxy Note 20 to TV and PC?
- AirDroid Cast Screen Mirroring App
- Cast Samsung phone screen to a computer wirelessly, and even control device on PC
- Cast Samsung phone screen to a TV by using AirDroid Cast web version
- Connect Galaxy Note 20 to TV/PC remotely
Samsung Galaxy Note 20, Note 20 Plus, and Note 20 Ultra are all the latest mobile phones with all the features that a good mobile phone should have. It is a dual-sim mobile with a 6.9-inch size. It has a built-in 256 GB storage space and 8GB RAM, so you can download and store many applications you need.
It also has a Smart View option to connect with a Samsung TV and enjoy streaming on a big screen. Here in this article, let’s discuss how we can connect Galaxy Note 20 to TV and PC for entertainment and official use.

1 What is the Difference Between Samsung Galaxy Note 20 and Note 20 Ultra?
Samsung Galaxy Note 20 and Note 20 Ultra are from the same family but have a lot of differences if you watch them deeply. There is a difference in their design, display, hardware, cameras etc.
| Camera | Design | Display | Hardware | |
|---|---|---|---|---|
| Note 20 | Main 12MP, Zoom 64MP | Soft Curved Corners | 6.7-inch AMOLED Display | LTE Model Has 256GB Storage |
| Note 20 Ultra | Main 108MP, Zoom 12MP | Flattened Ends and Squared Corners | 6.9-inch AMOLED Display | LTE Model Has 256GB&512GB Storage. They are Region Dependent |
2 How You Can Connect Samsung Galaxy Note 20 to TV Using the Top Rated Techniques?
Method 1: How to Enable Screen Mirroring Using AirDroid Cast Web?
AirDroid Cast Web is the best answer for how to connect Note 20 to TV. The reason is easy to understand. The limits that we have on other methods are not in this. This method is more convenient and reliable, and the display quality is also outstanding. AirDroid Cast Web does not require any cable or USB to connect. It is compatible with almost all devices, and the interface is also user-friendly.
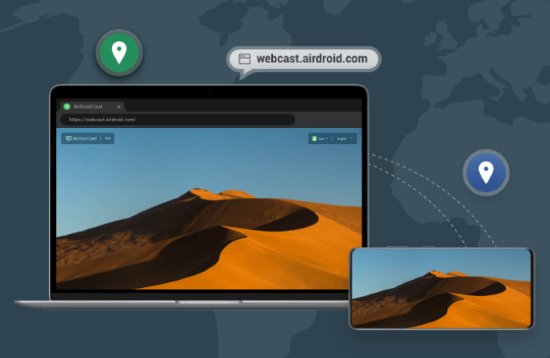
How to connect Galaxy Note 20 to TV using AirDroid Cast Web?
Step 1. Open AirDroid Cast Web on your TV
Open a web browser on your Android TV and go to webcast.airdroid.com.

Step 2. Download the app on Samsung Note 20
Download AirDroid Cast app on your Samsung device and install it.
Step 3. Connect your Galaxy Note 20 and TV
On the web page, you will get a QR code and a 9-digit cast code, scan the QR code or input the cast code from your Samsung mobile to start mirroring.

What are the Benefits of Using AirDroid Cast Web?
Connection is created within a minute.
No wire or USB is required.
You can use it for entertainment and business use.
The display quality is HD with fast speed.
Method 2. How is Smart View helpful in Connecting Note 20 to a TV?
Smart View is the latest feature of Samsung that is available by default in your phone when you buy a new one. Samsung first launched the Smart Things app, but with time, it provided a built-in feature Smart View in its latest mobile devices.
As the name suggests, it is developed to provide a display with more features. It includes sharing your mobile screen with a Samsung TV wirelessly and controlling your TV screen from the mobile. Whatever you will open on the mobile device, it will be displayed as it is on your big screen.
How to use Smart View?
Here are the steps to know how to connect Note 20 to a TV using Smart View.
Step 1. Open the Smart View
Slide down the quick bar on your Note 20 and find the Smart View Option. If it is not available there, then open it from the Settings.
Step 2. Connect the Devices
Use Wi-Fi direct feature to connect both the devices or connect your Samsung Note 20 and Samsung TV under the same Wi-Fi.
After enabling the Smart View option from your phone, the device will start searching the available devices. Click on the Samsung TV device name, and you can mirror your mobile screen on the TV within a few seconds.
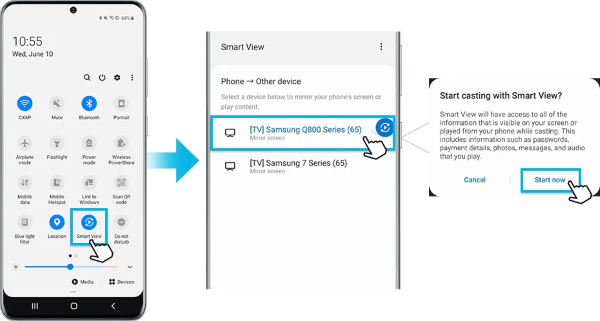
What are the drawbacks of using Smart View?
A lot of reviews are found on the internet for disconnects and poor results.
Smart View is limited to only a few devices.
Method 3: What is the role of Google Chromecast in screen mirroring?
Chromecast is a Google streaming device that enables you to wirelessly connect your mobile device to a TV. Once you buy this device, then it is a free lifetime. You can use it anytime and anywhere.
Just connect it with your TV using an HDMI cable to start mirroring. It is a pocket-size device that can carry anywhere very easily. Chromecast is best for older Televisions to turn them into the latest TV. Let’s have a look at the method for Chromecast usage.
How to Use Chromecast for screen Mirroring?
Step 1. Connect the device
Firstly, connect the Chromecast device with your TV. You can plug it into the HDMI on your TV, check that the TV source is selected with the relevant HDMI port.

Step 2. Install Google Home App
After connecting the device with the TV, download Google Home App on your Note 20 mobile and install it. Make sure your Bluetooth is open while proceeding with it.
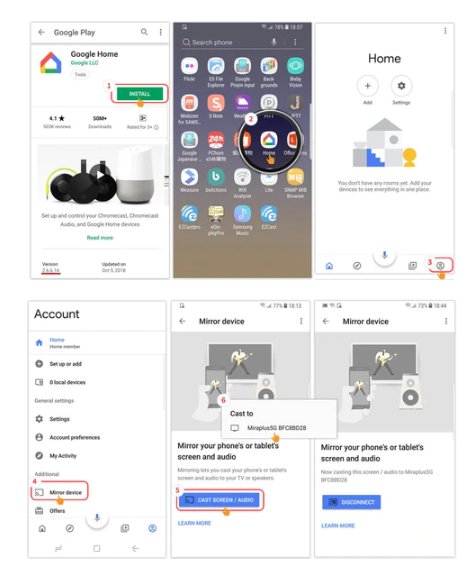
Step 3. Start Mirroring
Open the video you want to watch on your TV, click on the mirroring icon, and see the screen on your PC. Now you will also be able to use your mobile phone for other purposes.
What are the pros and cons of Chromecast?
Pros
- It is easy to carry anywhere.
- Installation and connection are relatively straightforward.
Cons
- It does not provide a remote control feature to manage everyday things.
- It is a bit slower in processing.
3 Top 2 Apps for You to Screen Mirror Samsung Galaxy Note 20, 20 Plus and Ultra to PC with the Best Reviews?
Screen Mirroring Samsung Galaxy Note 20 to PC is suitable using third-party apps. Let’s have a look at the best apps for Note 20 Ultra, Note 20 and 20 Plus.
AirDroid Cast
AirDroid Cast is a great application, and as per the user reviews, it has no alternative yet. It is a powerful application with an HD quality display. It provides two-way audio communication that is helpful in one-to-one meetings; even remote meetings can be organized using this application.

Not only is the screen shared from Galaxy Note 20 to a PC, but also you can control your mobile screen from a PC. For this reason, it is also the best application for game lovers to play on a big screen with the best controls.
How to Use AirDroid Cast for Screen Mirroring?
Step 1. Download the application
Download and install AirDroid Cast on both devices. Choose the connection method from the USB cable, Wi-Fi, and AirPlay.
Step 2. Choose a connection method
Choose a method to create connection between both your devices. Then from both devices, click on the ‘Allow’ option to permit both devices for screen sharing. Now you can start to enjoy your screen mirroring trip.
Why Only AirDroid Cast?
ApowerMirror
ApowerMirror is another app for screen mirroring your Samsung Note 20 to a PC. It supports both Android and iOS devices. This application can connect your Samsung Galaxy with a Windows, Mac, or even Linux PC. An essential condition is that you first have to install this app on both your devices. It provides 2 connection methods for user:Wi-Fi and USB.
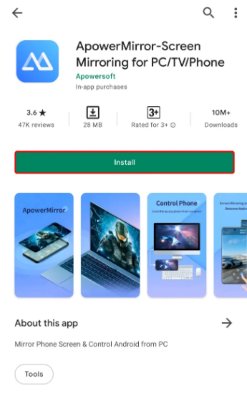
What are the Pros and Cons of ApowerMirror?
Pros
- During connectivity, the graphics are of high quality
- Its working is fast and provides results in minutes.
Cons
- It may sometimes crash, which causes disturbance in your screen mirroring.
4 Ultimate Guide to Choose the Best App for Screen Mirroring
To get the app that is efficient for you is to look out the features, its price, quality and the facts that make it different from other normal apps. We have discussed all the three top rated apps with all necessary facts.
After complete understanding, we must finalize that AirDroid Cast is the best option for screen mirroring Samsung Note 20 to PC as it is very easy to set up with reasonable prices and unique features that other two apps lack.
5 Final Verdict
Hopefully, after reading this article, you are well aware of the mobile Samsung Galaxy Note 20 that why we have highlighted this phone. Then we are clear about connecting Galaxy Note 20 to TV and PC. You may prefer third-party apps as these apps are specially designed for this purpose. Screen mirroring is best using AirDroid Cast because it is affordable and provides a facility for remote meetings, and online lectures can be delivered using this app.










Leave a Reply.