How to Control iPhone from Mac
1. Can I Control iPhone from Mac?
If you're wondering, "Can I control my iPhone from a Mac?" the good news is yes, you can. There are a few ways to do it, so try out each of the methods to find the best one for you.

Controlling your iPhone from a Mac gives you another way to navigate your devices.
There may be a few reasons you'd need to do this; for a more comfortable way to use your iPhone, a cracked phone screen and the display isn't working, or for mobile gaming without emulators.
Whatever the case, we've got a solution for you.
2. How to Control iPhone from Mac?
Here are the practical methods to control iPhone from a MacBook:
Way 1: Control iPhone with Mac via Switch Control
The first method of how to control an iPhone from a Mac is with Apple's native solution. This is originally an accessibility tool, but it works great for any situation.
The first thing you need to do is turn on the Switch Control feature on your Mac:
- Step 1.Select the Apple menu and navigate to 'System Settings' or 'System Preferences' on your Mac.
- Step 2.In the settings menu, select 'Accessibility'.
- Step 3.On the right-hand menu, scroll down and find 'Switch Control'.
- Step 4.Turn on the 'Enable Switch Control' toggle.
- Step 5.Your Mac should now have the Switch Control home panel.
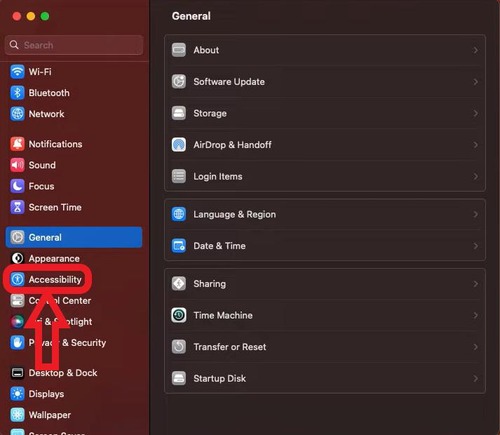
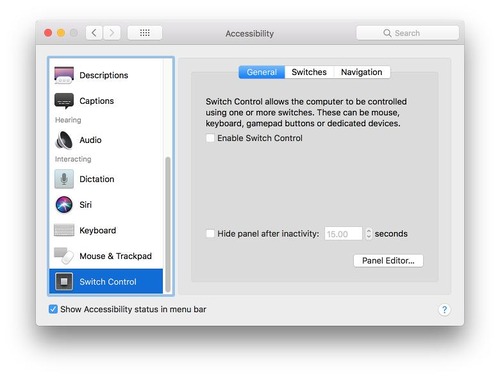

Now that you've turned the feature on, your iPhone and Mac should be on the same WiFi network and are signed in to the same Apple ID on iCloud. Once that's done, follow these steps:
- Step 1.On the Switch Control panel, select 'Devices'.
- Step 2.Select the iPhone you want to control.
- Step 3.Click on 'Connect'.

Now, your Mac should be connected to your iPhone, and you can control it using your keyboard until you turn it off. Once you're done, here's how to disable Switch Control and disconnect your devices:
- Step 1.Navigate to the Switch Control menu on your iPhone.
- Step 2.Tap on 'Device'.
- Step 3.Tap on 'Stop Using Device'.
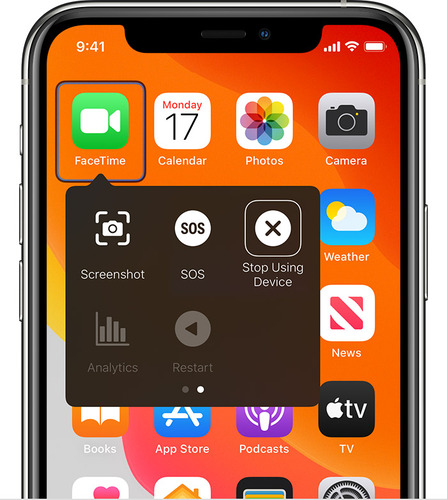
Once you've selected 'Stop Using Device', your iPhone and Mac should be disconnected.
Way 2: Remote Control iPhone from Mac via USB
If you're looking for a more straightforward method for a wired/remote control of iPhone from Mac, try using a 3rd party app like AirDroid Cast.
AirDroid Cast is an all-in-one screen-sharing and casting solution that also supports remote control of iPhone/Android devices from your PC. You can use and navigate your smartphone's interface with just your PC's keyboard and mouse!

Here's what you need to get started:
With AirDroid Cast, you have three options to start mirroring your display from iPhone to Mac:
Control iPhone from Mac via USB:
The ideal method to connect and control your iPhone from Mac is via USB. Since it's a direct connection, you'll experience minimal lag with high image quality.
- Step 1.Connect your iPhone and Mac using a USB lightning cable, and trust the computer while popped up on your iPhone.
- Step 2.Launch AirDroid Cast on your Mac, and click the USB section to choose your iPhone from the device list.
- Step 3.Follow the on-screen instructions to finish the setup process.
- Step 4.Click on the 'Turn on Control button' on the left menu to start controlling your iPhone from your Mac.
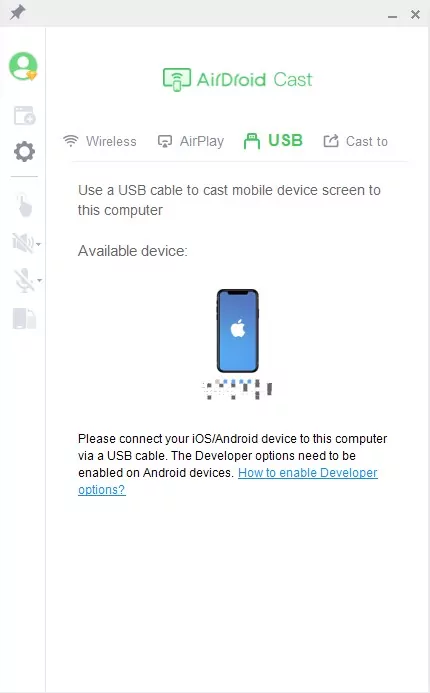
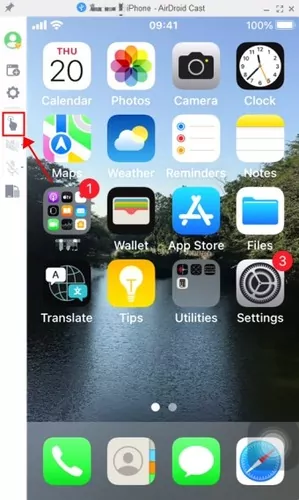
Control iPhone from Mac via AirPlay using AirDroid Cast:
AirDroid Cast has a new feature that turns your PC into an AirPlay receiver to mirror your screen. To do this, both your iPhone and Mac need to be on the same WiFi network.
- Step 1.Launch AirDroid Cast on your Mac, and click the 'AirPlay' section.
- Step 2.On your iPhone, swipe down from the top-right corner to open Control Center.
- Step 3.Tap on the 'Screen Mirroring' icon and select your Mac. It will be named 'AirDroid Cast - Mac' or similar.
- Step 4.Wait for your iPhone to connect to your Mac to start mirroring. Then click 'Turn on Control'.
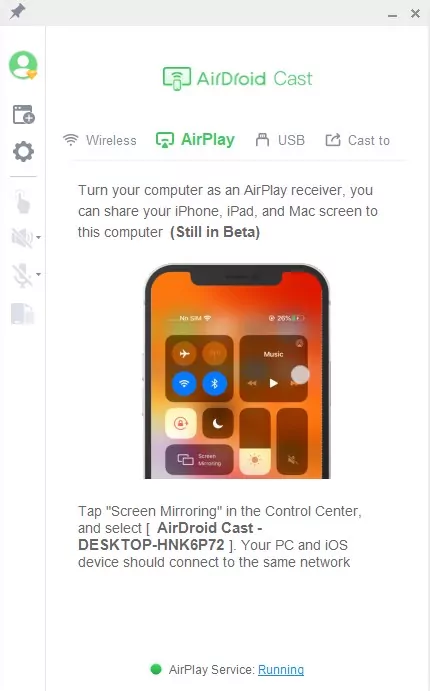
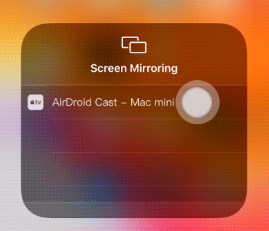
Connect to iPhone from Mac via Wireless
The last method is by using a wireless connection. You don't need to be on the same WiFi network for this to work, as it's a direct peer-to-peer connection with the AirDroid Cast app.
- Step 1.Launch AirDroid Cast on your Mac, and click the 'Wireless' section.
- Step 2.Launch AirDroid Cast on your iPhone, and scan the QR code on your Mac to connect.
- Step 3.Accept the on-screen instructions to finish the process.
- Step 4.Once connected, click 'Turn on Control' to start controlling iPhone.
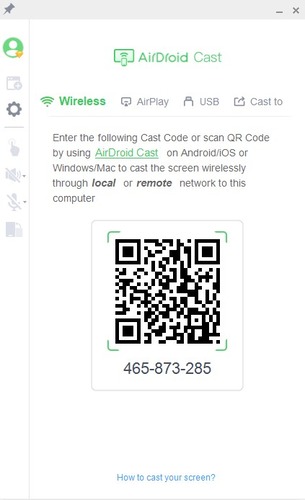
Here is a video tutorial about AirDroid Cast:
3. How to Control iPhone with Broken Screen from Mac?
If you were trying to control your iPhone from Mac because of a broken screen and can't input your passcode, luckily, there are a few workarounds.
Try one of these methods to help get around your passcode restriction:
3.1. Access iPhone With Broken Screen Using Siri
One way to use your iPhone with a broken screen is by using Siri. Here's how:
Step 1. Activate Siri by saying "Hey Siri", holding down the power button or the Home button (iPhone 7, 8, SE, etc.).
Step 2. Say "Activate VoiceOver".
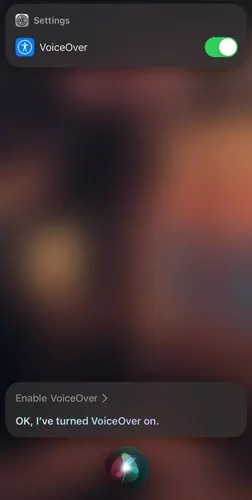
Step 3. Enter the Passcode menu & move the VoiceOver cursor to key in your passcode. VoiceOver will dictate the numbers in case you can't see anything on-screen.
Step 4. Double-tap the numbers of your passcode until it unlocks.
Step 5. Go to settings with Siri or navigate on your Home Screen.
Step 6. Select your Apple ID and back up your data.
This way, you can safely send your phone for repair with all your data backed up.
3.2. Control iPhone with Broken Screen from Computer Using iTunes
Step 1. Launch iTunes on Windows or Finder on Mac.
Step 2. Connect your iPhone with a USB cable to your PC.
Step 3. Select the iPhone icon/your iPhone in iTunes or Finder.
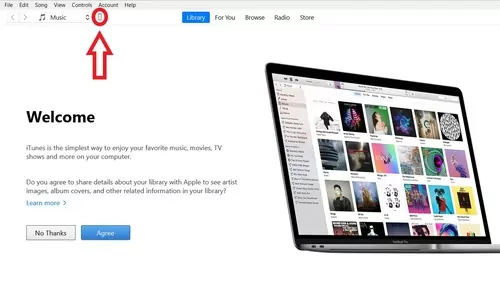
Step 4. Select the iPhone icon again to go to 'Summary' or Select 'General' on Mac.
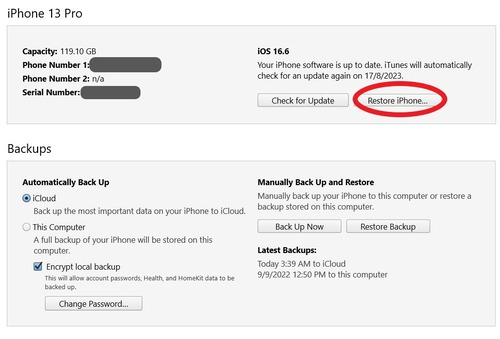
Step 5. Select 'Restore iPhone…'
You can also back up your data to your computer first to restore it later on. This can bypass your passcode but will require you to delete everything on your iPhone.
3.3. Access iPhone with Broken Screen via iCloud
The last way to control iPhone with broken screen from Mac is by using iCloud. This method will only work if you have already enabled 'Find My' on your iPhone. If you haven't, we'd recommend trying one of the above methods.
If you have Find My setup on your iPhone, here's what you need to do:
Step 1. Go to iCloud.com on your PC/Mac.
Step 2. Login with the same Apple ID you use on your iPhone.
Step 3. Once logged in, you'll be on the iCloud Home Page.
Step 4. Select the 'Apps' icon on the top-right corner of the page.
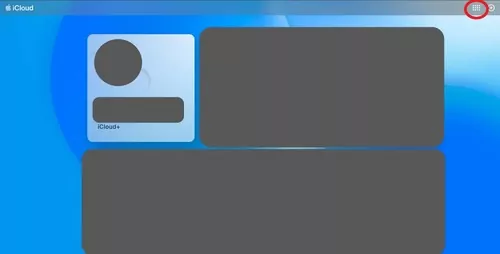
Step 5. Select 'Find My'.
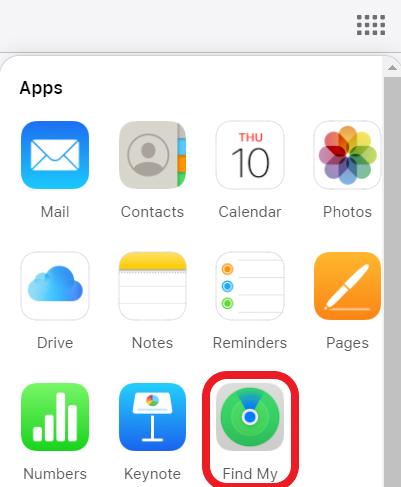
Step 6. Select 'All Devices'.
Step 7. Select your iPhone.
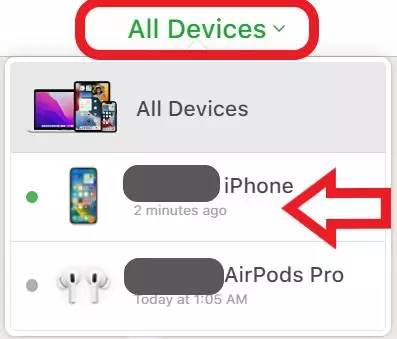
Step 8. Select Erase iPhone.
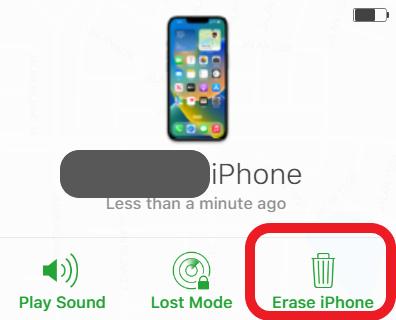
This will erase and restore your iPhone to factory settings. We'd suggest backing up on iTunes/Finder before using this method so you can restore your iPhone with the backup data.
4. How to Control Mac from iPhone?
If you'd like to control your Mac with your iPhone, there are a few ways of doing that as well. Here are the two different ways to control Mac from iPhone:
Way 1: Control Mac from iPhone Using Switch Control
For this method to work, both your iPhone and Mac should be on the same WiFi network and signed in to the same Apple ID.
Step 1. On your Mac, select the Apple menu and navigate to 'System Settings'.
Step 2. Select 'Accessibility'.
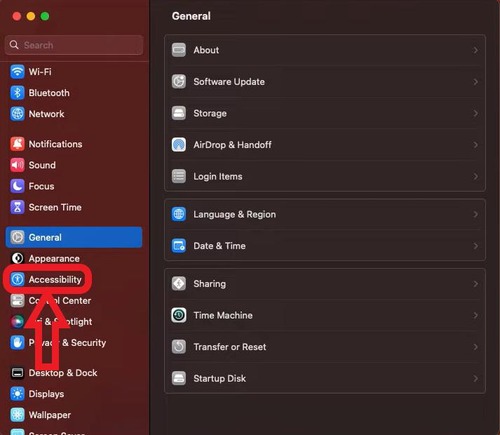
Step 3. Scroll down and select 'Switch Control'.
Step 4. Enable the 'Allow platform switching to control your computer' toggle.
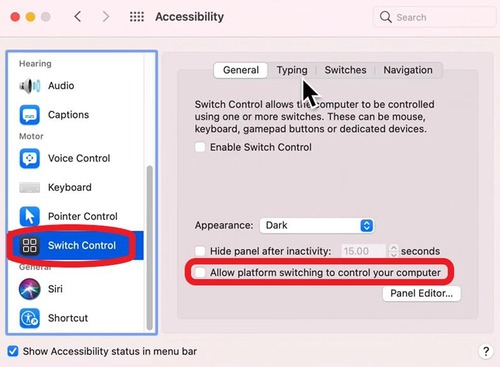
Step 5. On your iPhone, go to 'Settings' & select 'Accessibility'.
Step 6. Select Switch Control & turn it on.
Step 7. Select Switches & select 'Add New Switch…'
Step 8. Select 'Back Tap' & then 'Double Tap'.
Step 9. Select 'Scanner Menu'.
Step 10. Go to your Home screen and tap on the back of your phone twice to open the Scanner Menu.
Step 11. Select 'Device'.
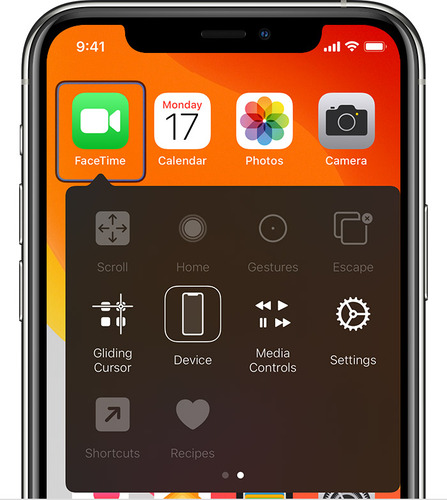
Step 12. Select 'Use Other Device'.
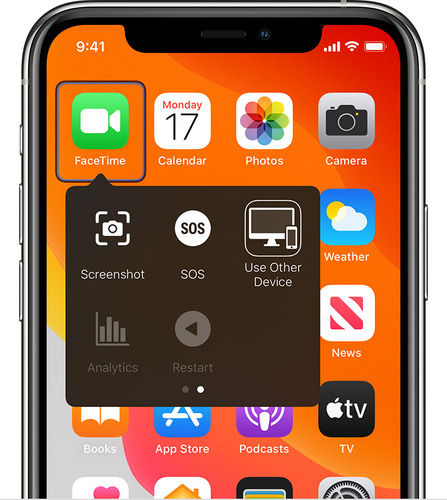
Step 13. Select your Mac & now you should be able to control it from your iPhone.
Way 2: Control Mac from iPhone Using Chrome Remote Desktop
There's also a simple way to control your Mac from iPhone, another computer, or any other smartphone/tablet using Google's Chrome Remote Desktop. To use this, simply download the Chrome Remote Desktop app on your iPhone and follow the on-screen instructions.
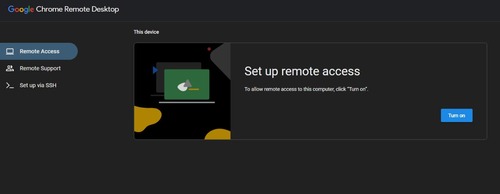
You'll then need to go to this site on your Mac and log in to the same Google account. After that, you just need to set up your Mac for remote access, set a pin, and connect through the app with the same pin.
Your iPhone should now be screen mirroring your Mac, and you can control it directly with touch inputs.
5. Wrapping Up
That said, we've reached the end of our guide on how-to remote-control iPhone from Mac, and hopefully, you've found a solution. It can be a little complicated to get Switch Control working properly, so we'd recommend trying out AirDroid Cast to simplify the process.
AirDroid Cast can screen share to most devices, making it a useful tool for productivity and entertainment. It's also simple to use, especially if you need to control your iPhone with your Mac computer, making it the ideal solution!
FAQs about Controlling iPhone from Mac











Leave a Reply.