How to Control iPhone from PC without Jailbreak?
Q: Can You Control iPhone from a PC?
First of all, let me answer the above question and the answer is “Yes”. You can control iPhone from PC using some software even without jailbreaking.
Although very few people get the right solutions,most people consider that it's impossible. In this article, we will have a look at the software that will help us control the iPhone from the PC for saving time.
Other than software we will discuss some other methods like iCloud and some extensions that are also helpful in this. In the end, we will finalize which one is best for us.

Part 1. 5 Best Apps to Control iPhone from Windows/Mac
1. AirDroid Cast
AirDroid Cast is a powerful software that is getting more popular day by day due to its extraordinary features. This software provides screen mirroring features with its best quality results and enables you to control your iPhone screen on your PC.. Let’s have a look at its unique features to know why AirDroid Cast is the best.

How to use AirDroid Cast to control iPhone from Win/Mac?:
AirDroid Cast is easy to use and involves flexible ways to connect devices. Here are a few steps by which you can remote control iPhone from PC:
- Step 1.Download AirDroid Cast on both your iPhone and PC
- First of all, you need to download AirDroid Cast to your iPhone and PC by click “Try It Free” button below or search this app on App Store.
- Step 2.Cast your iPhone to PC
- AirDroid Cast supports 3 connection methods to iPhone users.
1. Wireless
Use AirDroid Cast on iPhone to scan the QR code or enter the cast code that is displayed on the PC side and allow access from both the iPhone and the PC to share the screen. This option also supports remote connection.
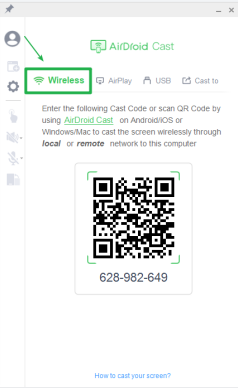
2. USB cable
Use a USB cable to connect your iPhone with a laptop or PC with which you want to share the screen. Go to the phone settings and allow access to the USB for recognition. Then open the AirDroid Cast application on your PC and select the option “Cable” to start mirroring.
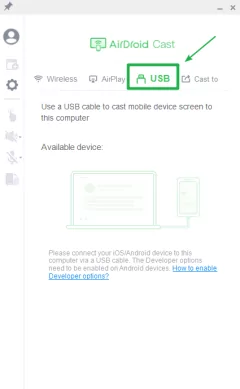
3. AirPlay
After installing the application on both devices, connect both the devices under the same Wi-Fi, Go to the control center and click on the “Screen mirroring” option and select the “AirDroid Cast -XXX” with running AirPlay. Then your iPhone will start mirroring on the PC.
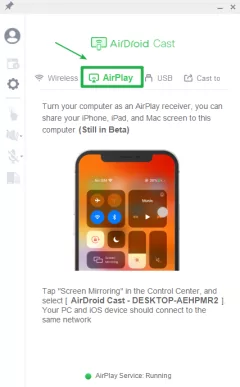
- Step 3.Enjoy Screen Mirroring & Controlling
- Finally, after completing the connection process, you can start mirroring. Tap on the hand icon in the left and follow the instruction to finish some setting, then you can start to control iPhone screen from PC without jailbreak.
Key Features:
Screen Controlling
The screen controlling feature helps you relax your hand from keeping your phone in your hands all the time. Now, you can easily control your iPhone from your PC by using AirDroid Cast.
Multi-Screen
AirDroid enables you to share 5 screens on a computer. This enables game lovers to enjoy multi-player gaming online with the best controls. During a meeting, multi-screens can be shared to play all sides of the team on a single screen to better understand the scenarios and make a comparison too.
Two-Way Audio Function
This function of AirDroid Cast helps people in a remote meeting to share their voices easily as they are sitting in one room without distractions.
Unlimited Network Types
While using a Premium package, AirDroid Cast does not remain limited to only Local Area Network, it serves in a remote network too. So you can remote mirroring your phone into PC.
Pros
- Screen controlling with quality results.
- Easy to use and more than 1 connection medium supported.
Cons
- Currently, it does not have an application for Smart TV. But you can open AirDroid Cast Web on your Smart TV for mirroring.
2. TeamViewer
TeamViewer is software that enables you to connect one device with another to use it remotely. It supports almost all the devices including Windows, Mac, and also the mobile devices Android and iOS. It lets you access your files from your iPhone and use them on a PC or laptop when you are away from your office and wants to access what is present in the office.
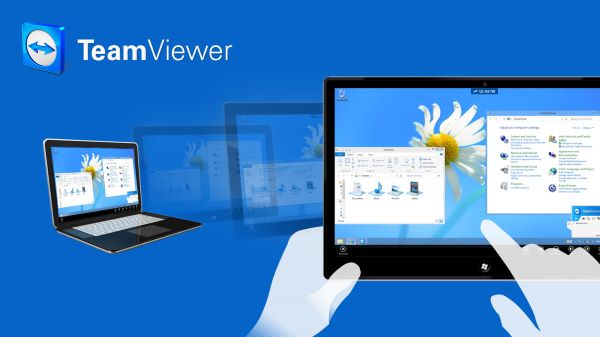
Pros
- A black screen is available for private remote access.
- Mobile to mobile connections is also supported.
Cons
- Sometimes an error may occur while connecting the devices.
- Requires high-speed internet. It does not work properly on slow internet.
3. ISL Light
ISL Light is a remote application that enables you to access other devices. This application is best suited for customer service. When there is a technical fault in any software or device and the customer is not able to resolve it by himself then you can use this application to access the customer’s device and resolve the issue remotely.
Moreover, it is also used for work-from-home tasks. You can take effective work from your team members and communicate with them very easily and lead them.
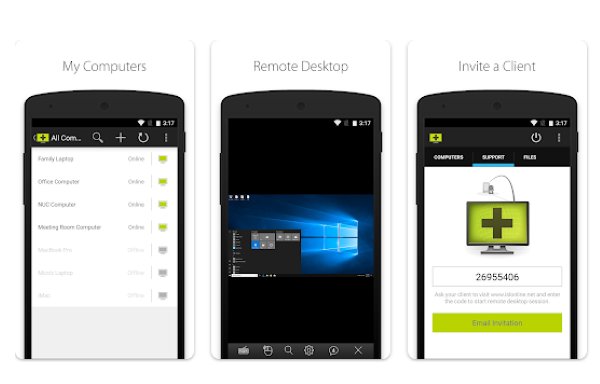
Pros
- No downloading is required and can be started within a minute.
- User-friendly and inexpensive.
Cons
- It's a pain to run services or programs with higher access on the remote machine.
- Software may crash sometimes and cannot work properly.
4. AirServer
AirServer is a universal mirroring receiver that activates on your large screen, users may wirelessly mirror their display across to the big screen using their own devices such as a Mac or PC, iPhone, iPad, Android, Nexus, or Chromebook, quickly transforming the room into a collaborative place.
You can use this technology in classrooms, remotely project your desktop in meeting spaces or transform your Xbox One into a wireless entertainment center at home.

Pros
- It is a secure application.
- You can share the big screen with people in other rooms.
Cons
- Too many errors and failures in connectivity.
- It mostly stops casting after a minute.
5. WornHole
WornHole is another solution to the same question that is how to control iPhone to PC? It is considered a bridge between mobile devices and the Desktop. It enables you to connect multiple phones simultaneously and supports both iOS and Android devices. If you are tired of switching many times, then you can use this app to cast and control your iPhone on a PC or Mac.
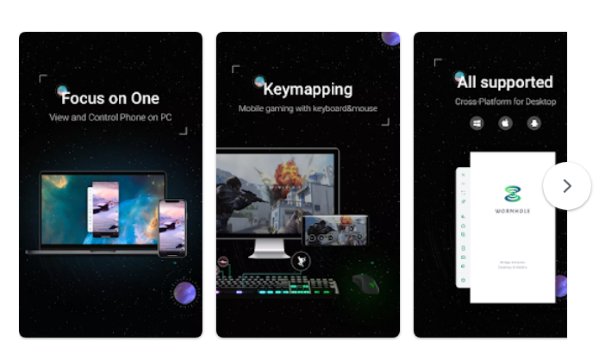
Pros
- It can connect multi phones at the same time.
- For iOS, it needs only the desktop app to run.
Cons
- It drains the battery.
- It causes a delay that is not affordable for gaming where even a single second matters.
Part 2. How to Control iPhone from Mac without Apps?
Here is another interesting point how you can control your iPhone from Mac without using any external application or software. It is quite simple and easy. Just after reading the procedure, you will be enabled to control it.
Detailed Steps:
- Step 1.Connect with Wi-Fi
- Firstly, connect your iPhone and Mac with the same Wi-Fi network.
- Step 2.Sign In
- Then, you need to sign in to iCloud using the same Apple ID on the devices that are going to be connected.
- Step 3.Turn On Switch Control
- Turn On the switch control tab on your Mac OS. Using the switch, navigate the Switch Control Home Panel and choose the devices.
- Step 4.Select the Device
- Finally, select the iPhone device from the list that you want to control from your Mac OS.
Part 3. How to Control iPhone from PC with Extension?
Another method to control the iPhone from a PC is using an Extension. Preferably, the Chrome Desktop Extension is the best one you can use for this purpose. It allows users to connect to another computer from their Chrome browser or Chromebook. Computers can be made accessible for short-term scenarios such as ad hoc remote help, or longer-term scenarios such as remote access to your apps and files.
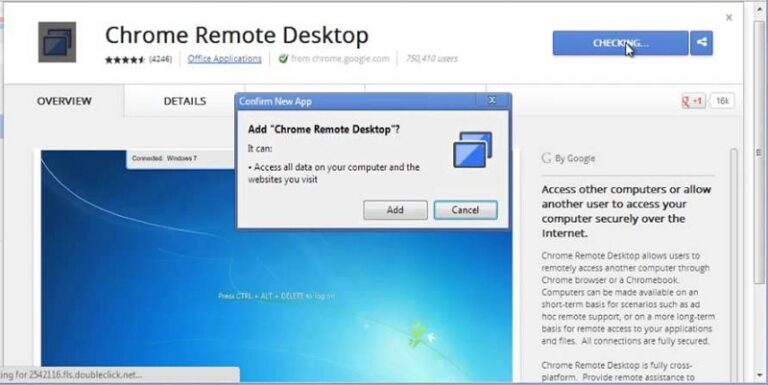
All connections are completely secure. It allows you to access your Windows, or Mac desktop any time you need. You just need to install the extension on your Chrome browser and use it. But, if we check out the reviews of the people who have used it, we will realize that a lot of people are facing the problem of using this extension.
Part 4. How to Access Media Files from iPhone on PC?
The key tool necessary to sync your images between iOS and Windows devices is Apple's iCloud. You receive 5GB of free storage with iCloud for photos, videos, documents, applications, and data. Cloud storage is an excellent way to access material across several devices.
However, take in mind that 5GB of storage space might rapidly fill up. For sharing files, make sure that you are having the latest version of iOS. You would have to install the iCloud for Windows on your PC from Apple’s website or if having Windows 10, you can get it from Windows Store. After installing it, Sign In with your Apple ID.
Part 5. Bonus: How to Mirror & Control Android from PC?
We have already discussed how to control iPhone from PC without jailbreak using AirDroid Cast. Another important thing about it is that it is also helpful for Android devices. If you want to mirror your Android screen on your PC you can use the AirDroid Cast to get quality results.
Connection methods is the same as iPhone that have already been discussed above in this article. AirDroid Cast can be used for online teaching purposes, remote meetings, and presentations, playing games, etc.
Part 6. Final Verdict
In this article, we discussed whether you can control the iPhone from a PC or not. Then we discussed some applications that can be used for this purpose. Most of them were only for controlling iPhone to PC but AirDroid Cast was the application that supports both the Android and iOS devices to be controlled and mirrored on the Windows or Mac. The quality of results and features of AirDroid Cast are unique and extraordinary, so we must prefer this for screen mirroring and controlling.









Leave a Reply.