Why is Discord Screen Share not Working?
Many users frequently encounter issues with discord screen sharing not working properly. Common problems include black screens, errors loading streams, and difficulties capturing application windows or entire desktop screens to share. This happens because Discord’s screen sharing feature has certain requirements that may not be met.
Whatever the exact cause, don’t worry - there are solutions for getting Discord screen share working again.
Let me explain why you may be having problems and walk through the step-by-step process to resolve them on both desktop and mobile.
- Part 1 :Solutions for Discord Screen Share not Working
- Part 2 :Best Alternative for Discord Screen Sharing

- Part 3 :How to Fix Discord Screen Share Not Working on iPhone & iPad
- Part 4 :Conclusion
Solutions for Discord Screen Share not Working
For example, screen sharing only works with apps in windowed or borderless mode, not full screen. It also needs proper permissions enabled for screen recording/capture and hardware acceleration. Outdated graphics drivers, low system resources, and software bugs can also disrupt screen sharing. On phones, compatibility issues or weak internet connections could be the culprit.
Several methods can resolve Discord screen sharing problems on both desktop and mobile. If you're wondering how to fix Discord screen share not working, follow these step-by-step instructions:
Here’s a table comparing the effectiveness, time to implement, and difficulty of various fixes for Discord screen share issues. You can read it, and then choose to try which one at first. Hope it help you quickly solve the problem. You can quickly direct to the specific solution by clicking the green font.
| Fixes | Platform | Effectiveness | Time to Implement | Difficulty |
|---|---|---|---|---|
| Update & Restart Discord | Desktop & Mobile | High | 1-2 min | Easy |
| Check Discord Permissions | Windows PC | High | 1-2 min | Easy |
| Add App to Discord | Desktop | Medium | < 1 minute | Easy |
| Enable Windowed/Borderless | Desktop | Medium | 1-3 min | Medium |
| Disable Hardware Acceleration | Desktop | High | < 1 minute | Easy |
| Clear Discord Cache | Desktop & Mobile | Medium | < 1 minute | Easy |
| Check Mac Settings | Mac | High (for Mac) | 1-2 minute | Easy |
| Turn Off "Latest Technology" | Desktop | High | < 1 minute | Easy |
1. Update & Restart Discord
Always first check for app updates, which may fix bugs causing screen share failures. Also reboot your device and relaunch Discord for a fresh start.
On Desktop:
- Step 1.Fully close out of the Discord app by right clicking its icon in the system tray/menu bar and selecting ‘Quit Discord’.
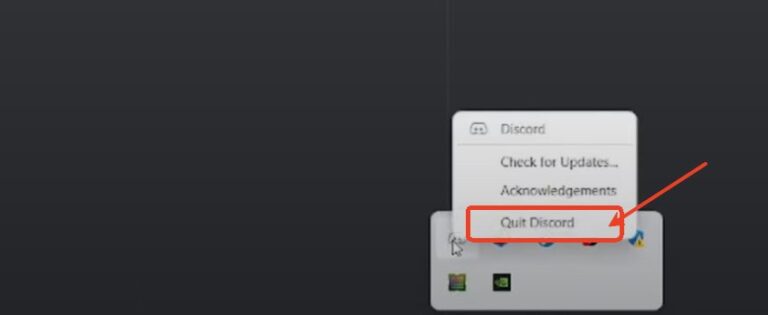
- Step 2.Next, reopen the Discord app. If an update is available, it will automatically begin downloading.
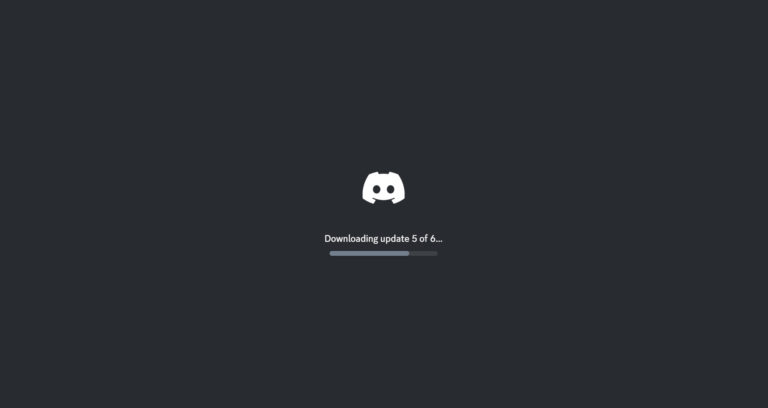
- Step 3.Once updated, restart your computer. This will clear any temporary files or processes that could be interfering with functionality.
On Mobile:
- Step 1.Open either the Google Play Store (Android) or Apple App Store (iOS).
- Step 2.If you're encountering discord screen share not working mobileissues, manually search for the Discord app. . If an ‘Update’ button displays, there is a new version available.
- Step 3.Tap to install the update and let it complete. The app may automatically reopen when finished.
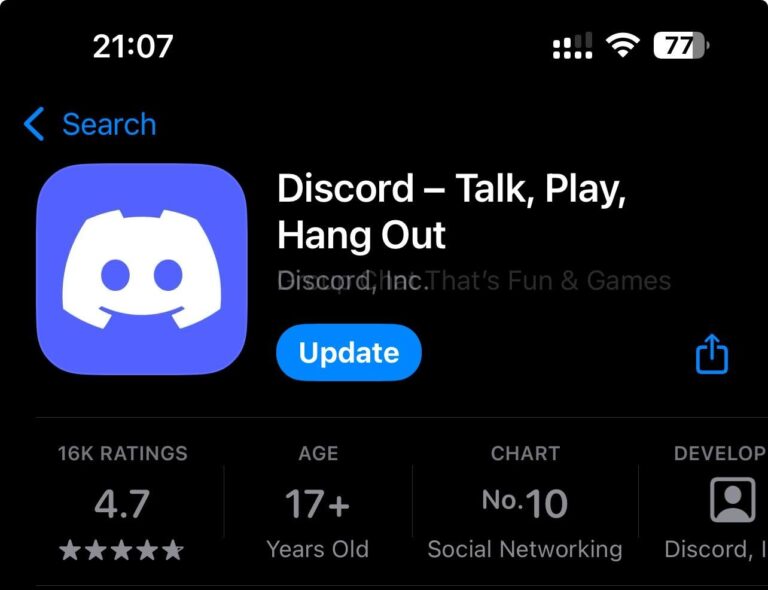
- Step 4.Finally, reboot your Android device or iPhone/iPad to let changes take effect.
2. Check and Update Discord’s Permissions (PC)
You need to grant Discord access to screen recording, capture and accessibility functions which it requires to share screens properly.
- Step 1.Type ‘Discord’ into the Windows search bar and right-click the Discord app icon when it appears.
- Step 2.Select ‘Run as administrator’ from the pop-up menu. This launches it with admin rights.
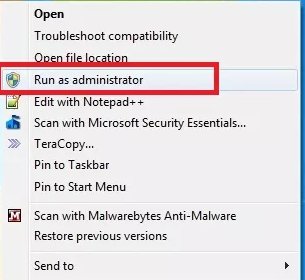
- Step 3.In Windows Settings > Privacy > Camera, Microphone & Accessibility, confirm Discord has access toggled on.
3. Add the Application to Discord Profile
Manually link the app, game or window you want to share to your Discord activity status profile. This integrates it with the platform. It just for desktop.
- Step 1.Inside the Discord app, click the gear icon to open User Settings.
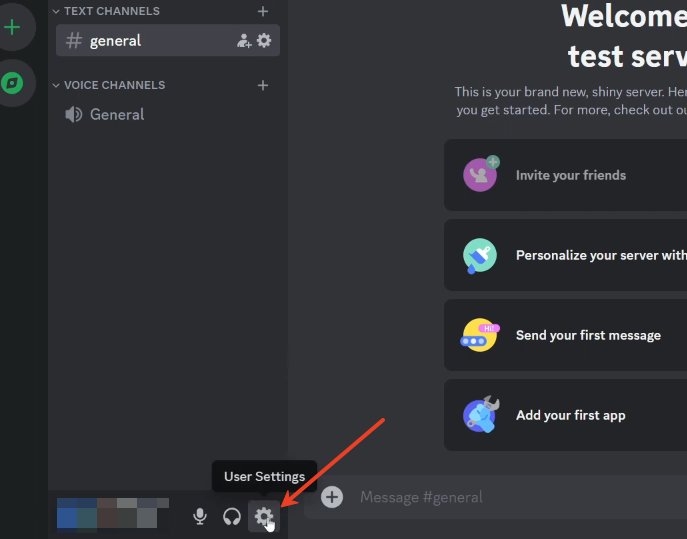
- Step 2.Select Game Activity from the left sidebar menu.
- Step 3.Click ‘Add It’ on the right pane. Locate the desired application from the drop-down list.
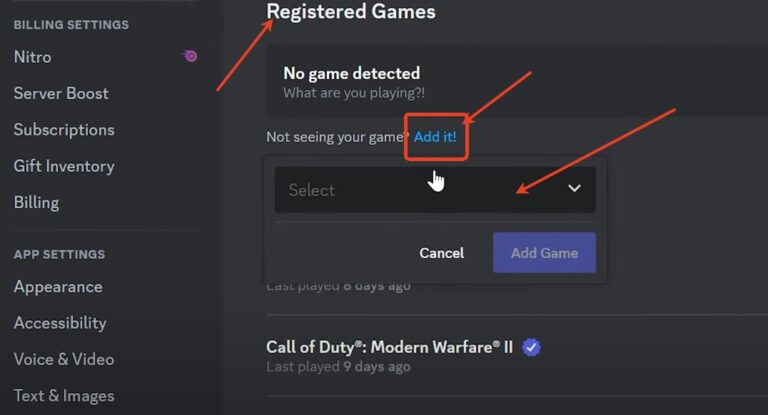
- Step 4.Confirm the app is enabled in windowed mode, not full screen.
4. Switch to Borderless or Windowed Mode
Discord screen sharing cannot capture video of full screen applications - only windowed or borderless ones. Adjust in-app display settings:
- Step 1.Open the app’s graphics, video or display settings menu.
- Step 2.Enable Borderless Window, Windowed Mode or a similar non-full screen option.
- Step 3.Alternatively, press F11 while running the app to toggle out of full screen.
5. Disable Hardware Acceleration
Turn off hardware acceleration mode in both the Discord app and the target application you want to share. This prevents potential resource conflicts.
- Step 1.Inside Discord, open the User Settings menu and select Appearance.
- Step 2.Locate and toggle off the “Hardware Acceleration” option to disable it.
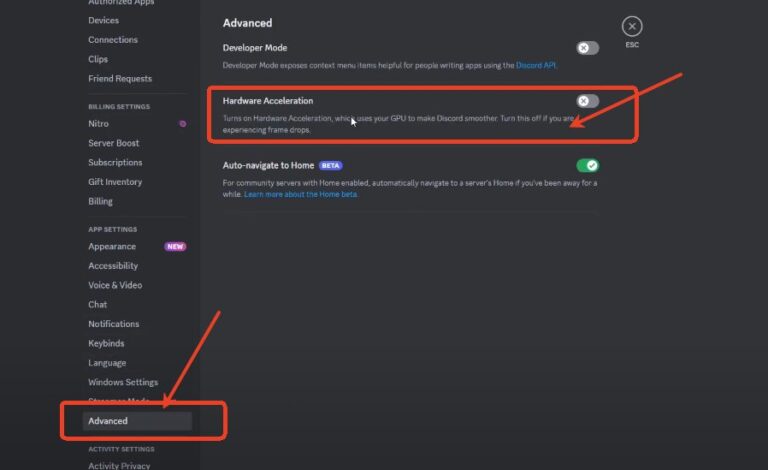
- Step 3.Also disable the “OpenH264 Video Codec” toggle here.
- Step 4.Similarly, turn off hardware acceleration in the app you want to share. For games, check video/display settings. For web browsers or media software, dig into performance options.
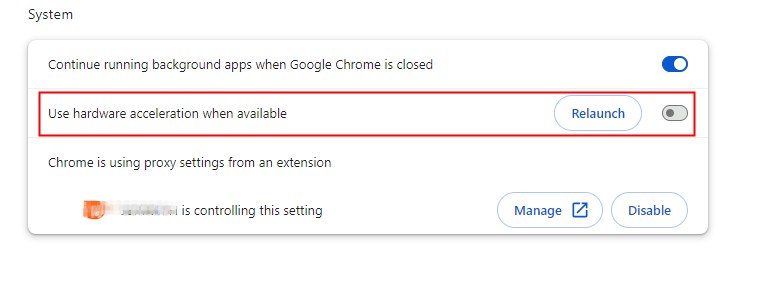
6. Clear Discord Cache
Deleting Discord’s temporary data and cached files can fix corrupted entries that cause problems.
On Desktop:
- Step 1.Open your file manager and navigate to: Local Disk (C:) > Users [your user] > AppData > Roaming > Discord > Cache. Or you can just type in your search bar "%apdata%.
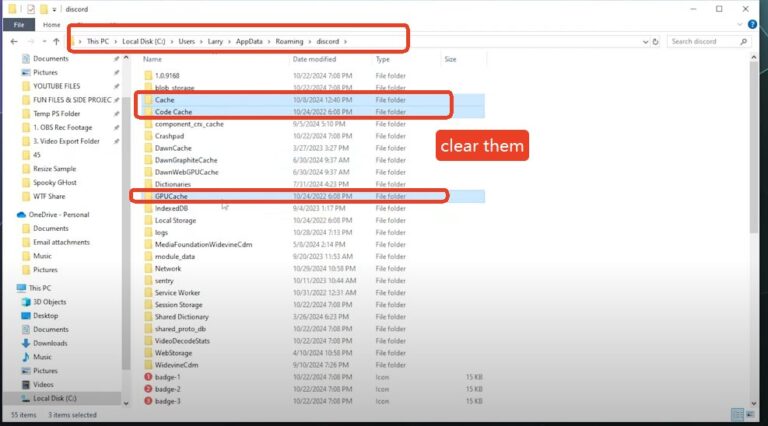
- Step 2.Select all files inside Cache and delete them. This wipes the Discord cache.
On Mobile:
- Step 1.In Discord’s app settings menu, select the Storage option.
- Step 2.Tap ‘Clear Cache’ on the subsequent screen. This removes temporary app files.
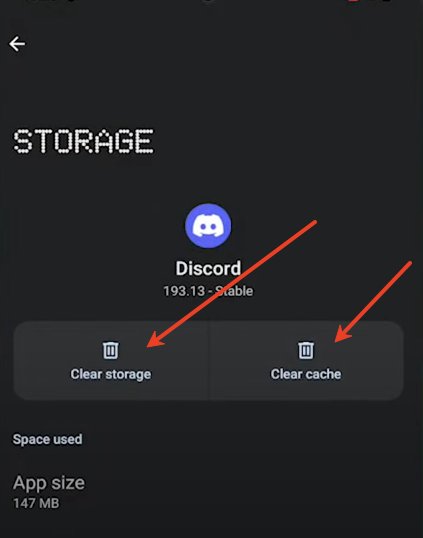
7. Check Privacy Settings on Mac
Confirm that Discord has specific permission to record and capture screens under your Apple Mac computer’s privacy settings.
- Step 1.In System Preferences > Security & Privacy > Privacy
- Step 2.Select Screen Recording from the sidebar categories.
- Step 3.Ensure the box is checked next to Discord in the app list below, enabling access.
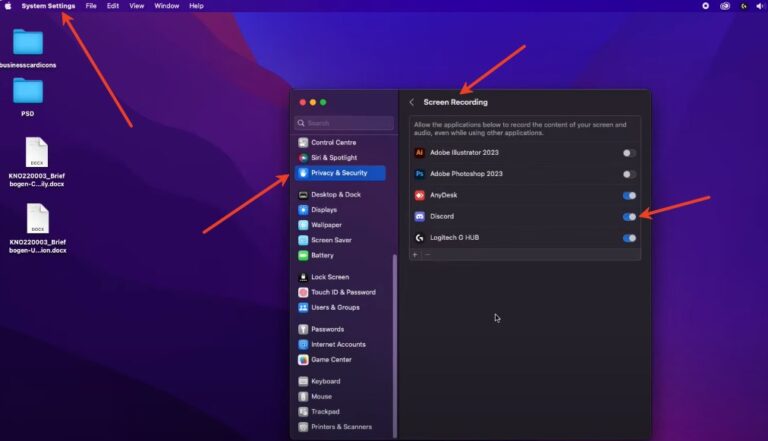
8. Turn Off “Use Our Latest Technology” in Discord
There is an option called “Use our latest technology to capture your screen” under Discord’s settings. Ironically, this newer feature often breaks screen sharing functionality. Disable it.
- Step 1.In Discord’s User Settings, select Voice & Video from the left sidebar menu.
- Step 2.Locate the “Use our latest…” setting and toggle the switch off to disable this feature.
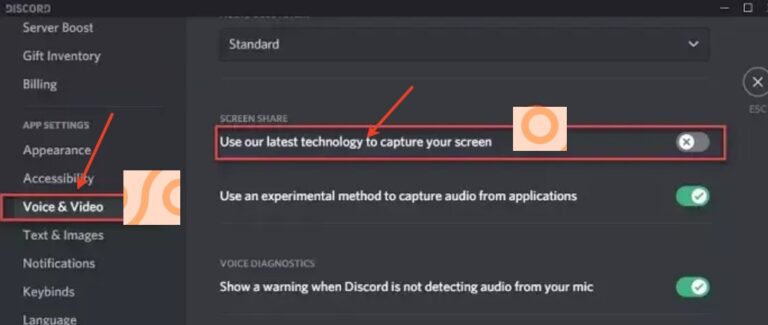
Best Alternative for Discord Screen Sharing
If you are still struggling with Discord screen sharing and wondering why is my screen share not working on Discord, a viable alternative app for both desktop and mobile is AirDroid Cast. It provides robust remote screen mirroring and streaming capabilities across Windows, Mac, Android and iPhone devices.
How to use AirDroid Cast for Screen Sharing
- Step 1.Download and install the AirDroid Cast App on your PC or Phone.
- Step 2.Tell the one that you want to share screen with to open the webcast.airdroid.com or just download the app on his/her device.
- Step 3.You both should log in a same account.(If he/she go to the web version, then don't need to log in.)
- Step 4.Enter the cast code shown on your friends/families' device.
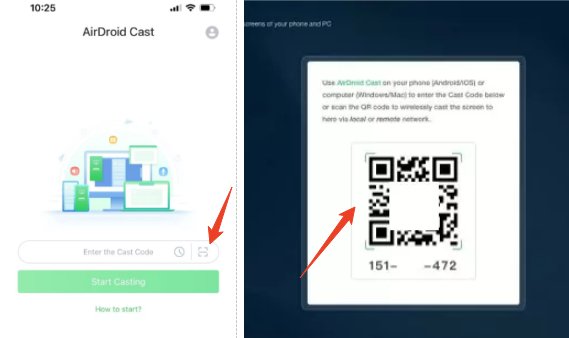
- Step 5.Then, allow your casting request.
Key Advantages of AirDroid Cast:
- Simple screen mirroring setup
- Remote phone control features
- Cross-platform screen sharing
- Two way audio
- Unlimited time sharing
While Discord excels at group chats and gaming communications, AirDroid Cast provides more advanced, optimized screen sharing capabilities with lower latency, high definition video and support across desktop and mobile. Its easy peer-to-peer connectivity requires minimal setup compared to configuring server-based Discords streams.
How to Fix Discord Screen Share Not Working on iPhone & iPad
If you’re having trouble with Discord’s screen share feature on your iPhone or iPad, here are some simple steps you can follow to try and fix the problem. These tips are easy to understand and should help get your screen sharing working again.
While less complex than desktop troubleshooting, Discord users on iOS still encounter screen sharing failures on iPhone and iPad. Luckily, the app offers some mobile-specific fixes to address these problems.
Updating iOS System Software
Keeping your core iPhone/iPad operating system firmware up-to-date ensures continued compatibility, optimal performance and installation of any fixes for bugs that may be affecting Discord. Open ‘Settings’ on your iOS device, choose ‘General’ then ‘Software Update’ to check for the latest version of iOS and download any available updates.
Getting Discord App Updates
An outdated version of the Discord app itself can also lead to issues. Navigate to the App Store on your iPhone or iPad, manually search for ‘Discord’, and see if there is an ‘Update’ button available on its page. If so, tap it to download the newest build of Discord which may resolve bugs.
Swapping Internet Connectivity
Weak internet throughput causes lag, latency and connection problems even if the app itself is fine. You can troubleshoot by swapping between WiFi and cellular mobile data to determine if one network provides better performance for Discord screen sharing on your device. Access the iOS Control Center by swiping down from top right corner, then long press the WiFi or Cellular Data toggles.
Quitting Background Apps
Too many applications running simultaneously in the background puts additional resource strain on your phone. This can cause issues when utilizing an intensive integrated feature like Discord’s screen sharing video streaming. Try returning to your iPhone’s home screen, double clicking the home button to view open apps, and swiping up to force quit any not currently needed.
Reinstalling Discord
As a last resort, sometimes completely deleting and freshly re-downloading the Discord app can help reset any local data corruption or conflicts causing strange errors. Hold your finger down on the Discord icon until all apps begin shaking and an X appears on it, then tap X to uninstall. Next, open the App Store again, search for “Discord” and reinstall a clean copy.
Conclusion
Discord’s screen sharing feature enables seamless content streaming between desktop and mobile users. However, many encounter frustrations when it fails to work properly. By applying platform-specific troubleshooting techniques like app restarts, permission adjustments, display mode changes, updating software, removing temporary files and toggling misc settings, the problem can usually be resolved.
Alternative third-party apps like AirDroid Cast also provide robust remote screen mirroring minus Discord’s limitations. With either dedicated fixes or substitutions, users can get screen sharing working again for gaming, creative collaborations, remote tech support and other applications.











Leave a Reply.