Duet Display: What Is It & How to Use It?
Working on the go is the norm now, but you can't carry your whole setup, including an external monitor along with you. Additionally, once you start working with a dual monitor setup, it's really hard to go back to a single monitor and it often causes a loss in productivity. Well, this is where Duet Display jumps in.
It makes your lightweight tablet or iPad a secondary display for Windows PC or Mac and always keeps your productivity graph high even when traveling. This article is all about how to use Duet Display in a few simple steps.
1. What Is Duet Display?
Duet Display is an app that connects your iPad or tablet to your PC, allowing it to serve as an external monitor. Using Duet Display, you can drag content and windows left and right without pressing the Alt + tab function.
Duet Display is developed by ex Apple engineers and boasts zero latency on both Windows and Apple operating systems. Though you can connect your Windows laptop wirelessly to an iPad and Mac using Sidecar, Duet Display takes the lead when it comes to versatility.
Duet Display even supports iPads older than 2016, which is not the case with Sidecar. To connect an iPad to a Windows PC, you just need a USB cable.
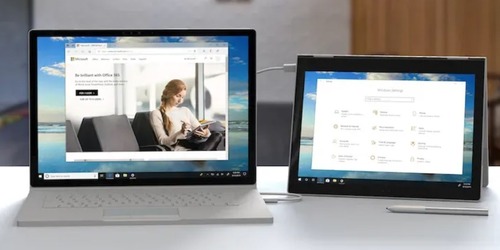
We'll share detailed steps to do so below, but before we do that, have a look at the system requirements for using Duet Display:
| Platform | Supported OS Versions | Notes |
|---|---|---|
| Mac | macOS 10.13-10.15, and macOS 11+ | Upgrade recommended for macOS Mojave |
| PC | Windows 10 or higher | N/A |
| iOS | iOS 12 or later | Incompatible with iPad 1 |
| Android | Android 5.0 | N/A |
Have one of these devices? Great. Wake your old iPad laying in the dust as we're finally going to put it to work.
2. How to Use Duet Display?
Using Duet Display is just a second away after you install the app. There's a client app for Windows and Mac and one for the iPad in the App Store. You can Duet Display Windows 10 to an iPad, and also Duet Display Windows 11 to another desktop. However, the latter requires subscribing to Duet Air which is a premium version of the app.
After installing the app, you need to plug both devices via a USB cable, and that's it. Here are the steps for it:
- Step 1.On your PC, go to duetdisplay.com.
- Step 2.You'll see a Duet Display Download tab, now click the Download button.
- Step 3.Now click Duet for Windows 10+. Or click the appropriate version that suits your desktop version.
- Step 4.The program will start downloading. Once it is downloaded, follow the on-screen instructions to install it on your PC.
- Step 5.Next, go to the App Store of your iPad to download and install Duet Display.
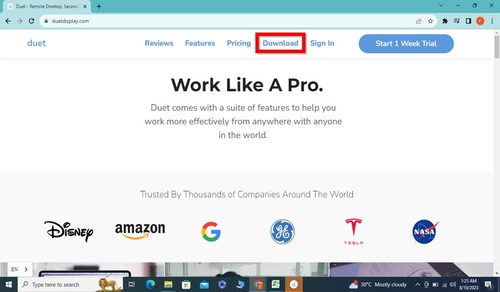
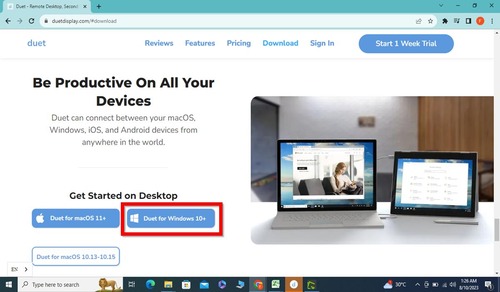
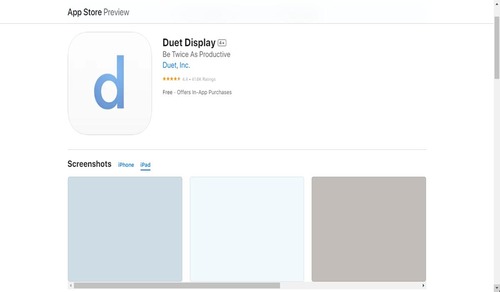
Note that the basic version of Duet asks for $3/month billed annually. This lets you connect 2 devices through a wired USB cable. You'll have to go for Air and Pro versions to use the wireless connectivity features.
Moreover, you can buy a the basic version for a lifetime for just $149. This also comes with a bonus 100W 4-in-1 Fast Charge and Data Cable Free (+shipping). Once the app is installed, pick your preferred plan and you should be at the homepage.
- Step 6.After subscribing, launch the Duet Display iPad app.
- Step 7.Connect the USB cable to your tablet and PC.
- Step 8.As you pair both devices via a USB cable, they will connect automatically, allowing you to use your iPad as an external monitor.
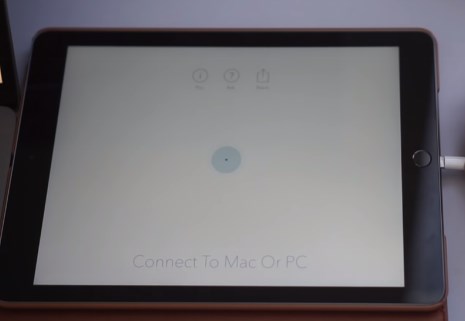
That's how easy it is to use a duet display tablet as a secondary monitor for a Windows PC.
On your PC screen, you can swiftly move through different options in the Duet Client app to make the display more personalized.
Here you can change the frame rate, performance, and even the resolution according to your preferences.
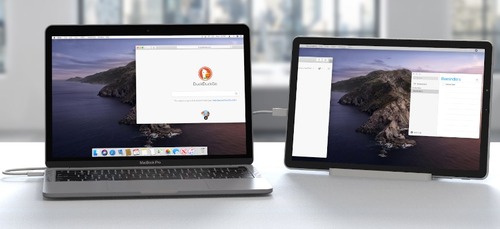
3. What to Do If Duet Display Is Not Working?
"Duet display is not working?" If you're experiencing this problem, then don't worry. Many users experience problems while connecting their devices through Duet Display. You might get a stuck loading screen at the "Adjusting resolution" or the "Launching Duet" screen on your iPad or your Windows client app might get stuck.
The stuck screen on iPad while starting the app might possibly be due to a timeout error, while if you're getting the error on Windows, it might require a clean installation. Here's how to fix the "Duet display not working" problem.
On your iPad:
To fix the timeout error. Close all the applications on your iPad and relaunch the Duet Display. If this doesn't fix the problem, then unplug the cable, clean both ends, and plug it in again. The issue should be resolved.
On your Mac:
If the problem continues, go to System Preferences > Displays > Arrangements and toggle the Mirror Displays checkbox On and then Off again.
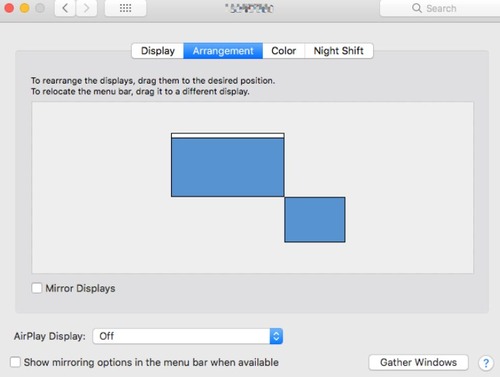
On your Windows:
Most of the time, viruses make their way into the system during the app downloading process, which can corrupt the apps. To fix it:
Step 1. Go to the search bar in your Windows desktop and type Control Panel.
Step 2. Once found, click it and then go to 'Uninstall a program' under Programs.
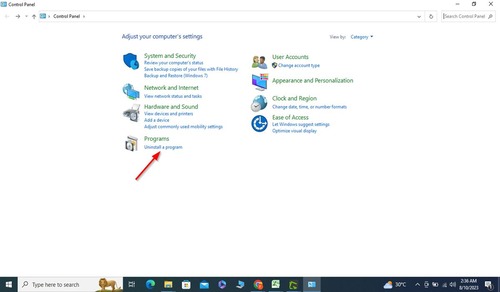
Step 3. Find Duet Display in programs.
Step 4. Right-click it and click 'Uninstall'.
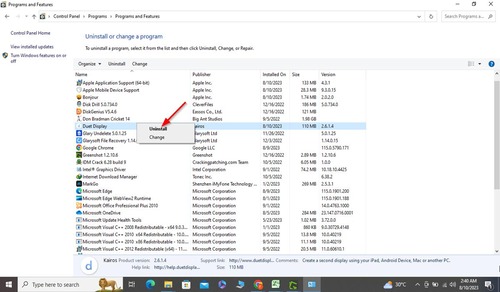
Step 5. Now go to duetdisplay.com and reinstall it.
Bonus: Screen Mirror PC Screen to Android/iOS via AirDroid Cast
Although Duet Display offers a zero-latency experience, it isn't free. Plus, the basic version requires you to use a USB cable which might be a dealbreaker for users who prefer wireless settings. Well, this is where AirDroid Cast comes in.
AirDroid Cast is a screen-casting platform that charges $0 and doesn't need a wire to pair devices. It lets you cast your Windows or PC screen to Android and iOS tablets or mobiles. Screen mirroring is quick and shows close to zero latency.
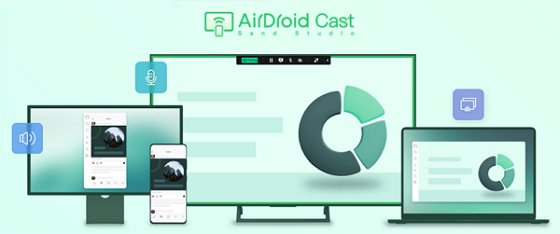
There is a bundle of features that make AirDroid Cast the preferred option for many:
Key Features of AirDroid Cast
- Share the device screen with full audio
- Remote control the mirrored mobile phone with a keyboard and mouse
- Share up to 5 different screens to PC
- Safe and riskless
Here's how you can mirror a PC screen to an Android/iOS tablet using AirDroid Cast:
- Step 1.Download and install AirDroid Cast on your PC and mobile phone. Then launch the app.
- Step 2.Click 'Cast to' on your computer, and tap 'Receive Screen Cast' on your mobile phone or tablet.
- Step 3.Enter the Cast Code displayed on mobile to your computer.
- Step 4.Accept the request and start casting.
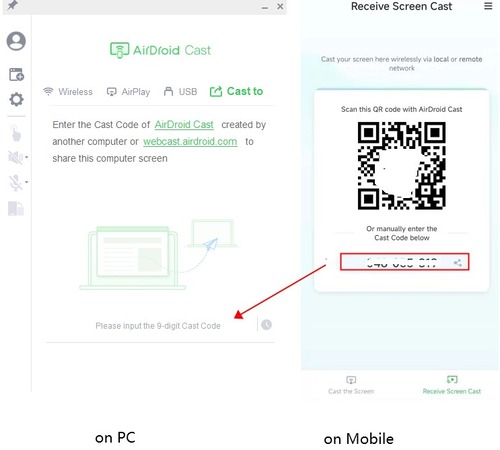
Your PC screen will be mirrored to your mobile phone easily.
Reviews of Duet Display
The claims of zero latency and cross-platform sharing aren't just advertising gimmicks. Duet Display walks the talk when it comes to quality screen sharing. The setup process is quick and easy and the connection just takes microseconds.
Duet Display has hooked the eyes of tech giants. Here's what Killian Bell from Cult of Mac has to say:
"Duet has become hugely popular on iOS. Its ability to turn almost any iPhone or iPad into a second screen - and do a great job of it - can be incredibly handy."
And here's the opinion of Mashable about Duet Display:
"If you want the smoothest experience possible, Duet Display is the best app I've tested for turning an iPad into a second monitor."
PCMag also doesn't want to lag behind while praising Duet Display:
"Using the iPad Air screen for social media and messaging functions is a snap. Playing 1080P HD videos using Duet Display was a smooth and stutter-free experience in our tests."
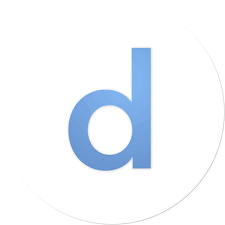
Benefits of Using Duet Display
Duet Display makes screen mirroring easier than ever. You can use it to open an application on the side while working on an important project on your main screen. Similarly, you can open a Microsoft whiteboard on the iPad while attending an online class and can take notes with your Apple pencil.
Moreover, with Duet Display you can enjoy the zoom dual monitor feature. Just turn on the dual monitor feature in Zoom when both iPad and PC are connected. There you go! Now you can have a screen-sharing view on the laptop and the speaker view on the iPad. This way you can be more presentable to the audience.
Summary
Using Duet Display is no rocket science. All you need is a USB cable and devices that match the system requirements. Duet Display lets you smoothly drag content across devices. And with the Duet Air version, you can do all of that wirelessly. However, the basic wired version doesn't leave any stone unturned when it comes to performance.
Connecting devices using Duet Display takes only a minute, but if you are getting any errors while installing or connecting Duet Display on your devices, then read our guide above to find the solution.
Moreover, if you want to experience top-quality screen sharing without breaking the bank, then try AirDroid Cast. It mirrors the PC screen on Android or iOS without any lag.
FAQs about Duet Display











Leave a Reply.