Android Auto Not Working? Common Reasons & Quick Fixes
Is your Android Auto refusing to connect with your car? Are you stuck with a blank screen or frequent disconnections? Or maybe your trusty USB cable isn't so trusty anymore?
Don’t worry, this blog will explore the common reasons for Android Auto not connecting and provide quick, effective solutions to make your driving experience smart and convenient.
Why is Android Auto Not Working? [Common Reasons]
Android Auto is a great system for seamless driving, but when it stops working, it can be a real headache. You might be facing issues of connectivity, software glitches, or problems with wireless functionality. Here are some common reasons behind them:
1. Incompatible Device: Your phone or car might not be compatible with Android Auto. To use Android Auto, your phone should run at least Android 8.0 (or Android 11 for wireless) and have data access. Wireless setup requires 5GHz Wi-Fi support, and availability varies by country.
2. Software Updates: The Android Auto app or the phone's operating system may not have the latest updates installed.
3. USB Cable Problems: Using a faulty or non-compatible USB cable can cause connectivity issues.
4. App Permissions: If you don’t grant the necessary permissions to access your phone’s features, there may be errors while using.
5. Cache and Settings: Accumulated data or cache in the Android Auto app might cause it to malfunction. The same goes for incorrect settings on the phone or car system.
6. USB Debugging: If USB debugging is enabled on your phone, it can interfere with the Android Auto connection.
7. Hardware Errors: Issues with the phone’s hardware, such as the USB port or internal components, can affect Android Auto connectivity.
How to Fix Android Auto Connection? Troubleshooting Tips
Occasionally, when you encounter issues, you can try several methods. From checking compatibility and updating your software to inspecting your USB cable and adjusting settings, there are various solutions to try.
Here’s how to troubleshoot and resolve your Android Auto issues:
1Restart Your Phone
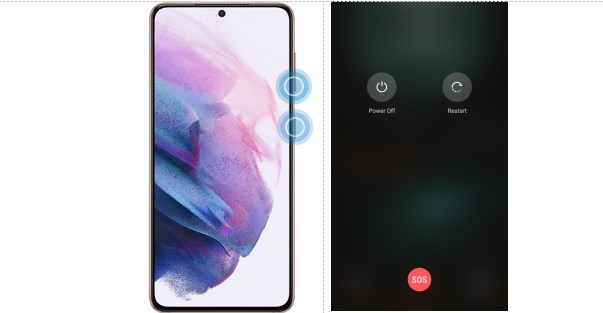
Start with the classic solution of turning your phone off and back on. Most Android devices can be restarted by following these steps:
- Press and hold the Power button until a menu appears.
- Select "Restart" from the menu. If "Restart" isn’t available, choose "Shut Down.” Then turn your phone back on after waiting a minute or two.
Also, turn off your car and start it again. Then, try using Android Auto again to see if the issue has been resolved. Sometimes, this simple step can restore functionality without needing further troubleshooting.
2Update Your Phone and the Android Auto App
If Android Auto has stopped working, updating your phone and the Android Auto app may resolve the issue. Follow these steps:
To update your phone:
- Go to Settings > System > Advanced > System Update to look for available Android updates.
- Install any updates found.
Menu names may vary depending on your phone model. For instance, on stock Android 12, the Advanced header is not under System.
Then, update your apps:
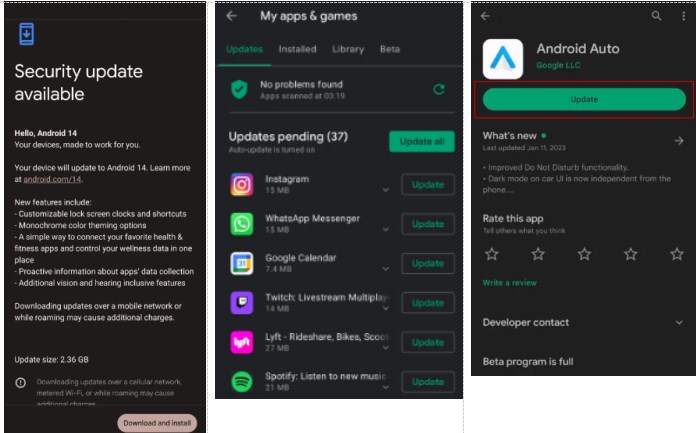
- Open the Google Play Store.
- Tap your profile picture in the top-right corner. Then, click on Manage apps and devices.
- You’ll see either All apps up to dateif everything is current or Updates available indicating pending updates. Tap this to view and install updates.
- If Android Autoappears in the list, click on Update to install it.
After installing updates, open the Android Auto app on your phone. There might be a user agreement update or other prompt requiring your approval. If so, this could be why your app didn’t work after a major update. Accept any prompts to continue using the app.
Updating your device and apps ensures you have the latest features and bug fixes, helping to maintain a smooth Android Auto experience.
3Clear the App Cache and Storage
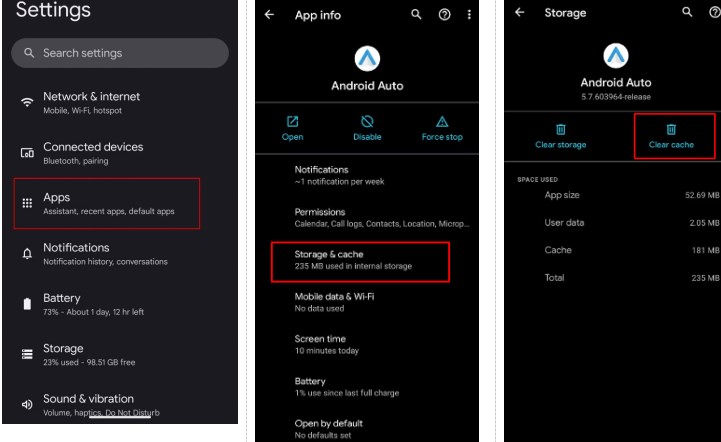
Your phone may store temporary files that interfere with the Android Auto app. To clear the cache, follow these steps:
- Open the Settingsapp on your phone.
- Navigate to Apps.
- Select See all apps.
- Locate and tap on Android Auto.
- Go to Storage and cache.
- Tap on Clear Storageand then Clear Cache.
Clearing the cache and storage can resolve many common issues and improve the performance of your app.
4Check Android Auto App Settings
The Android Auto app has several settings that, if deactivated, can prevent it from working properly when connected to a car. Follow these steps to ensure the settings are correct:
- Open the Settings on your phone.
- Navigate to Connected Devices.
- Click on Connection preferences.
- Select Android Auto.
- Choose Start Android automaticallyand set it to Always.
- Toggle on Start Android Auto while locked.
- If your car and phone support, Enable Wireless Android Auto. If not, or if you prefer a wired connection, disable this setting.
- Click on Previously connected carsat the top of the settings and ensure your vehicle is not on the Rejected cars
- Enable Add new cars to Android Auto. If you use the same car every time, you can disable this setting to resolve connection issues.
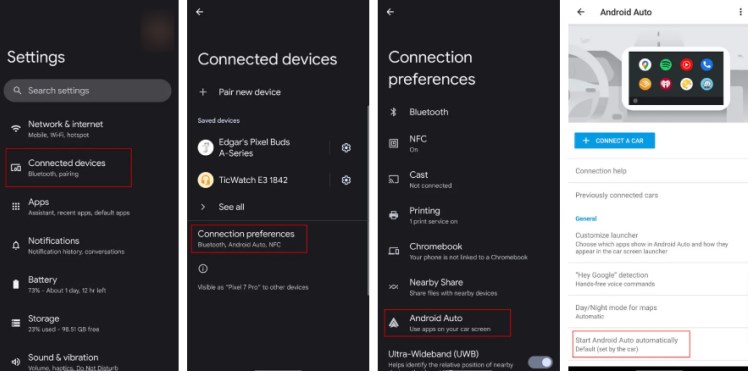
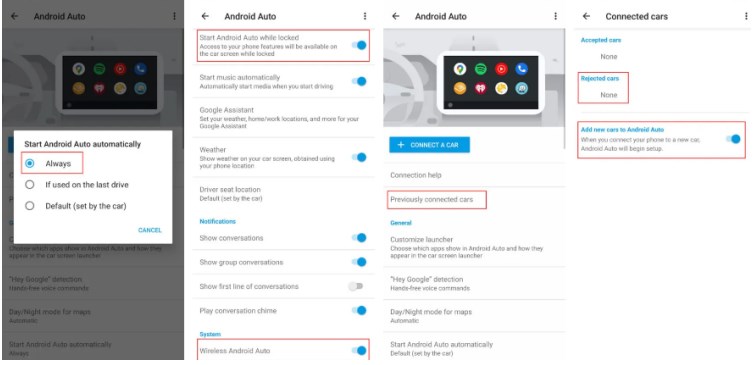
By verifying and adjusting these settings, you can ensure that Android Auto functions correctly when connected to your car.
5Check Paired Car Settings
Android Auto allows you to pair your phone with multiple vehicles. If you're encountering issues pairing Android Auto with a new car over USB, you can adjust your vehicle settings to resolve the problem. To fix the pairing issues:
- Open the Android Auto app on your phone and tap Previously connected carsto view a list of approved or rejected cars.
- If your car is under Rejected cars, remove it from the blocked list and try pairing again.
- Ensure the Add new cars to Android Autooption is enabled. If it’s off, your phone will only charge when plugged in instead of starting the Android Auto setup process. Toggle this setting if needed.
- If the above steps don't work, tap the three-dot Menubutton and select Forget all cars. This removes all previously synced cars, allowing you to start fresh.
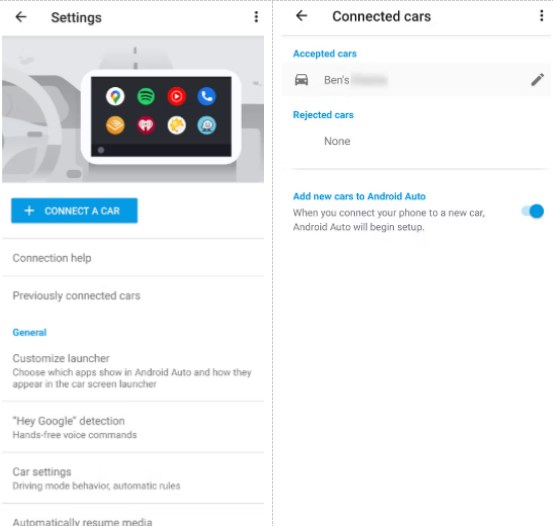
6Fix USB Cable Problems
Many Android Auto connection issues are caused by a faulty USB cable. Frequent disconnections or failure to load could indicate a cable problem. The potential solutions include:
- Google recommends using a cable shorter than 1 meter (three feet) and preferably the one that came with your phone. If using a third-party cable, ensure it is USB-IF certified.
- Test the cable with any other phone or car to check if it’s working. If it doesn’t, you likely have to replace it.
- A recent Android Auto update (version 7.5.121104) introduced a USB startup diagnostics tool to check cable suitability. After connecting your phone to the car, open Android Auto Settings, click on Connection helpand then select USB startup diagnostic. You can then understand your cable status.
7Fix Blurry Screen and Video Resolution
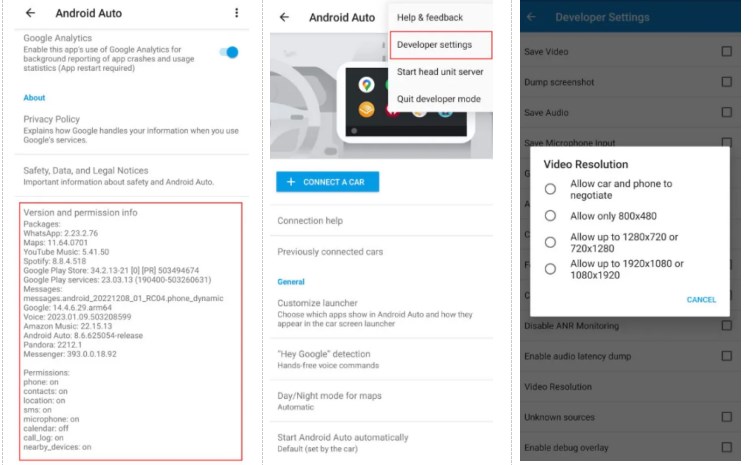
If you notice a blurry or pixelated screen when you connect Android Auto to Google Assistant, follow these steps:
- Go to Settings > Connected devices> Connection preferences > Android Auto.
- Tap on the Versionsection to check the Version and permission info.
- Continuously tap on this section multiple times.
- When prompted, select OKto enable development settings.
- On the top-right corner, click on the three-dot menu icon.
- Open Developer settings.
- Navigate to Video resolution.
- Set the highest available option resolution.
Adjusting the resolution can help resolve issues with blurry or blank screens in Android Auto.
8If Connection Issues Persist
If the previous steps haven't resolved your Android Auto issue, you might have a more serious problem with either your car or phone.
Test with Another Vehicle or Phone:
- Try connecting your phone to a different vehicle that supports Android Auto.
- Alternatively, try connecting a different Android phone to your car.
- It will help determine whether the issue is with your phone or your car.
If Your Car Won't Accept Android Auto Connections, then contact your car manufacturer or dealer. There may be an internal issue with your car causing Android Auto to malfunction.
If Your Phone Won't Connect to Multiple Cars, then:
- Ensure you are using a high-quality cable and that your phone's charging port is clean and unobstructed.
- If the issue persists, contact the manufacturer's support for further assistance.
While troubleshooting these issues, consider using Google Assistant Driving Mode as an alternative. It's not as convenient as Android Auto but can still provide functionality in the meantime.
Conclusion
Faced with Android Auto connectivity issues can be frustrating. But with our troubleshooting tips, you'll be back on the road in no time.
Remember, sometimes a simple restart is all it takes! And if all else fails, don’t hesitate to reach out for professional help.
With these handy solutions, you can keep enjoying the seamless, smart driving experience Android Auto is designed to provide. Safe travels and happy driving!











Leave a Reply.