Our Top Picks: The Best Screen Mirroring App for Roku
Roku is one of the most popular streaming devices with spectacular features. One is the ability to mirror your device screen to Roku. With the screen mirroring feature, you are open to more possibilities than just your Roku device. You can mirror videos, music, movies, and other content from your smartphone or PC to your Roku TV to enjoy unlimited entertainment. All these can be achieved with the best free screen mirroring app for Roku.
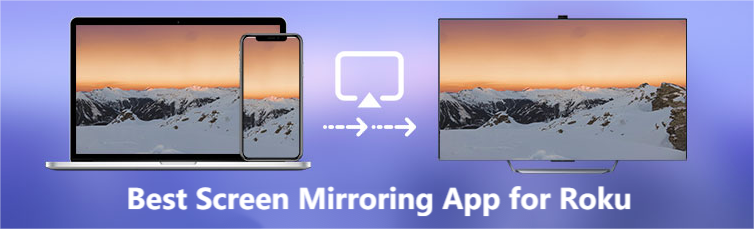
- 1. Our Picks: Best Free Screen Mirroring App for Roku

- 2. How to Choose The Best Free Screen Mirroring App?
- 3. Are There Any Limitations with Free Screen Mirroring Apps for Roku?
- 4. Is It Safe to Use a Free Screen Mirroring App or Should I Pay for a Premium App?
- 5. The Most Recommended Premium App for Screen Mirroring to Roku TV
- 6. The Reson Why Need a Screen Mirroring App for Roku
- 7. Final Verdict & People Also Ask about Mirroring App for Roku
Our Picks: Best Free Screen Mirroring App for Roku
Many screen mirroring apps are out there, but for a premier viewing experience, you want to go for the best. Below are two of our best picks to explore:
1. AirDroid Cast
AirDroid Cast is a free screen mirroring app, although there's a premium version. AirDroid Cast enables you to mirror any device to your Roku TV, allowing you to watch your favorite movies and videos unavailable on the Roku TV. With unlimited time sharing and no lag, you can seamlessly cast Windows, Android, iPhone, and even cast iPad to Roku free.

Steps to Follow:
- Step 1. Get AirDroid Cast on your device
- Download AirDroid Cast on your Android, iPhone, or PC. Remember to connect your device and Roku TV to the same WiFi network.
- Step 2. Go to the AirDroid Cast Web on Roku TV
- On the Roku web browser on the Roku TV screen, input webcast.airdroid.com.
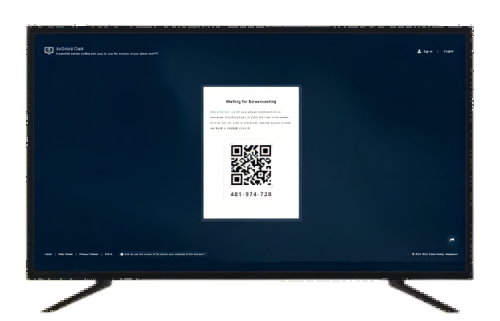
- Step 3. Initiate the cast request on your device
- For phone users, you will see a QR code scanner and a tab for Cast Code on the AirDroid Cast app. For Windows or Mac, you will need to tap "cast to" on the AirDroid main interface.
- Step 3. Start screen mirroring
- Enter the cast code from the TV screen on your Android, iPhone or PC. Or you can scan the QR code. And then accept the request on your TV by clicking "allow." Once connected. your device will display on your Roku TV.
Exclusive Features:
- Cast Device's Audio Sound
- No installation needed on Roku TV
Screen Off/On while mirroring
- Without ads nor limited screen mirroring time
User's Reviews
"Easy to set up and use! This is the first one I've tried and the only one needed." - Jeremy Tzeng.
"Amazing apps that work really well tethered or through Wi-Fi would be neat if I could connect to Bluetooth. It seems like a stronger connection with my devices, especially the security cam. Anyway, I love the app and keep up the good work. Five stars." - Google user.
"Amazing app! The response time is incredibly fast. So cool!" -John Talbot S.
2. Roku TV Screen Mirroring App
Another way to mirror screen to Roku is using the Roku TV screen mirroring app - AirBeamTV . This app wirelessly casts your device screen to Roku without any expensive hardware. It supports all Roku devices and TVs, so no matter your device, you can use this app.
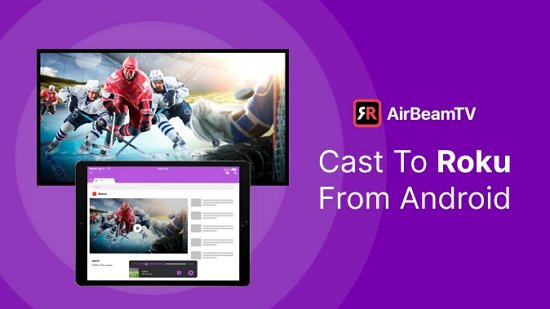
Roku TV Screen Mirroring on iPhone
Steps to Follow:
Step 1: Download the AirBeamTV screen mirroring app. Install and launch it.
Step 2: From the menu, select your Roku device.
Step 3: Click "Start Mirroring".
Step 4: Select ‘Mirror [Name of TV]’ and press “Start Broadcast”.
Roku TV Screen Mirroring on Laptops (PC & MAC)
Steps to Follow:
Step 1: Download the AirBeamTV screen mirroring App on your laptop
Step 2: Click on the PKG file on the upper right of your screen. An automatic installer program will appear. Follow the instructions in the installation window and remove the installer file when prompted.
Step 3: Open "Mirror for Roku TV app" and click "Start Mirroring." the computer will cast your screen to the TV.
Exclusive Features:
- No AirPlay or AppleTV is necessary
- Completely wireless
- No additional hardware required or HDMI cables are needed.
User's Reviews
"Excellent I went through a lot of apps, but they either had a lot of lagging or was a lot of ads this is the first true great TV mirror app I've come across." - DraperTheDog
"Great application it allows you to watch instructional programs and hear and follow directions much clearer." - CarpsRanch.
3.TV Cast for Roku
TV Cast for Roku allows you to mirror videos, online content, and live stream videos from your laptop or phone to Roku. But there are several limitations. For example, you can only stream the video you and not the entire Android device. Also, some Roku devices like the Roku Classics are not supported by TV Cast.
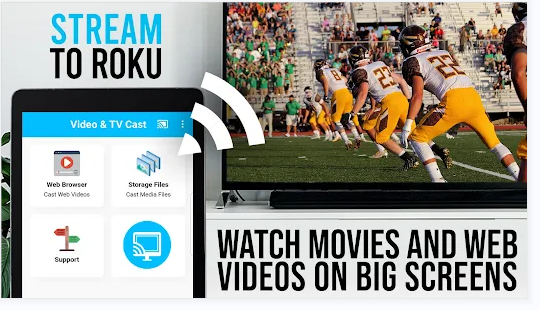
Steps to Follow:
Step 1: Download TV cast on your phone or laptop
Step 2: Select the Roku device
Step 3: Tap the cast icon to connect your device to Roku
Step 4: Open a website in the integrated web browser or go to your video
Step 5: Wait some seconds until the video link (mp4, m3u8, etc.) is shown below the browser.
Step 6: After detecting the link, tap "Tap here to cast" below the browser, and casting will start.
Exclusive Features:
- Control your Roku straight from your iPhone or iPad
- Cast unlimited personal media
- Fast forward/rewind videos while browsing.
User's Reviews
" This app is so on point - great job to the developers - and thank you, you know sometimes one can't always afford to buy premium versions of everything - this app - the free version is out of sight. Thanks again" - Dustin Fields
" Definitely the way to go! Few steps to get the video playing but it's worth it when you got that one show you can't find anywhere except online!" - Isaac Forbis
How to Choose The Best Free Screen Mirroring App?
Choosing the best free screen mirroring app boils down to the app's quality and features. While Both AirDroid Cast, Cast TV, and Roku mirroring apps provide fantastic services, differentiating them will help you know the best.
The main benefit of using AirDroid Cast to mirror to Roku is that you don't have to install any app on the receiving Roku device. You only have to open AirDroid Cast web version in a browser on Roku to mirror your device to Roku TV.
For AirBeamTV, you also don't need to install the app on your Roku device. However, the installation process is longer for laptops. TV Cast is not mainly a screen mirroring app but a casting app, so you can only cast online videos on Roku.
The best free screen mirroring app for Android to Roku is the AirDroid Cast. With a 4.2 star rating on Google Play and a 4.4 rating on the app store, AirDroid Cast provides premier services. It supports unlimited sharing, and you can seamlessly share your screen with audio anytime.
Are There Any Limitations with Free Screen Mirroring Apps for Roku?
Yes, free screen mirroring apps will usually give less satisfaction than the Premium app version.
1. Compatibility issues:
First, free apps are more prone to compatibility issues, so you may be unable to screen mirror to your Roku device.
2. Limited content display:
Another relevant limitation is the limited range of video formats. With free screen mirroring for Roku, you may be unable to access all video formats but be limited to just a few. This may not be satisfactory if you want to replicate content in a different format from the ones available in the free app.
3. Security risk:
Security risk is another big issue. Free screen mirroring apps may offer less data security, exposing your device to malware, theft, and other threats. So it would be best to be careful when choosing free apps and ensure it's from a reliable source. Frequent updates can also reduce the risk of threats.
4. Ads or in-app purchases:
Free screen mirroring for Roku can be annoying due to display ads and in-app purchases. No one likes to be spammed by constant ads, and free apps mostly do so. Hence, it can be challenging to navigate through the app, and using it may also be less efficient.
5. Mirroring performance:
Lastly, free screen mirroring apps have higher latency than Premium. And for users and gamers especially, latency can spoil your entertainment. Latency makes connections and data sharing slower, and this lag can be very noticeable when playing games, which may be a big turn-off.
Is It Safe to Use a Free Screen Mirroring App, or Should I Pay for a Premium App?
Besides the above mentioned limitations, choosing between free or premium depends on you. But regarding safety, most premium apps are safer than free versions as they put in more effort to ensure data security. Nevertheless, some reputable free apps like the AirDroid Cast offer the best screen mirroring app for Roku also very reliable and safe.
This app ensures user data privacy using p2p (peer-to-peer) direct connection technology, so the transmission is done between clients without going through a relay server. Also, the content is encrypted using end-to-end AES encryption, one of the safest data encryption methods.
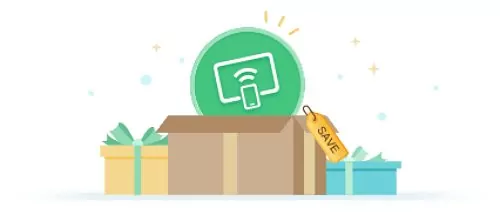
However, it's always better to upgrade to premium as there are more benefits you can get. And with premium apps, you don't have to experience the limitations of using a free screen mirroring app. Asides from being safer, they offer other advantages that can significantly improve user experience and enhance the app's effectiveness.
You can access more functions and customization options in the Premium app than in the free version. You may get better customer support and, typically, more frequent updates, leading to better data safety.
The Most Recommended Premium App for Screen Mirroring to Roku TV
AirDroid Cast offers one of the best premium packages and benefits to mirror to Roku TV. Although there's a free version, upgrading to the premium allows you to harness all the extra benefits unavailable in the free version.
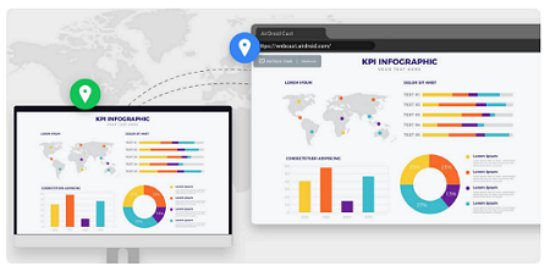
There is a yearly and monthly plan, and usually, yearly plans are cheaper. To mirror your device screen to RokuTV, you can get the remote casting premium plan with a price tag of $19.99 per year, and the monthly plan is $2.49 per month. Under remote casting, you can log in to 3 devices at once. You also gain access to the free features plus remote casting and airplay service.
The Reason Why You Need a Screen Mirroring App for Roku
Screen mirroring allows you to replicate a device's screen on a larger screen. In this case, you are projecting your smartphone or PC screen to a Roku TV. Screen mirroring is sometimes crucial, and here are some reasons you may need a screen mirroring app for Roku:
1. Mirror Apps & Games
Not all games or apps are available on Roku TV, and this is limiting for the game enthusiast or any user. But all of that gets solved with screen mirroring. With screen mirroring, you can access apps and play games on your Roku streaming player or TV.
2. Giving Presentations During Meetings
Do you want to present from your smartphone or laptop and need a bigger screen? You can project your presentation through screen mirroring to your TV for a smoother and more fantastic presentation.
3. Watching Movies, Sharing Photos, Streaming Videos, and More
Watching movies is much more fun on a big screen. With free Roku screen mirroring, you can watch movies, share photos, and stream videos on Roku TV.
Final Verdict & People Also Ask About Mirroring App for Roku
Screen mirroring allows you to project your Android or laptop screen to your Roku streaming player or Roku stick to display on your TV screen. While there are several ways to mirror to Roku TV, using AirDroid Cast is the best way to mirror your device to Roku.











Leave a Reply.