- You can mirror the screen by scanning a QR code or inputting the Cast Code
- You can also use AirPlay for iOS devices that support this feature
- It allows you to draw, click, scroll, and type on your phone while casting its screen to the computer
Top 6 Free Screen Mirroring Apps for iPhone & iPad in 2025
Apple has more than 1.5 billion active devices globally. A staggering 80% of these devices are iPhones and iPads. What sets iPhone and iPad apart is their uniqueness and versatility. A lot of popular technology for mobile devices started with iPhone and iPad. One of the main features of Apple products is AirPlay.
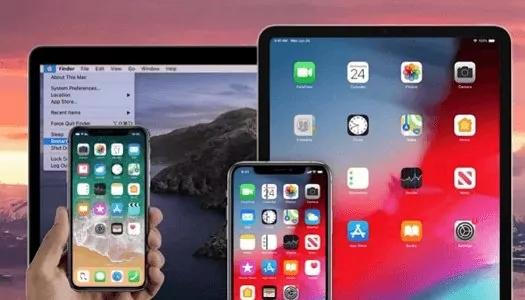
You can share your iPhone and iPad screen with your Mac computer. Indeed, nothing matches watching a movie, sporting competition, family show, etc., on a larger external screen like a TV or projector. We put this article together with free iPhone screen mirroring apps to give you more options on your iPhone and iPad.
- Part 1: Brief Overview of Best Screen Mirroring Apps
- Part 2: 6 Best Free Screen Mirroring Apps for iPhone & iPad

- Part 3: How Can I Mirror iPhone/iPad without an App?
- Part 4: Tips and Tricks to Enhance Screen Mirroring Experiences for iPhone/iPad
- Part 5: How to Troubleshoot If Screen Mirroring Not Working on iPhone/iPad
- Part 6: Safeguard Privacy When Using Screen Mirroring Apps on iPhone/iPad
- Part 7: Screen Mirror vs. AirPlay
- Part 8: Conclusion and FAQs about Screen Mirroring iPhone & iPad
Brief Overview of Best Screen Mirroring Apps
If you are looking to display your iPhone and iPad content on a larger screen, screen mirroring applications like AirDroid Cast, AnyDesk, and Mirroring360 are great options you should try out. However, before selecting a screen mirroring application you use, it is important that you put your specific needs in view.
Mirroring360 can serve your basic mirroring functionalities at a budget-friendly choice, while LetsView allows you to enjoy advanced features like screen recording and Android device mirroring.
If you want to enjoy high-quality mirroring on multiple devices, stream audio between your PC and mobile devices, or you want no software installation on the receiving device, then pick AirDroid Cast.
It is also highly recommended that you factor in the compatibility of whichever option you are going for with your OS or device. You will get the best option without wasting too many resources by using your specific needs to evaluate the app's features.
Comparison of the Six Screen Mirroring Apps for iPhone & iPad
The table below compares the six apps identified in this article. The first grading is the level of ease experienced when using the app. Secondly, it compares if the app supports control on a computer without installing an app. Hence, can the phone app be accessed through the web? Other grading included multi-screens on one computer, two-way audio, rating on Apple's App Store, possible means of casting like wireless or USB, and if it is available for free.
| Web Access | Multi-Screen | Two-Way Audio | Wireless | Cable | |
|---|---|---|---|---|---|
| AirDroid Cast | √ | √ | √ | √ | √ |
| Screen Mirroring | × | √ | √ | √ | √ |
| Mirroring360 | √ | √ | √ | √ | √ |
| LetsView | × | × | √ | √ | × |
| AnyDesk | √ | √ | × | √ | √ |
| Google Home | √ | × | × | √ | √ |
6 Best Free Screen Mirroring Apps for iPhone & iPad
After our thorough evaluation by testing these best screen mirroring app for iPhone and iPad, we have identified the six apps below as the best free screen mirroring apps for iPhones and iPads.
1AirDroid Cast
AirDroid Cast is a powerful mirroring tool that can cast the screen of an iPhone or iPad to a Windows or Mac computer, an Android or iOS device, or even an Android TV. You can also use it to control the phone screen on PC/Mac.
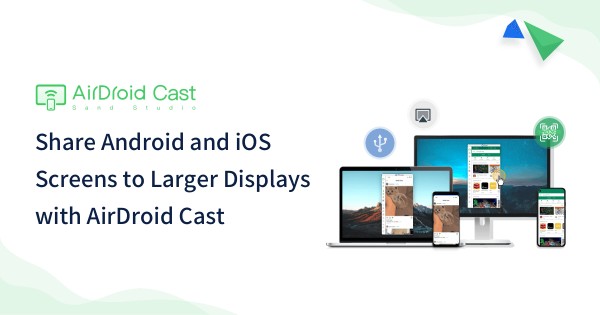
Price: AirDroid Cast is free to use, and you can enjoy the premium features using the Free Trial version.
iOS system requirement: iOS 11 or higher (for iPhone and iPad)
User Reviews:
AirDroid Cast is what I'm using. you do have to install it to both the device and computer and they have free basic accounts that work really well.
— Kenni The Lemur (They/Them)💗💛💙 🖤💜🤍💛 (@KenniTheLemur) May 28, 2022
Editor's Rating: 4.8 out of 5 stars
Steps to use AirDroid Cast to screen mirror iPhone/iPad:
- Step 1.Download and install AirDroid Cast from the App Store on your iPhone/iPad, or you can download the app from the official website.
- Step 2.Go to webcast.airdroid.com on the receiving device, such as your Windows PC, Mac, Linux, or TV, and then you will see a QR code or 9 digit code.
- Step 3.Back on your iPhone/iPad, you can enter the 9 digit code on your iPhone/iPad, or simply scan the QR code to connect.
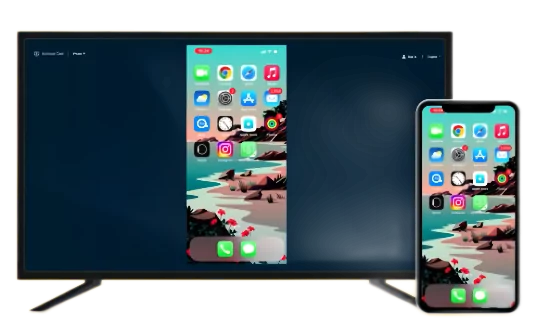
- Step 4.Follow the instructions on the screen to start mirroring your device.
2Screen Mirroring App
The Screen Mirroring app is another exceptional screen mirroring app for iOS devices. It is a free app that assists you in streaming videos and playing mobile games on your computer without an external connection.
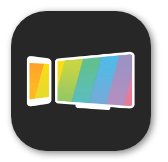
Features
- It is easy to install and use.
- You can cast it on smart TVs.
Price: Pro with $3.99, Ultimate with $5.99, and Ultimate Plus with $11.99
iOS system requirement: iOS 11 or higher (for iPhone, iPad, and iPod touch)
User Reviews:
"Was able to quickly sketch images on my iPad and share on a computer screen to paste into appropriate documents". - By drawatwork
Editor's Rating: 3.8 out of 5 stars
3Mirroring360
Mirroring360 is one of the best screen mirroring apps for iPhones and iPads. With the Mirroring360 software installed on your PC or Mac, you can project your screen from iPhone to other devices.
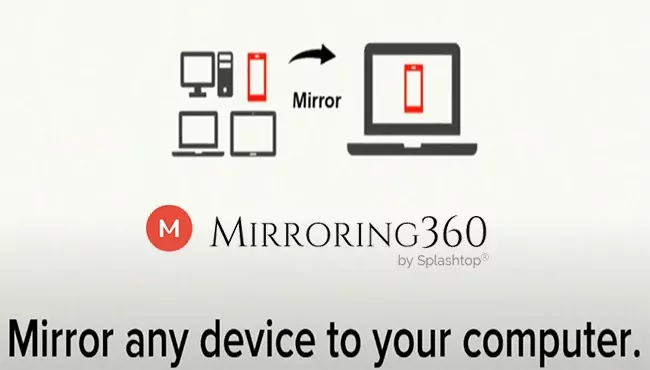
Features
- It connects the Amazon Fire TV stick and Fires TV stick with the receiver software.
- You can use it on iPhone alongside the Apple TV.
Price: Standard License with $11.99, Regular License with $14.99, and Pro Subscription with $29.99
iOS system requirement: iPad 2 or newer, iPad mini or newer, iPhone 4s or newer, or iPod touch 5th generation or newer.
User Reviews:
"This app started off just fine. I paid for the upgraded version, and with recent apple updates (QuickTime), I can no longer use the app for the one work project I need. Screens shared on my computer go black when opened". - by MusicismeJB
Editor's Rating: 4.0 out of 5 stars
4LetsView
LetsView is a top-notch free screen mirroring app for iPhone/iPad with a large number of users. It has some excellent features for iPhones and iPads, highlighted below.
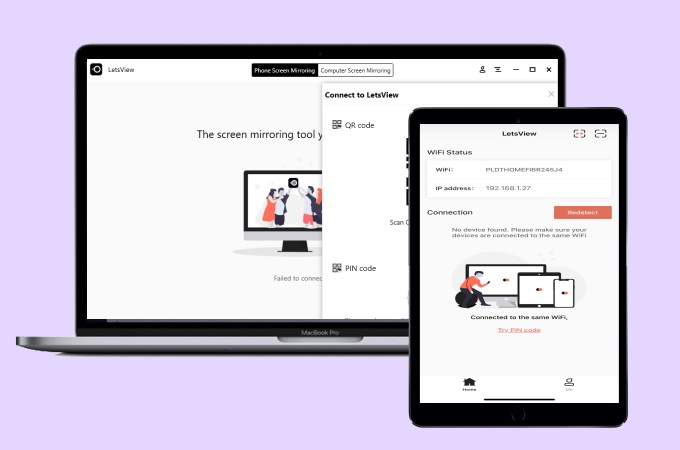
Features
- It will help you record your iPhone screen while casting it with its one-click screen recording feature.
- It has a wireless sharing method that uses Whiteboard on iPhones and iPad.
- Users have commended that the user interface of the app is friendly.
Price: Free
System Requirements: iOS 9 or later
User Reviews:
"Really useful tool to show the mobile apps I use on my phone to my colleagues at work". - By Holly M
Editor's Rating: 4.2 out of 5 stars
5AnyDesk
AnyDesk is a popular mirroring app for iPhone and iPad users. It provides a fast and unique approach to mirroring your phone screen. After installing the screen mirroring app on your iPhone or iPad, you will get a unique code. This code is used to confirm your other devices because the same code is displayed on them.
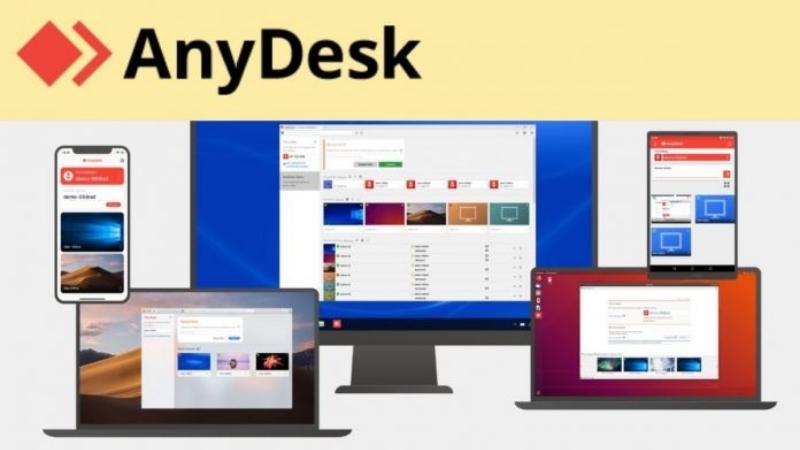
Features
- This is the lightweight and fastest app on this list.
- You can cast remote devices with this screencasting app.
- It allows users to carry out personal usage for free.
Price: It is free for personal use, while for business use, the minimum price for the Solo plan is $14.9
System Requirements: iOS 11.0 and newer, iPadOS 13.0 and newer, or tvOS 11.0 and newerUser reviews
User Reviews:
"The application is straightforward. You do remote control, and you can do it both to/from mobile/pc."" - By Alex B
Editor's Rating: 4.4 out of 5 stars
6Google Home
The last app on this list is Google Home (Chromecast). Many people have stereotyped this app as only for Android devices. However, it is one of the best screen mirroring app for iPhone to Roku. It is part of Google's innovation to simplify the life of its users.
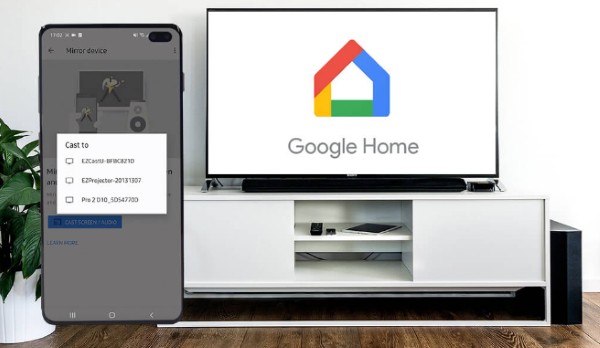
Features
- You can stream Netflix, Spotify, Hulu, etc., from your iPhone or iPad to any external screen.
- It has an Ethernet Adapter.
- It has Bluetooth support if you want to connect to your headphone.
Price: Free
System Requirements: iOS 15 or later
User Reviews:
"The overall app is solid, and functions as it should. However, I am having great difficulty and frustration when it comes to the routines". - By JordanThaBawss
Editor's Rating: 4.5 out of 5 stars
How Can I Mirror iPhone/iPad without an App?
AirPlay is a built-in feature in Apple devices that allows users to mirror their iPhone or iPad screens to other AirPlay-enabled devices without the need for any additional apps. This feature is useful for displaying photos, videos, or presentations on a bigger screen.
To use AirPlay, simply swipe up from the bottom of your device's screen, tap on "Screen Mirroring," and select the device you want to mirror to. For a more detailed guide, read more here on how to use AirPlay on your iPhone and iPad here.
How to AirPlay iPhone/iPad:
- Step 1.First, open control center. For iPhones with face id, swipe it down from the top right edge. While for iPhones that has a home button, just swipe up from the bottom.
- Step 2.Tap on "Screen Mirroring".
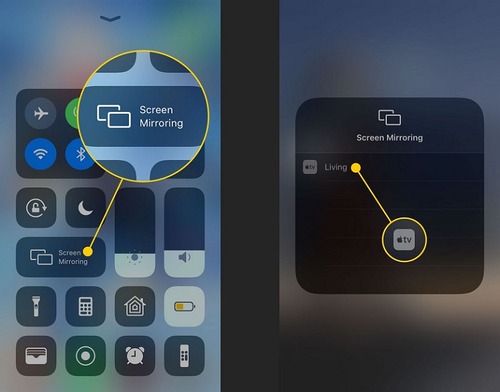
- Step 3.Select an AirPlay-enabled device. It can be a Macbook, Apple TV, or smart TV with AirPlay support.
- Step 4.Enter the code displayed on the device.
Your device's screen will now be mirrored to the selected device.
Tips and Tricks to Enhance Screen Mirroring Experiences for iPhone/iPad
The quality of the screen mirroring experience can be impacted by a number of factors. Here are some tips and tricks to help enhance your screen mirroring experience for your iPhone or iPad:
Strong Wi-Fi Connection
Having a strong and stable Wi-Fi connection will help you achieve seamless screen mirroring. Ensure that your iPhone or iPad is connected to a reliable Wi-Fi network with good signal strength. This will help you avoid cases where the screen mirroring abruptly stops while you are trying to concentrate on your mirroring content.

Keep Your Device Charged
Note that screen mirroring has a high possibility of draining the battery level of your device quickly. Hence, it is important to charge your iPhone or iPad or keep charging during the screen mirroring session.

Close Background Running Apps
If you have too many apps running in the background, it can slow down your device while also affecting your screen mirroring experience. It is highly recommended to Close any unnecessary apps before you start the screen mirroring process.
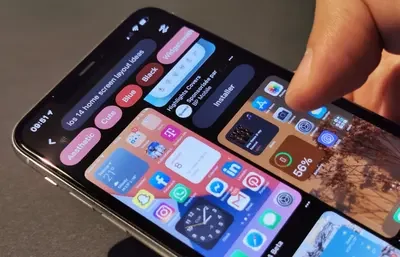
Turn On Bluetooth
In some cases, you can improve the screen mirroring experience by turning on Bluetooth when using a third-party screen mirroring device or application. Also, check to ensure that the Bluetooth of your device is turned on before you start the screen mirroring process.
How to Troubleshoot If Screen Mirroring Not Working on iPhone/iPad
Here are some troubleshooting steps to follow if screen mirroring is not working on your iPhone or iPad:
Check Wi-Fi Connection
During your screen mirroring process, always check to see that your iPhone or iPad is connected to a strong and stable Wi-Fi network. Also, check to see if your device is connected to the same network as the device you are mirroring on. This is because Weak Wi-Fi signals prevent screen mirroring from working correctly and can cause interruptions.
Make Sure to Turn On Bluetooth
To improve the screen mirroring experience, Turn on Bluetooth. This is highly recommended, especially when using third-party screen mirroring devices or apps. Ensure that your device's Bluetooth is turned on before starting the screen mirroring process.
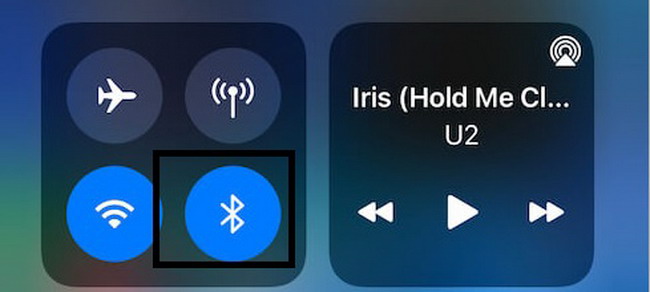
Restart Devices
In some cases, you might need to restart both your iPhone/iPad and the device you are trying to mirror if you have any commenting issues. This can help resolve connectivity issues. It's a simple and effective way to troubleshoot common screen mirroring problems.
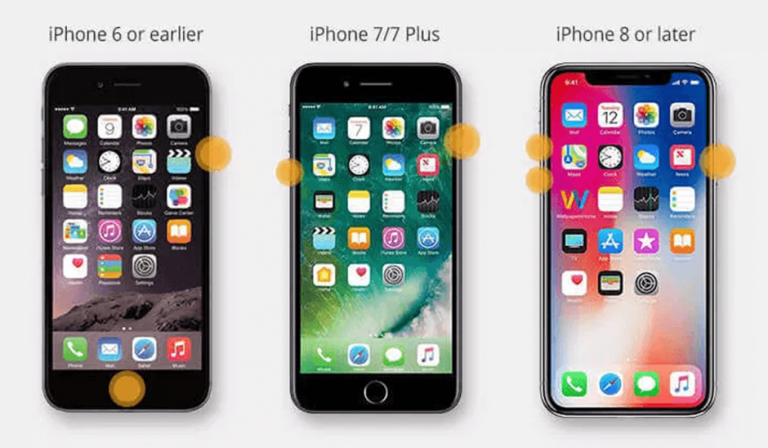
Update OS Software
Outdated OS software on your iPhone/iPad can prevent screen mirroring from working correctly. Ensure that your iPhone/iPad has the latest version of iOS installed and that any third-party screen mirroring apps are also updated to the latest version.
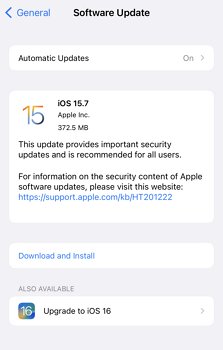
If you've tried these steps and screen mirroring is still not working, there may be an issue with your device's hardware or software. In such cases, it's best to seek help from an authorized technician. You can also refer here for more information about iPhone screen mirroring not working and iPad screen mirroring not working.
Safeguard Privacy When Using Screen Mirroring on iPhone/iPad
It's essential to safeguard your privacy when using screen mirroring apps on your iPhone and iPad. These checks below will help you.
Only Allow Authorized Access: Ensure that your screen mirroring access is only to trusted individuals or devices. Attempts from unauthorized devices should be denied.
Download Software from a Trusted Site: The reason why you should download screen mirroring apps only from trusted sources is that some apps may contain malware that can steal your personal data. Hence, be on the safer side by using a trusted site instead.

Data Encryption of Software: It is best to use screen mirroring apps that use data encryption. This will help you protect your personal information and keep your data remains secure and private. For instance, you should find the data encryption information on the official website. /

Keep an Eye on Sharing Content: Screen mirroring apps may ask to have access to your contacts, notifications and some other information, etc. Be aware of the information you are sharing, don’t share information like your password and your financial information, and try to disable notifications on your screen (and re-enable notification after the screen mirroring ends).
Screen Mirror vs. AirPlay
Even though screen mirroring and AirPlay are both ways to stream audio and video content from a device to a screen wirelessly, their compatibility and functionality differ. Screen
Mirroring helps to duplicate the content of a device's screen onto another display device, while AirPlay allows iOS, macOS, and tvOS devices to stream content to an Apple TV or AirPlay-enabled speaker.
However, AirPlay has some limitations that users should be aware of. AirPlay is only compatible with Apple devices, and its older version may not support the latest features, such as multi-room audio or video streaming. It is important to note that the range of AirPlay can be limited by the strength of the Wi-Fi signal.
Conclusion
Other than Apple's AirPlay feature, there are free iPhone screen mirroring apps that iPhone and iPad owners can use. These software tools will still help them project media like pictures, music, video, game, sporting match, etc., to an external screen. In addition, these apps are verified so that your device is not at any security risk.
FAQS about screen Mirroring iPhone & iPad
You can use any of the six apps shown above. You can also use the AirPlay feature. Here is how to use this feature.
- Connect your iPad to the same Wi-Fi network as your external screen.
- Open the Control Center of your iPad.
- Click on the Screen Mirroring option.
- Select the compatible external screen from the available list.












Leave a Reply.