3 Effective Ways to Give Remote Control in Google Meet
Quick Answer: Does Google Meet Has Built-in Remote Control Function?
Google Meet is an excellent tool for talking with people, either individually or in groups. It offers several functions such as screen sharing, audio and video conferencing, chatting, and so on, but it does not allow you to remotely manage another person's keyboard or mouse. Google Meet currently lacks built-in capabilities for remote managing other devices.
However, various methods allow you to operate other devices remotely while using Google Meet. Let's go through the most popular approaches in this post to help everyone who wants to remote control Google Meet.
- 1: 3 Effective Ways to Give Remote Control in Google Meeting
- 2: Can I Use Google Meet on My Mobile Phone?
- 3: Control Google Meet on Android Phone Remotely

- 4: Reasons to Give Remote Control in Google Meet
- 5: Main Features of Google Meet & How to Use?
- 6: Google Meet vs Google Hangouts: What Are the Difference?
- 7: What is Chromebox for Meetings?
- 8: Reviews of Google Meet: Is Google Meet Safer than Other Tools?
Part 1. 3 Effective Ways to Give Remote Control in Google Meeting
We've compiled a list of the best ways to grant remote control in a Google Meeting. These three methods are completely free to use. Let's take a closer look at each of them:
1Chrome Remote Desktop
Chrome Remote Desktop is one of the best methods for remote control in Google Meet. It is perfectly applicable to Google Chrome browsers by downloading its extension. Here are the steps to provide a remote access on Google Meet:
- Step 1. Open the official page on the Google Chrome browser
- Open Chrome browser and go to the Chrome Remote Desktop Extension page.
- Step 2. Download the Extension
- From the web page, click the 'Add to Chrome button and then press 'Add Extension' to add the extension to the Chrome list.
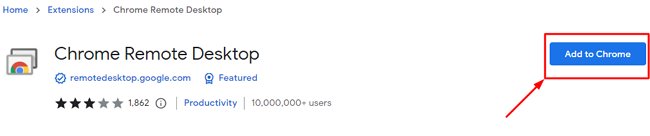
- Step 3. Open the App
- Open the Chrome Desktop App and then click on the ‘Remote Support’ tab from the top-left side of the screen. A new display will appear. Click on the ‘Generate Code’ tab in the Share this Screen section.
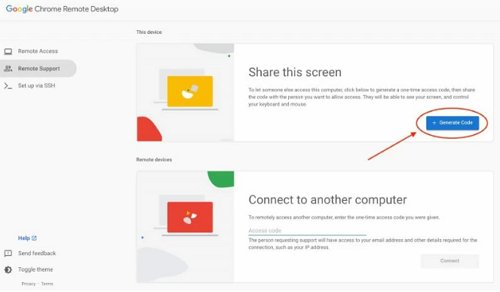
- Step 4. Share the Code
- A 12-digit code will appear on your screen; use Google Meet to send the code to whom you want to give remote access to your computer.
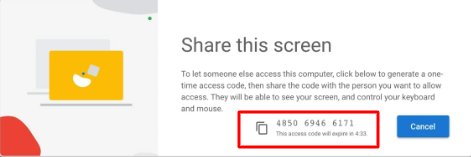
- Step 5. Enter the Code
- The receiver will open the Chrome Desktop Extension and click on the ‘Remote Support’ tab, but now he will click enter the code at the Access Code tab in the ‘Connect to another Computer’ tab. Then press the Connect button, and within a few seconds, he can control your computer remotely.
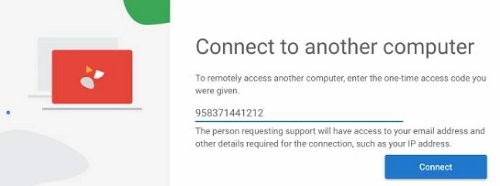
2Using AweSun Remote Desktop Software
AweSun Remote Desktop Software is a safe application that uses two-factor authentication and encryption technologies. You may use it to play mobile games on your PC, and it also has an HD screen mirroring display and mobile remote support. To remotely operate your desktop, AweSun supports Android, iOS, Windows, and Mac PC. You must utilize it for online meetings, data sharing, and remote access to your desktop computers for technical help.
- Step 1. Download Awe Sun App
- Open the official web page and click on the Download tab from the Menu. Then select Windows and the number of bits your PC or laptop supports. Downloading will start, and the App will install in a minute.
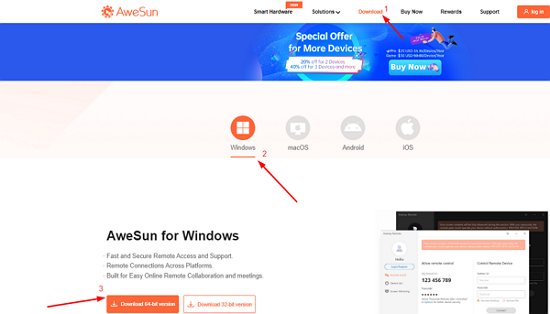
- Step 2. Share the I.D
- Once the Desktop App is opened, you will get a unique AweSun I.D. Share that I.D and passcode with the team member on Google Meet.
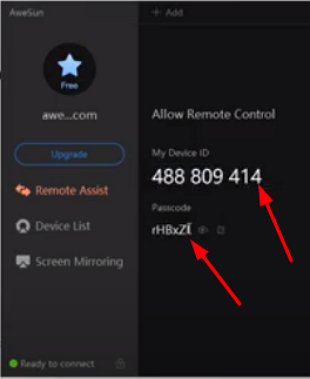
- Step 3. Enter I.D and Passcode
- The receiver must open the AweSun App on his device and enter the I.D and passcode in the required boxes.
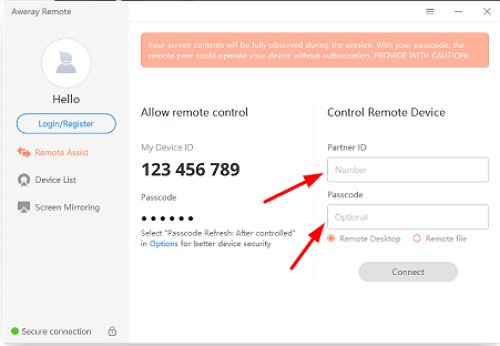
- Step 4. Start Controlling
- After entering the code, the receiver can access your desktop screen and control it remotely.
3TeamViewer
TeamViewer has been named the most trustworthy product for remote screen control. TeamViewer allows you to access any device remotely without limitation, and the greatest part is that no VPN is necessary because it slows down the processing. Here are the comprehensive methods for Google Meet remote control with TeamViewer.
- Step 1. Download TeamViewer
- Download TeamViewer from the official page and install it on your Windows PC.
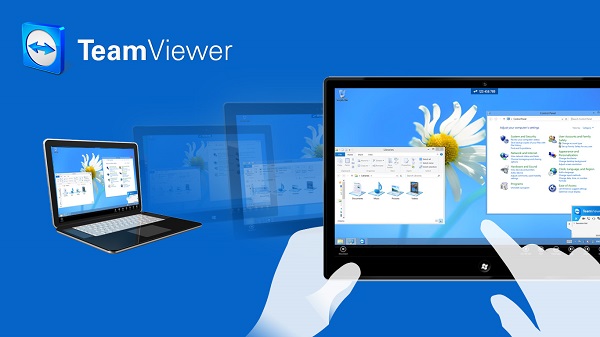
- Step 2. Open the Remote Control Tab
- Open the App and click on the Remote Control tab. You will get a specific I.D and passcode for your device.
- Step 3. Enter Other Device’s I.D
- Ask your member to share the I.D and passcode. Enter that I.D and code, and then press the connect button on your App to control another’s device.
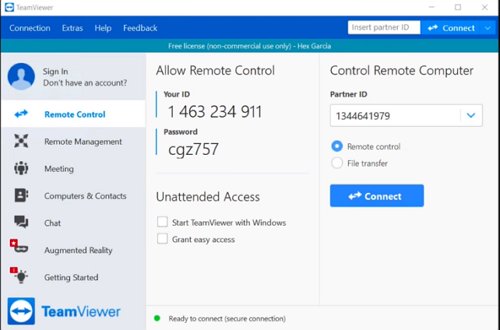
Part 2. Can I Use Google Meet on My Mobile Phone?
Yes, you can use Google Meet on your mobile phone to execute all the tasks you can do on your PC. iOS users must obtain it via the App Store, but Android users may obtain it from the Google Play Store. You may also share your screen, talk with others, and show others on a whiteboard. To use all of Google Meet's features, you must provide Google Meet access to your microphone, camera, and other devices.
Part 3. Control Google Meet on Android Phone Remotely
Here's an interesting option if you want to avoid holding your Android phone when using Google Meet. Control your smartphone screen from the PC using AirDroid Cast (the greatest screen mirroring and controlling App). AirDroid Cast enables local and distant device connections to mirror and control the screen of another device. Connect your phone to the PC if you wish to remotely utilize Google Meet on your Android phone.
- Step 1. Download AirDroid Cast App
- Download AirDroid Cast App on your Android phone from Google Play Store and on your PC from the official web page. Sign in with your AirDroid Cast account.
- Step 2. Screen mirror your phone to computer
- Open AirDroid Cast on your both devices. On your computer desktop, it will display a QR code and cast code. Then, scan the code from your PC to the Android or add it manually on your phone. Your phone screen will be mirrored to the computer immediately. Now, open Google Meet on your Android and use it on your PC.
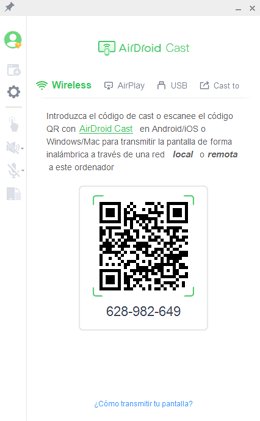
- Step 3. Start Screen Controlling
- Once Google Meet showed on your computer, You only need to tap the "Control" button on the main interface of AirDroid Cast to access the controlling function in no time.
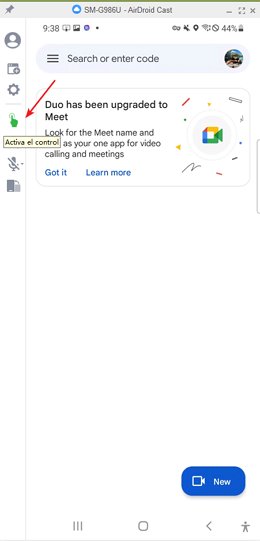
Part 4. Reasons to Give Remote Control in Google Meet
There are various circumstances where you must provide remote access to other participants in Google Meet. While teaching your students using Google Meet, they are performing some practical work on their mobile devices or computers. If any of the students are stuck in some problem and cannot resolve it even with your guidance, then you must access his computer or mobile remotely and control it from your device to resolve the issue.
Similarly, the technical team in offices get access to the team's PCs remotely and resolves issues by controlling their systems remotely. The networking team needs to access the PCs in offices to resolve any networking issues.
Part 5. Main Features of Google Meet & How to Use?
You can use Google Meet for various purposes. Here are some widely used features of Google Meet:
Audio and Video Calls for Meetings
Google Meet allows 100 participants in a meeting free version. You can create a Room and then hold a meeting or create a room for delivering online lectures to your students.
Method of Creating a Room
The method of creating a session is quite simple. Open Google Meet on a web browser or download the App. Then click on 'Create a Room' and share the link to the room with all the participants you want to add. If you want to join a session created by someone else, you must click on 'Join a Meeting' and add the meeting code.
Share Screen
You can also share your screen with other participants for better understanding. Screen sharing involves various modes. You can share the entire screen, a specific Window or App, a Whiteboard etc.
How to Share screen on Google Meet?
After the meeting starts, click on the 'Present Screen' option at the bottom right of the screen and then choose Entire Window or a specific Window to share with other participants.
Record the Session
Google Meet also allows you to record the session and recall it anytime.
How to Record?
Click on the three dots from the Menu and then select Screen Record. Your video will save in Google Drive.
Live Caption
Live Caption helps you make the conversation clear between you and your clients.
How to Enable Live Caption?
After starting the session, turn on the Live Captions option from the Google Meet Menu.
Part 6. Google Meet vs Google Hangouts: What Are the Difference?
In Google Meet, you can add up to 100 participants in the free version and 250 participants for premium accounts, while in Google Handouts, you can send invitations to 150 members. Out of 150 members, you can add only ten to a video call.
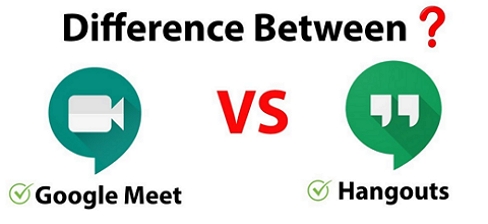
Moreover, Anyone with Google or Gmail account can use Google Hangout for free, but contrary to this, only Google Workspace users can utilize the premium services of Google Meet. However, Google Meet is also available for free to use but with limited features. For example, in the free version, you can only add 100 participants to a meeting. A free version of Google Meet also limits the time for a session.
Part 7. What is Chromebox for Meetings?
Chromebox for Meetings was a wonderful achievement of Google in 2014. It allows real-time meetings online, saving the time and travelling costs of the company. This box has an HD camera, a Chromebox, a speaker or a microphone, and a remote control to manage various tasks. To use Chromebox, you only have to attach a screen or display.
Chromebox is the fastest medium for meetings, secure and friendly to use. Chromebox is also compatible with telephonic calls with the help of Vidyo and UberConference. You can add 30 participants to a meeting simultaneously. Chromebox has Chrome OS, and it is updated automatically.
Part 8. Reviews of Google Meet: Is Google Meet Safer than Other Tools?
Before the Pandemic, most people had never heard of Google Meet or other meeting apps. However, as Covid-19 hit the world, every organization began work-from-home services. Google Meet was chosen over other tools since there was no security issue in utilizing Meet because everyone knew Google designed it. Google Meet is a safe App for professional meetings, and there is no chance of privacy breaches compared to other tools made by unknown firms.
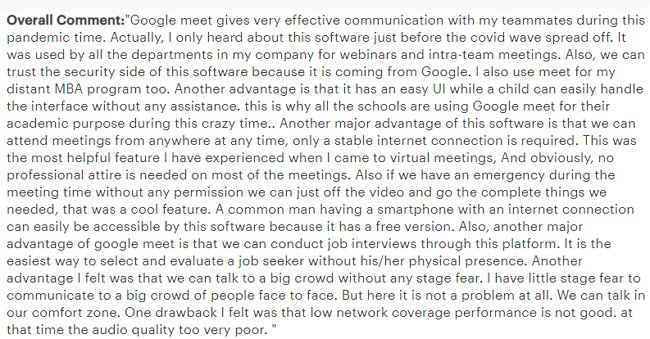
In Closing
In this post, we spoke about Google Meet and how it may benefit our personal and professional lives. Then we went through its primary functions, such as screen sharing, live captioning, telephonic conversations, etc.
Although it lacks the built-in functionality of remote control for other devices, it may be accomplished through various means. We went through each technique in depth, including AirDroid Cast, which is the greatest way to operate Google Meet on Android. The Chromebox, like Google Meet, is a gadget used for meetings. This essay also explored the fundamental differences between Meet and Hangouts. You now understand how to effectively remote operate Google Meet.









Leave a Reply.