[2023 Updated] How to Do Google Pixel Screen Mirroring?
Google Pixel device users remain confused about mirroring their screen. As you know, Screen mirroring Google Pixel is an incredibly handy and useful feature. It helps mobile users in many cases.
Just like other smartphone users, Google Pixel users can easily mirror a screen to a bigger screen. The article's purpose is to guide you: how to mirror your Google devices to TV or PC.
![]()
- Part 1 :Does Google Pixel Have Screen Mirroring?
- Part 2 :Screen Mirroring vs Casting on Google Pixel
- Part 3 :Screen Mirroring Google Pixel to TV Using Chromecast
- Part 4 :How to Screen Mirroring Google Pixel to TV without Chromecast?

- Part 5:How to Cast Google Pixel to PC?
- Part 6:How to Cast Google Pixel to Game Console?
- Part 7:Troubleshooting Tips: Fix Google Pixel Screen Mirroring Not Working
- Part 8:Wrapping Up & FAQs about Google Pixel Screen Mirroring
Part 1. Does Google Pixel Have Screen Mirroring?
Yes! Google Pixel devices support screen mirroring, and you can use this feature to mirror your Pixel device screen to another Chromecast device, including a modern smart TV.
Google Pixel was first introduced in 2016, and these phones come with built-in screen mirroring or casting features.
However, Google Pixel’s built-in screen mirroring feature has some significant limitations and issues. Many users have reported severe delays while casting the screen, even when a fast and stable internet connection is used. Sometimes, Pixel does not even discover other devices in the mirroring menu, and it gets difficult to identify the root cause.
Another limitation is that the default mirroring feature of Google Pixel is limited to TVs or devices with Chromecast. You cannot use this feature to cast to other types of TVs or streaming sticks, such as Amazon's Fire Stick, Roku TV, or most Samsung TVs.
Therefore, it is important for you to learn how to screen mirror with Google Pixel using third-party mirroring tools.
Part 2. Screen Mirroring vs. Casting on Google Pixel
It is common for most users to interchangeably use the terms screen mirroring and casting. Google Pixel supports casting through its built-in feature of Google Cast.
However, there are some significant differences between screen mirroring and casting on Google Pixel as well as other devices. These differences are:
Screen mirroring is the process of replicating the entire screen of your device, such as Google Pixel, to another device, such as a smart TV or a computer system. It means the entire display of your phone is mirrored on another screen. Screen mirroring is a useful feature when you want to view the content on a larger display by duplicating it in real time.
Casting is also called media casting because it involves transmitting audio or video content from your Google Pixel to another Chromecast-supported device. It means that casting mainly deals with sending media from your phone to another device, while mirroring involves sending the entire screen.
Since the built-in feature of Google Pixel is not enough to fulfill your casting and screen mirroring requirements, it is important to look at the various third-party tools available to achieve this goal.
Part 3. How to Screen Mirroring Google Pixel to TV Using Chromecast?
If you are thinking, 'Can I mirror my Google Pixel to my TV using Chromecast' the answer is yes, you definitely can!
Using Chromecast for Google Pixel 6 screen mirroring to your TV, such as Samsung TV, is highly useful as it is quick and easy to set up. However, if your TV does not have a built-in Chromecast, you'll have to buy the Chromecast device, which costs $30, excluding shipping. This is a very high amount, especially when you consider the fact that there are several other free ways for Google Pixel screen mirroring to Samsung TV and various other smart TVs.
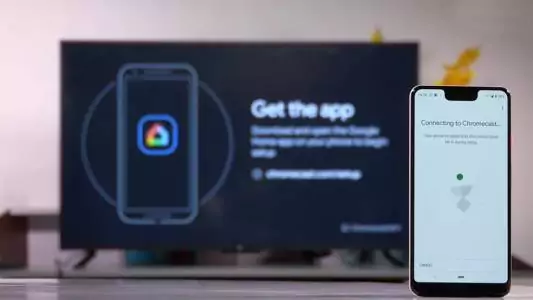
Nevertheless, if you still want to use it, you can easily mirror your Google Pixel device to a TV by using a Chromecast. Pixel phone users can find the option of Mirroring in the notification shade. Follow these steps:
- Firstly, connect your mobile screen and Chromecast to the same Wi-Fi network.
- Launch the Google Home app.
- Tap on Chromecast if you want to cast your mobile device too.
- Tap on casting my screen.
- While mirroring or screen recording, it is usually warned not to display any sensitive information. But click on Start Now.
- When you tap on start now, your screen will be cast to Chromecast.
- Now you can see your Google Pixel screen on the TV.
If you want to use Google Pixel 6 screen mirror for Roku TV or any other device that does not support Chromecast, you'll have to use another screen mirroring.
Part 4. How to Screen Mirroring Google Pixel to TV Without Chromecast?
Following are some reliable methods you can use for Google Pixel screen mirroring without Chromecast:
1AirDroid Cast
When it comes to choosing a suitable platform for Pixel 6 screen mirroring without Chromecast, you should consider using AirDroid Cast. It is one of the best screen mirroring tools available for all major platforms and operating systems, including Android, iOS, Mac, Windows, and TVs. Since Google Pixel operates on Android OS, you can easily install AirDroid Cast on it and use it to mirror the screen to various other devices.

How to use AirDroid Cast to do Pixel screen mirroring?
- Step 1.Download AirDroid Cast on you device.
- Download and install AirDroid Cast on your Google Pixel. Click “Try It Free” button below to download it directly.
- Step 2.Open AirDroid Cast Web on your TV
- Then browse webcast.airdroid.com on your TV. And scan QR codes or input Cast Code shown on your TV by your device.
- Step 2.Enjoy the phone's screen on your TV
- After you accept the casting request from the phone and TV, The mirroring process will start as soon as you are connected.
Key Features of AirDroid Cast
Following are the key features of AirDroid Cast that make it one of the best screen mirroring tools for different Google Pixel models, such as Pixel 6 or Pixel 7:
- You can mirror all kinds of content with AirDroid Cast, such as remote meetings, presentations, movies, music, gaming, and the entire Pixel screen.
- AirDroid Cast has wide-ranging compatibility, unlike Chromecast. Hence, it is a great alternative to casting with Chromecast.
- The kind of quality offered by AirDroid Cast is unparallel. It ensures the highest possible audio and video quality.
- AirDroid Cast is quick and easy to set up due to its user-friendly interface.
2. To Samsung TV: Smart View Samsung
If you want to mirror your Google Pixel to the Samsung Smart TV, you can cast without any problem by just following a few steps. You may know the Samsung TV has an inbuilt casting option, "smart view," through which you can easily mirror or cast your device.
How to do screen mirroring Google Pixel to Samsung TV?
- First of all, take your Google Pixel phone, hold and pull down the top of the screen to view the Menu.
- Connect both devices to similar Wi-Fi.
- Multiple options will be visible on the screen, tap-on screen mirroring, or smart view.
Now it will show you the list of available devices for mirroring; select your Samsung.
- Now your Google Pixel device screen will be visible on your smart Samsung TV.
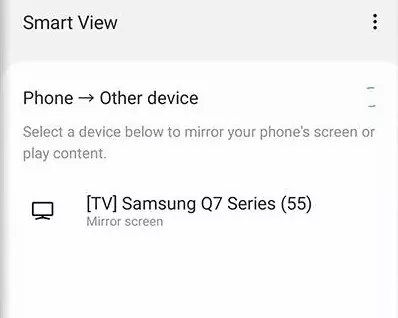
3. HDMI Cable
The Google Pixels device users can easily mirror their devices to their TV. It is a most used way of casting your Google Pixel device screen to TV. This option is especially useful for the user who doesn't have a stable internet connection or smart TV or Chromecast option. It is just an old-day wired system of casting or mirroring screens but works quickly.
How to mirror?
- Purchase an HDMI adapter, and connect it with your Google Pixel device.
- Connect your Google Pixel with the adaptor.
- Now connect your HDMI cable to the adaptor to your TV.
- Turn on your TV set channel to the HDMI port, and now you will see a Google Pixel screen will be visible on the TV screen.
Part 5. How to Cast Google Pixel to PC/Mac?
Casting Google Pixel to PC/Mac is an easy process, but it needs some tools or software for this purpose.
1. Miracast
You can connect Pixel to PC/Mac via Miracast by downloading the application ‘Miracast Display Finder’ on your Google Pixel. It allows you to mirror different types of content to your Windows PC or Mac. Key features of Miracast include support for high-quality video playback over a Wi-Fi network and ensuring synchronized audio. It involves the following steps:
- Download and install Miracast on your Google Pixel
- Connect the PC/Mac and Pixel to the same network
- Open the app and choose 'Start Mirroring'.
- Open the given address (such as 192.168.43.1:8080) on your PC or Mac browser. Enjoy mirroring via Miracast!
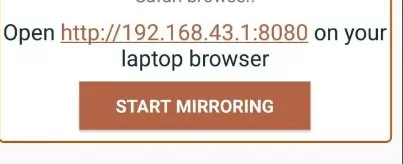
Setting up Miracast is quite easy. Nevertheless, users often face issues with Miracast, such as constant lags, disconnection, or poor quality. Therefore, it is important to look at other ways to connect Pixel to Mac/PC, such as AirDroid Cast.
2. AirDroid Cast
AirDroid Cast is the latest mirroring application with thousands of positive reviews. The Google Pixels user can easily watch their small mobile screen on a big screen by using this app. This application introduced different options for connecting. The users can pick any method which looks easy to them.
- Step 1.Download AirDroid Cast on both your devices
- Download and install AirDroid Cast on your phone and computer. You can get it from Google Play Store or App Store according to your phone system. Or click “Try It Free” button below to download it directly.
- Step 2.Connect Google Pixel phone to PC/Mac
- There are 2 connection methods that Google Pixel phone users can use.
Wireless: Open app on PC, tap on Wireless, you will see a QR code and below 9-digit casting code. For scanning QR code, go to Pixel phone, open the AirDroid Cast app, scan this QR code from this app, or memories this nine-digit code and put it on the mobile app. You will receive casting requests on PC; enable it. After enabling , you can see our Google Pixel phone screen on PC.
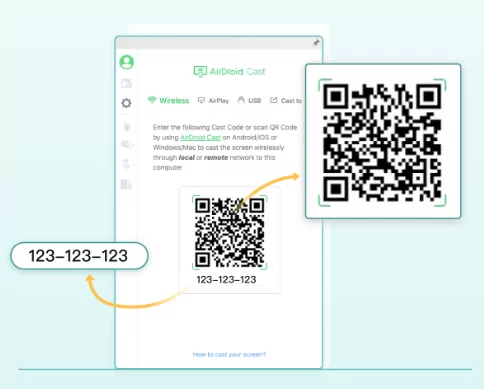
USB: Take a USB cable and connect both devices with a USB cable. Go to your PC, select your Android device from the list. Go to the Android device, and enable the USB dubbing. Now your Android device screen is now visible on window PC.
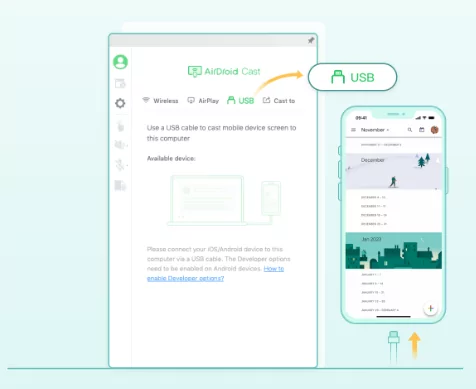
3. LetsView
Let's view is a famous screen mirroring app. It works on Mac, Apple, or Windows devices. It is mainly used to mirror your mobile with a computer.
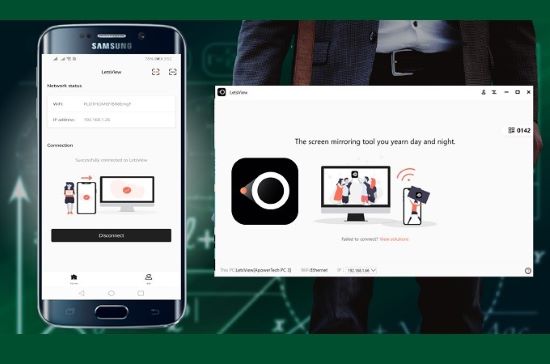
How to use it?
- Install the lets view application on your PC and Google Pixel phone.
- Connect both devices with the same Wi-Fi.
- The application will start searching devices for casting; tap on your device name on the list.
- Now your Google Pixel phone screen is visible on PC.
3. Reflector
The Reflector is software that helps to cast devices to PC. With the help of a Reflector, you can mirror your Google Pixel screen to any other device by using its inbuilt screen casting feature.
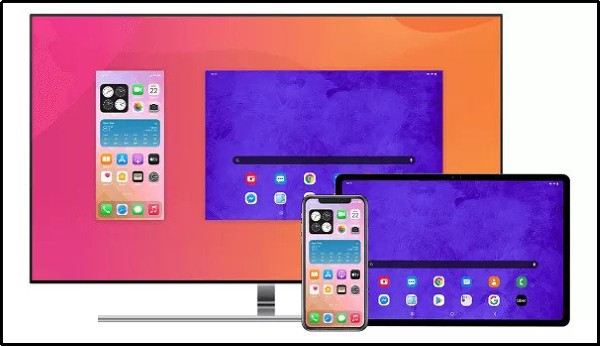
How to use it?
- Download and install this app on your PC.
- Open the reflector app.
- Now connect the Pixel device and PC to the same Wi-Fi network.
- Turn on your phone. Open quick setting and Select cast option.
- Select a Personal computer that has the app installed on it.
- Mirroring will start.
4. Mobizen
Mobizen is a screen mirroring tool that helps you to mirror your devices. The unique feature of this tool is that you can play games even when your devices are mirrored. You can also do screen recording without using any other app. you can also send different files from one device to another.

How to use it?
- Download Mobizen application on your Google Pixel device and PC.
- Go to your mobile, open mobizen app create account.
- Verify your device, now 2 step verification option will be visible on the screen.
- Go to PC , note 6 digit code from it.
- Paste this code into 2 step verification code box.
- Now press start , after this your Google Pixel screen will be visible on PC.
Part 6. How to Cast Google Pixel to Game Console?
It is understandable that you might want to enjoy your games from Google Pixel on a larger screen. In such a situation, you can use a third-party screen mirroring tool to cast Google Pixel to your game consoles, such as Xbox One or Xbox Series X/S.
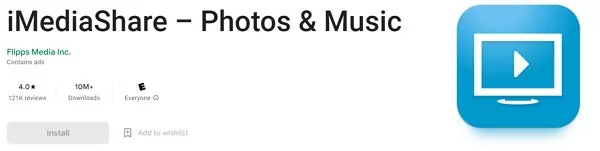
Requirements for mirroring my Google Pixel to my Xbox:
- Fast and stable internet connection to ensure the gameplay is not disrupted
- iMediaShare app on your Google Pixel
- Xbox One or Xbox Series X/S that supports mirroring
Follow these steps to mirror your Google Pixel to an Xbox console:
- Download and install iMediaShare on your Google Pixel
- Connect your Xbox and Google Pixel to the same network.
- Access the Dashboard to find the available device. Here, you’ll see your Xbox.
- Select Xbox One or Xbox X/S from the available devices to start casting your Pixel screen. You can now mirror photos, music, or the entire screen of Pixel to your gaming console.
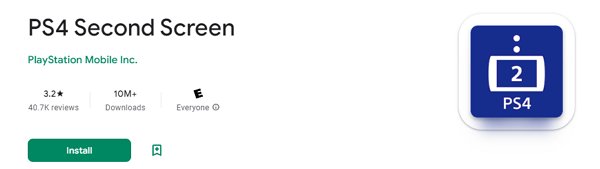
Requirements for mirroring my Google Pixel to my PlayStation controller:
- PS4 Second Screen app that offers a wide range of PS4 control options to Android users, such as Google Pixel.
- Fast and stable internet connection
- PS4 compatible with remote controller.
Steps to screen mirror Pixel for Gaming via Wired Method:
- Plug the USB cable into your smartphone and connect it to Xbox or PS4 using the adapter.
- Turn on the gaming console.
- Access the ‘Portable Device’ settings under Remote and Connections.
- Select your device and start mirroring via USB
Part 7. Troubleshooting Tips: Fix Google Pixel Screen Mirroring Not Working
It is common for Google Pixel screen mirroring to run into issues or stop working altogether. In such a situation, you should follow these tips:
Audio and Video Sync Issues:
Delayed audio can be due to network issues or when your internet is slow. Try to restart the internet modem in such a situation and also restart your Google Pixel to reconnect and stabilize the network.
Make sure that you are using optimum audio settings to prevent any delays.
Use a third-party tool like AirDroid Cast for stable and synchronized mirroring.
Screen Resolution Issues:
Distorted screen resolution can be the result of incompatible resolutions between your Google Pixel and the device to which you are mirroring the screen.
If a part of the screen is getting cut, make sure the screen is not zoomed in on your mobile phone.
Restart both of the devices to reset the resolution and aspect ratio settings.
Connection Issues:
Restarting the Wi-Fi modem is often enough to resolve various connection issues.
Check the network speed on another device to ensure you have a fast and stable connection.
Check the Wi-Fi signal strength and make sure it is strong enough to support mirroring.
If you are using any VPN, turn it off to ensure you are getting maximum internet speed.
Update the software and network drivers.
If your Google Pixel screen mirroring is not working, following the above tips will definitely help you in resolving or mitigating the issues to a great extent.
Part 8:Wrapping Up & FAQs about Google Pixel Screen Mirroring
Screen mirroring Google Pixel smartphones to a PC or smart TV is not a difficult task, especially when you are familiar with the apps and specific steps discussed above. The built-in screen mirroring feature of Google Pixel is sufficient for basic mirroring when you have Chromecast.
However, it is highly recommended that you use a third-party tool like AirDroid Cast, that provides many different features, such as simultaneous screen sharing, unlimited mirroring time, and thorough cross-platform compatibility.
By following the tips and steps discussed above, you shall have no issue in easily mirroring your Pixel smartphone.
FAQs about Google Pixel Screen Mirroring











Leave a Reply.