How to Add AirPlay to Menu Bar on Mac
Macs also come with various features but it can be confusing to find. So today, we're looking at one of Apple's most widely used features, AirPlay, and how to add AirPlay to the menu bar on your Mac for quick access.
1. Where Is the AirPlay Menu on Mac?
For most Mac users, you should be able to find the AirPlay setting already available in your menu bar.
For macOS Monterey 12, macOS Ventura 13, and macOS Sonoma 14, the AirPlay menu is located in the Control Centre on the upper right:
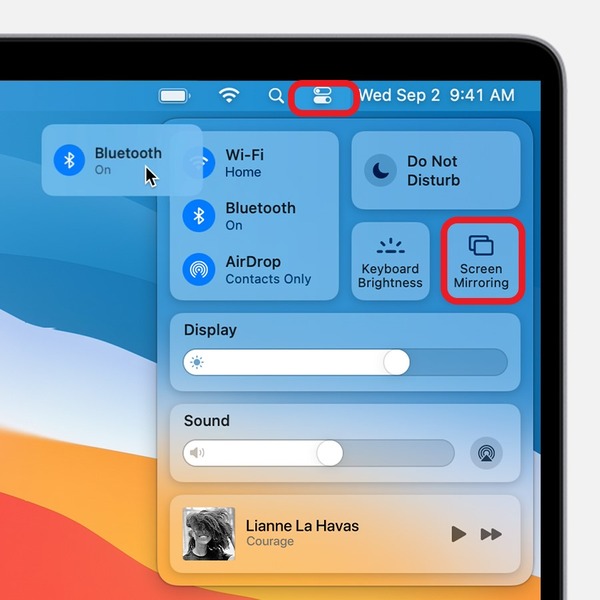
You can also unhide the “Screen Mirroring” option from the Control Centre and move it to the menu bar. Simply click and hold the 'Screen Mirroring' option, and move it to where you like in the menu bar.
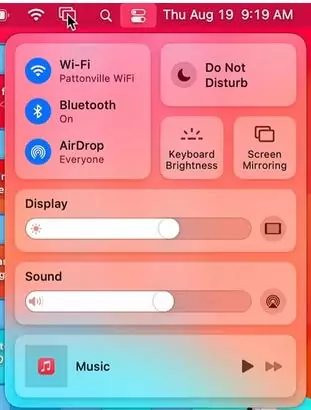
However, for models running on older macOS versions, such as macOS Big Sur 11 and earlier, you will see the AirPlay Status icon on the upper right of the menu bar:
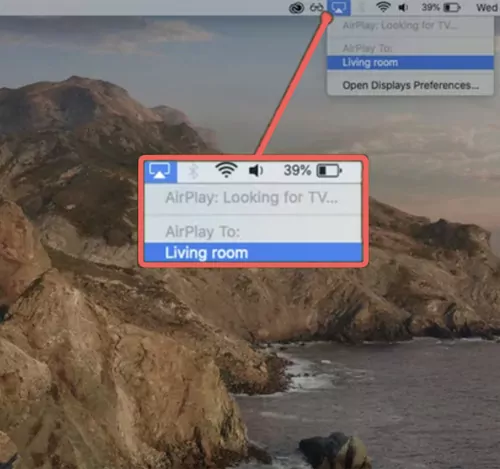
Does All MacBook Have AirPlay?
Most modern-day Macs include built-in AirPlay functionality. Here are the Mac devices that support AirPlay:
- MacBook introduced in 2018 or later
- MacBook Pro introduced in 2018 or later
- MacBook Air introduced in 2018 or later
- Mac mini introduced in 2020 or later
- iMac introduced in 2019 or later
- iMac Pro
- Mac Pro introduced in 2019 or later
- Mac Studio introduced in 2022 or later
2. How to Add AirPlay to Menu Bar?
If you've recently upgraded to a new macOS version and noticed that the AirPlay icon is suddenly missing from your menu bar, or if you accidentally hide the AirPlay icon, there is an option in Settings you add AirPlay back to the menu.
For macOS Monterey 12 or Later:
How to add the AirPlay icon back in the menu bar for macOS Monterey 12, macOS Ventura 13, macOS Sonoma 14 (or later):
- Step 1.Select the 'Apple' icon in the top-left corner of the menu bar.
- Step 2.Select 'System Preferences' or 'System Settings'.
- Step 3.Select 'Dock & Menu Bar'.
- Step 4.In the Dock & Menu Bar page, select 'Screen Mirroring' in the left-hand menu.
- Step 5.Enable the 'Show in Menu Bar' toggle.
- Step 6.Under the toggle, select the 'when active' toggle and set it to 'always'.
- Step 7.Check the menu bar to find the new Screen Mirroring (AirPlay) icon.
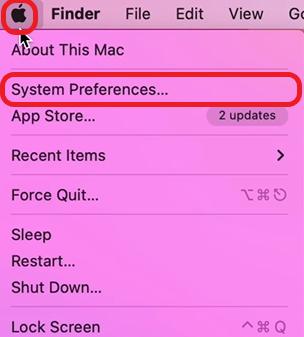
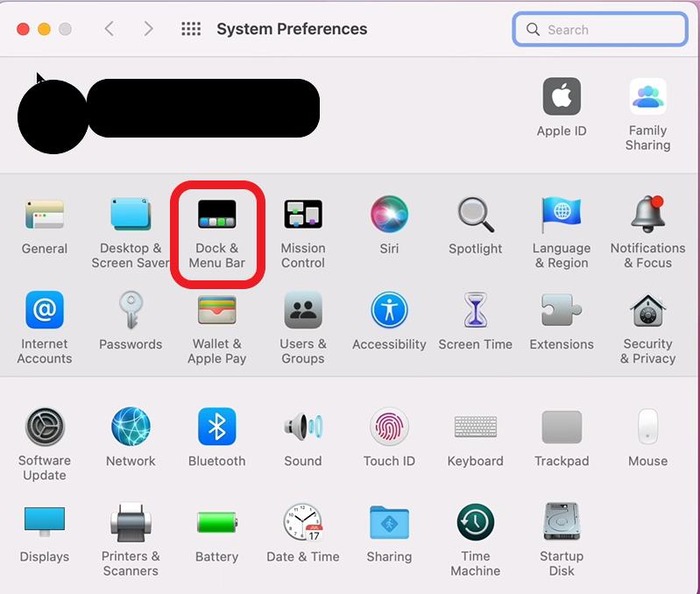
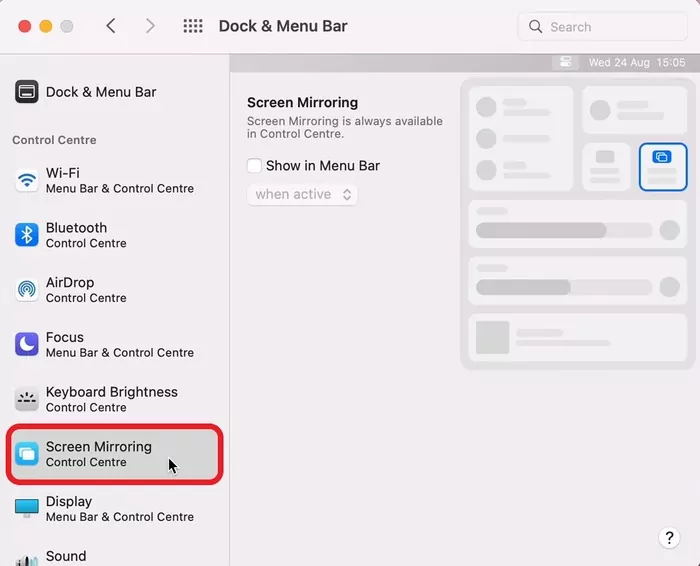
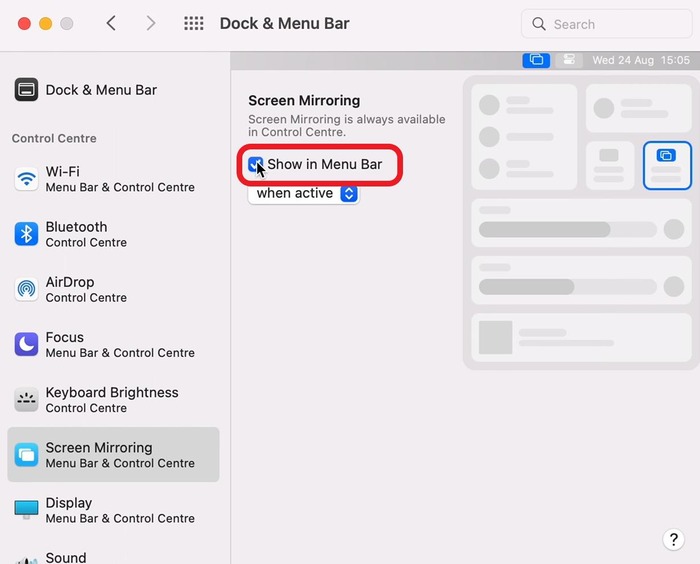
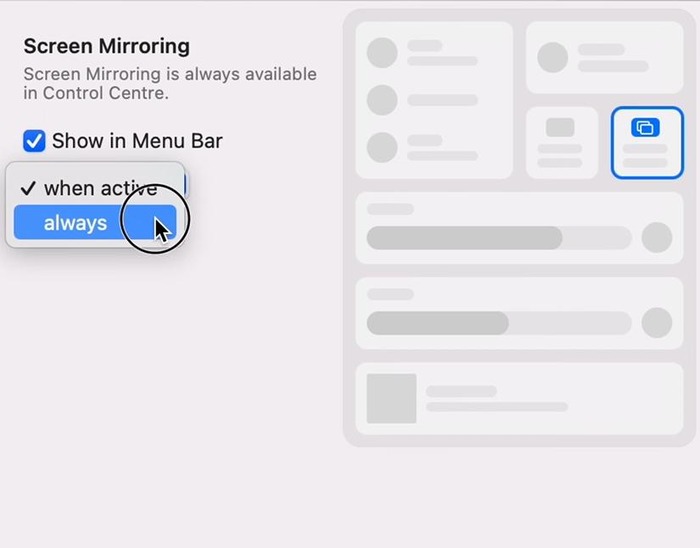
For macOS Big Sur 11 or Earlier:
If your Mac is running macOS Big Sur 11, macOS Catalina 10.15, and macOS Majave 10.14, you can follow these steps to add AirPlay to the Menu bar:
- Step 1.Open 'System Preferences'.
- Step 2.Select the 'Displays' icon.
- Step 3.Enable the 'Show mirroring options in the menu bar when available' toggle.
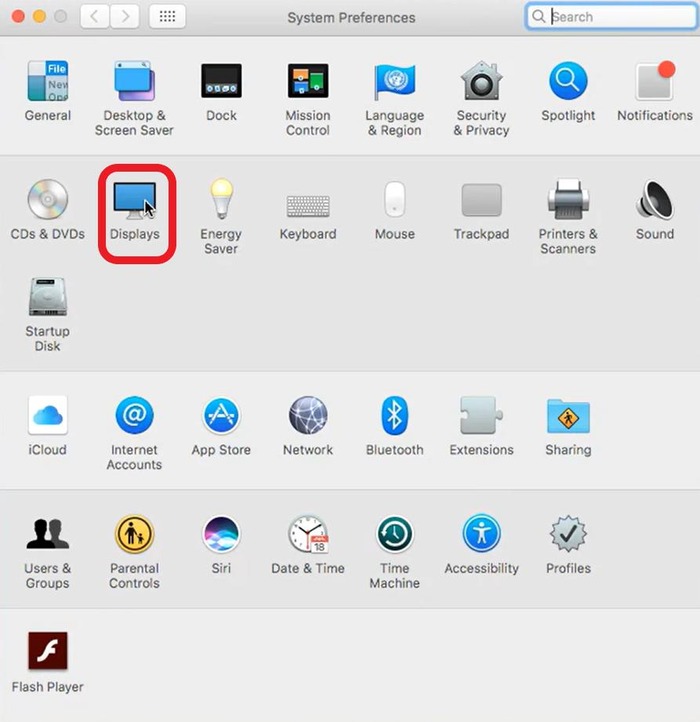
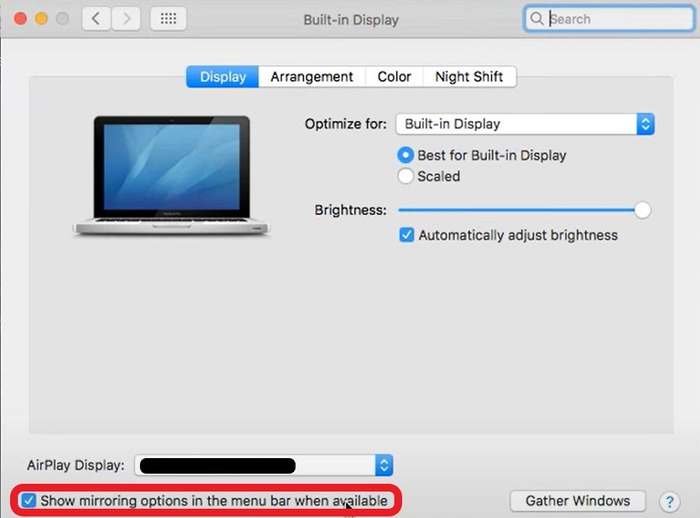
After adding the AirPlay icon to the Menu bar, you can click the icon and AirPlay Mac to TV (AirPlay-enabled) easily.
3. Bonus Tip: Screen Mirroring Mac to Any Smart TV
While AirPlay works great as a native solution, it is pretty limited in terms of advanced casting features and platform support. However, an all-in-one screen mirroring app like AirDroid Cast can work on all Mac devices and smart TVs, as well as Windows PCs/laptops, Android smartphones/tablets, iPhones, and iPads.
How to mirror Mac to any smart TV via AirDroid Cast:
- Step 1.Download and install AirDroid Cast on your Mac.
- Step 2.On your smart TV, open a web browser, and visit webcast.airdroid.com. A QR code and a Cast code are displayed on the screen.
- Step 3.Launch AirDroid Cast on your Mac, and click "Cast to", and enter the Cast Code.
- Step 4.Accept the casting request and your Mac screen will be cast to the TV.

4. Final Words
Usually, AirPlay is located in the Menu bar or in the Control Centre on Mac. If the AirPlay icon is missing, try to add AirPlay back to the Menu bar from the System Settings.











Leave a Reply.