How to Cast Android to PC/Mac without Rooting (Step by Step)
Although Android smartphones have allowed users to access their favorite movies online, these devices can't replicate the viewer experience offered by big screens like PC/Mac monitors. Casting Android Screen to PC/Mac to enjoy the larger screen viewer experience has been a long-standing ambition.
To learn more about how to cast Android to Mac/Windows PC simply, keep reading the article.
Part 1: How to Cast Android to PC/Mac without Root via USB?
Nowadays, technology allows us to see the Android phone's screen on a PC without root. The simplest yet most effective tool to cast Android to PC or laptop without rooting is by using AirDroid Cast, which shares your Android screen with a PC via USB. Casting the device's screen via a USB cable has excellent connection stability and is not affected by any network fluctuations.
Here's Steps to Cast Android to PC/Mac without Root via USB:
- Step 1.Download and Install AirDroid Cast
- Go to the official website of AirDroid Cast, download the AirDroid Cast on your computer, and install it.
- Step 2.Log into Your AirDroid Cast Desktop Client Account
- Screen casting via a USB cable is a premium feature. To use it, go to AirDroid Cast Desktop Client and enter your login details to access your premium account.
- Step 3.Connect Android to PC via a USB Cable
- Now, connect your Android phone to your PC via a USB cable. Tap Cable and select your device from the available options. Wait for a few seconds until the Android is connected to your computer. Once connected, the Android screen will display on your computer screen.
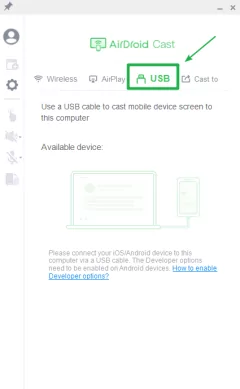
- Step 4.Allow USB Debugging
- You may receive a pop-up on the phone asking your confirmation whether you trust this computer or not. When you receive this pop-up, tap OK on your Android to keep the screen casting. Once connected successfully, the Android device's screen will display on the computer.

- Enter the Developers Mode in your Android
- Re-enable USB debugging
- Revoke USB debugging authorizations and click OK
- As you reconnect the USB cable, a pop-up window will appear asking "Allow USB debugging."
- To authorize, tap "Always allow from this computer" and click OK
- Enjoy Android on your computer screen.
Part 2: 6 Best Screen Mirroring Apps for Android to PC/Mac Wirelessly
Given below are the best screen mirroring apps to cast Android to Windows 10 or earlier versions of Microsoft or MacOS monitor:
Take a quick glance of the comparison of 6 mirroring ways:
| AirDroid Cast | Connect | LetsView | Mobizen | Vysor | Microsoft Connect App | |
|---|---|---|---|---|---|---|
| ✅Mirror and Control | Yes | Only Mirror | Only Mirror | Yes | Yes | Only Mirror |
| Ease of Use | Easy to Use | Easy and Fast | Initiative User-interface | Simple | Smooth | Simple |
| 💰 Pricing | $19.99/year | 🎁 Free | 🎁 Free | $23.90/year | $10/year | 🎁 Free |
1AirDroid Cast
AirDroid Cast is a user-friendly screen casting app that allows its users to share their device screens to a large display. The app is compatible with Android, iOS, Windows, and Mac and gives direct control of smartphones on a computer.

How it works
- Download and install AirDroid Cast
- Sign in to your AirDroid account
- Choose the method you'd like (via WLAN/AirPlay/USB) to connect your Android device to PC
- Enable casting permission to start screen sharing
Video Tutorial: How to Mirror Android to Mac (Wirelessly & with USB)
2Connect App
Connect App works on Windows and allows users to connect their smartphone devices with Windows computers.
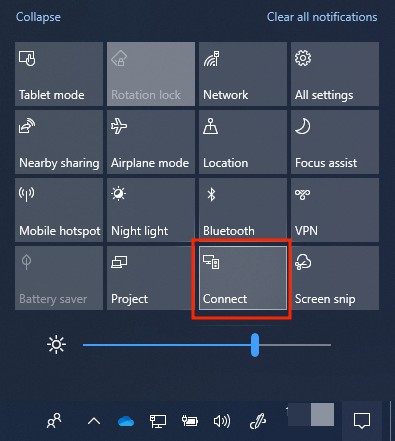
How it works
- To install the Connect App, go to the Windows start menu and click the gear icon
- From Windows settings, click Apps
- From Apps & Features, click Optional Features, then tap Add a Feature
- Place a benchmark beside the Wireless Display option and click Install
- Once the installation is complete, the Connect App will be installed on your PC
- Launch the Connect App and start casting the Android screen on Windows
3LetsView
LetsView is another easy-to-use screen mirroring app that works on Windows, Mac, Android, iOS, and TV.
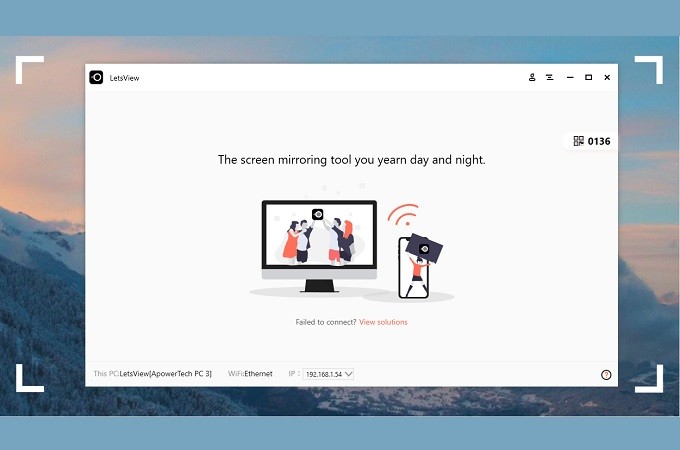
How it works
- Download the desktop version of LetsView from Google Play or App Store on your Android
- Connect your computer and Android to the same Wi-Fi
- Select your computer from your Android
- Tap Phone Screen Mirroring or Computer Screen Mirroring
- In case the device cannot be recognized, click on the two icons located in the upper-right corner of the screen and switch between the two connection methods (PIN code and QR code)
4Mobizen
Mobizen is a convenient screen mirroring and recording app compatible with Android and Huawei smartphones. Powered with advanced features, Mobizen has won The Google Play Best App of 2016 Award and is used by over 200 million YouTubers globally.

How it works
- Create the Mobizen Mirroring account on Android.
- Install the Mobizen app and enter login details.
- Now, download and install the Mobizen Mirroring PC application.
- Select between USB or Wireless and sign in to your account.
- Verify your Android with 2-step authentication by entering the 6-digit code from PC.
- Once both devices are connected, you can record or capture the screen of the mobile device.
5Vysor
Vysor allows users to connect their Android or iPhone to a desktop and cast screens. The app is compatible with all major operating systems, including Chrome, Windows, iOS, and Android.
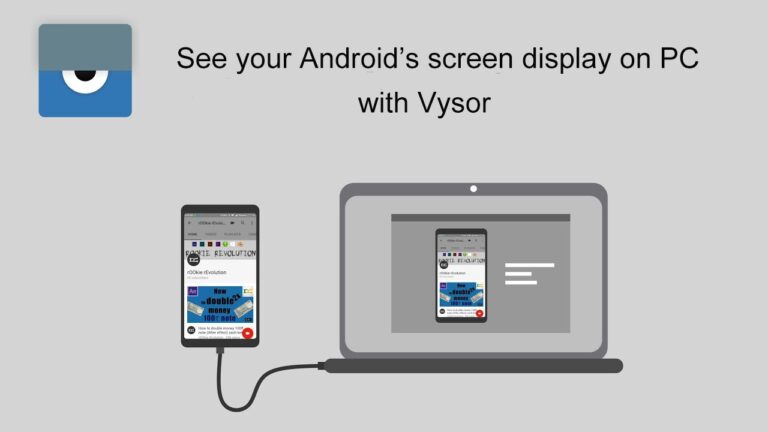
How it works
- Download and install Vysor on your Android and computer.
- Connect your Android to PC by using a USB cable or Micro-USB or USB Type C.
- Confirm whether the two devices have been connected.
- Launch Vysor on Android and go to Developers Options, and enable USB debugging.
- Open Vysor from the Apps section of Google Chrome.
- Allow Vysor to use USB debugging.
- Enjoy Android mirroring on your computer.
6Microsoft Connect App
Microsoft Connect App is a wireless connection tool for casting a phone to a PC. (Apart from PC, it can cast the phone to TV, projector, and other displays that support it.)

It is an optional component of the wireless display setup of Microsoft OS. You will only find this feature on Windows 10. It does not work on iOS. The computer must also support Miracast. Below is how to configure the Microsoft Connect app.
How it works
- Click on Actions on the left side of your screen.
- Click on the search bar for Group and select Recommended Quicklaunch.
- At the bottom of the screen, click the + sign and then type connect in the Select Actions screen.
- From the action dialog box, click on Connect, then proceed to the next screen by tapping on Next at the bottom of your screen.
- On the new screen, set Display Rules and Order to Optional.
- Complete the process by clicking Save at the bottom of your screen.
Part 3: How to Cast Android to Windows PC without Third-party App
For now, casting Android to Mac is not possible without third-party mirroring apps, but it is possible to cast Android to Windows PC via Miracast. Miracast is the advanced technology through which you can connect your mobile screen to a Windows PC. It is a wireless protocol that lets the two devices connect to each other.
We can also describe it as “HDMI” over Wi-Fi. It works like Bluetooth (but more than Bluetooth). With its assistance, users can send content from Android to Windows PC, TV, smartphone, etc., to big screens like computers.
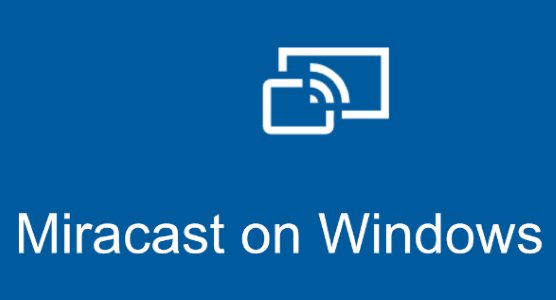
How to Add Miracast to My Windows?
The Windows 10/11 users can easily set up Miracast on their Windows PC or computer in a few minutes. If you are a Windows user, follow these below-mentioned steps.
- Step 1.First of all, go to your Windows PC, click on the menu bar, and tap on the setting.
- Step 2.After clicking on the setting, you will see a few options, but click on option “Apps".
- Step 3.Now click on optional features. After clicking on it, tap on Add feature.
- Step 4.Search "wireless display", and click on it for installation, then it will take one minute to install.

- Step 5.After successful installation, turn off this tab and go to the start menu again.
- Step 6.Click on it; you will see the connect icon at the top of the list; now your Miracast is successfully installed, you can use it to cast Android to PC.
How to Cast Android to Windows 10/11 with Miracast?
Miracast is a pre-installation app for Windows PC. You just need a Miracast installed on your Windows PC and an internet connection. If you can't find this tool on your PC, you need to download it. If you already have this tool on your PC, just follow these mentioned steps to cast your Android to Windows 10/11.
- Step 1.Click on the notification icon, which is available in the right corner of your Windows PC.
- Step 2.After clicking on the notification bar, you will see multiple options on the screen; tap on the "Connect" option.

- Step 3.Now click on the "Projecting to this PC" option, and do some basic settings here.
- Step 4.After these settings, open your mobile phone, tap on the screen, and slide it down to open Quick Settings.
- Step 5.You will see different options here; click on the "screencast" option.
- Step 6.Now you will see devices that are available for casting. Select your Windows PC from available devices.
- Step 7.You will see a notification on your Windows PC. Allow it, and now you can see your Android screen on the Windows PC.
Pros
- It is easy to install with Wi-Fi protected setup.
- Easy to use method for casting.
- It supports all applications and all file formats.
- It offers security using the WPA2 protocol.
Cons
- Miracast only allows the casting of devices that are Miracast-certified.
- It does not support only audio devices.
- It is not a multitasking tool, and it just supports screen mirroring.
Part 4: How Can I Cast My Android to Windows via Wi-Fi?
If your desire is to connect your Android device wirelessly, you can get help from third-party applications. Different apps or software cast your phone via Wi-Fi, but AirDroid Cast is the most recommended application.
You just have to install the application on both Android and PC devices and follow the instructions given above in Part 2. You can cast with two methods, like QR code or casting code. You can choose which looks easy to you because both methods work smoothly.
Meanwhile, you can also cast your Android device to the Windows computer via Miracast.
Part 5: Which Connection Method Is Best to Use?
There are two ways to cast your screen to a PC or Mac, such as a USB connection or wirelessly. Both methods are good and highly appreciated, but a USB connection is way better than a wireless connection for Android mirror to Macbook/Mac.
Why Is Android Screen Mirroring to PC Better via USB Than Wireless?
It is proven that Android screen mirroring with a USB connection is better than a wireless connection because the USB connection is smooth and easy. In the wireless connection, the user has to connect both Android and PC/TV with the same internet connection (However, AirDroid Cast supports remote connection).
If the internet speed is not good, the user can not mirror Android to PC. Internet stability is also important; if the internet of the user is not stable, the casting or mirroring of Android devices to PC will take more time.
On the other hand, in a USB connection, the internet connection does not matter; if the internet is not stable, it will not affect your mirroring. So, use the USB method for mirroring Android to Mac or PC.
Final Words
Here are some of the best approaches to cast Android to PC/Mac. You can take advantage of all of these options by going online. You may enjoy watching TikTok videos, playing Android games, and browsing documents or media on a larger screen by following a few simple steps. And Android screen sharing to PC/Mac is not difficult with AirDroid Cast. If you want to get it done, this article is right here for you.
FAQs about Cast Android to PC/Mac
Yes, if you are using Windows 10 and the host device supports Miracast, you can cast Android screens to the computer with the default Connect Application. You can also try AirDroid Cast or Vysor for this purpose. All these apps work fine on both Android and Windows.
Screening mirroring is not a complicated process. To screen share Android to PC for free, you can use screen mirroring apps like AirDroid Cast. Using the WLAN feature of AirDroid Cast can help you cast Android to PC for free (two devices should be under the same Wi-Fi). It's user-friendly and compatible with all Android/iOS devices and Win/Mac operating systems.
- Go to your Android settings and tap Display.
- Click on Cast and select Enable Wireless Display.
- Now, enable Bluetooth and connect your PC with your Android via Bluetooth.
- Add Bluetooth device to the wizard.
- From the list of devices, select your Android phone.
- Once both devices are connected, use screen casting apps like AirDroid Cast to display Android screens on PC.
Yes, you can cast YouTube to PC from Android, but with the help of a third-party application. Various applications are available that help cast specific apps from Android to PC. You have to install any application because, without these applications, you can't cast YouTube to PC.
You can cast the PC screen to Android TV with the help of software and applications only. The smart Android TV has an inbuilt casting feature, so you can use your PC on your Android TV with the help of Miracast.
Yes, you can cast Android screen to PC with audio with Airdroid Cast and Google Home App.

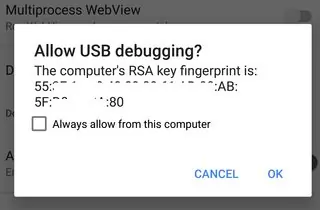
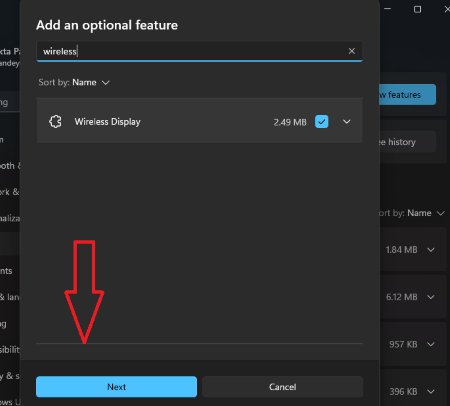
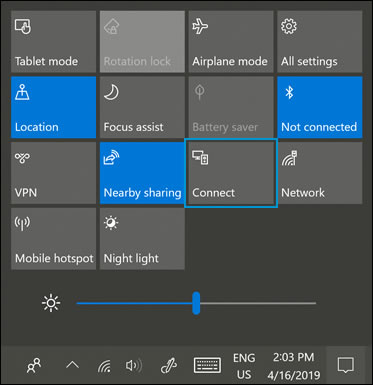










Leave a Reply.