How to Cast Kodi to Chromecast TVs from Any Device
Kodi is an incredibly versatile tool that can help you manage all your streaming and entertainment needs. It can revolutionize how you consume and share content in your household.
Today, we're showing you exactly how to Chromecast to Kodi so you can quickly cast content to the big screen. We've included several methods including for mobile (iOS & Android), PC, and smart TVs as well as an all-in-one solution for all devices. Let's get straight into it!
1. What Is Kodi?
Kodi is an open-source media player software that supports a variety of pictures, video, and audio formats. You can stream and store most content on Kodi, which you can then share within your household via local or cloud network storage platforms.
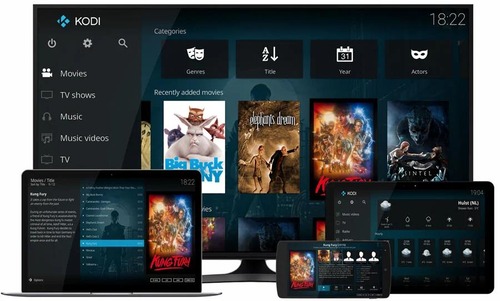
It is a little confusing to understand, but to put it simply, think of it as the center of your home's entertainment. Save and download any content to the Kodi platform, and you can access it across other devices through the Kodi app.
Keep in mind this isn't the same as something like an Android TV box, as Kodi does not provide you with media & content. You'll need to use an add-on or source your own content, which you can view on Kodi. It's also highly customizable, which makes it a fan favorite for tech heads.
The good news is you can use Kodi in Chromecast, which expands your library to a variety of supported devices like TVs, PCs, projectors, dongles, and much more.
2. How to Cast Kodi to Chromecast from a Mobile Phone?
There are a couple of methods to use Kodi through Chromecast but typically, this works best with Android. iOS doesn't officially support Kodi which is a bummer, but there are some workarounds.
Try the methods below to find the best fit for you.
Method 1: From Phone's Cast Settings (Android)
This is a great method to easily mirror your entire screen to a Chromecast device using Android. However, the caveat is this method isn't supported on all Android devices and depends on your model and the Android OS version it's on.
A quick way to check if you can use this method is to swipe down from your status bar and check your quick settings panel. If you find the 'Cast' button, you can try this method with a Chromecast-capable TV, projector, or dongle.
You also need to download and set up the Kodi app on your Android phone beforehand.
Here's what you need to do next to use Kodi with Chromecast with the built-in cast feature:
- Step 1.Unlock your Android device and swipe down from the top of the display to open the Quick Settings panel.
- Step 2.Select the 'Cast' icon. If you can't find the 'Cast' option, try editing your Quick Settings panel by tapping on the edit button or similar. Find and add 'Cast' or 'Screencast' to your Quick Settings panel.
- Step 3.Wait for your device to scan for compatible displays on your network. Make sure your Android device and Chromecast-enabled TV/projector/dongle are connected to the same Wi-Fi network.
- Step 4.Select your TV/dongle from the list.
- Step 5.Wait for your TV to screen mirror your Android device. If you can see your Android home screen on your TV, this means the two are successfully connected.
- Step 6.Open the Kodi app and start streaming!
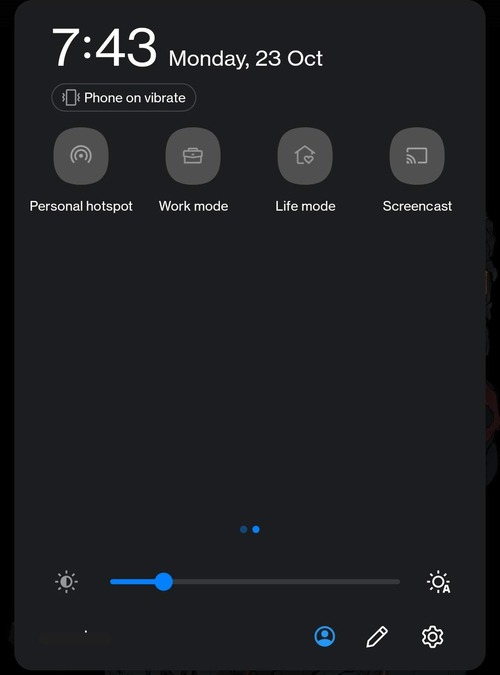
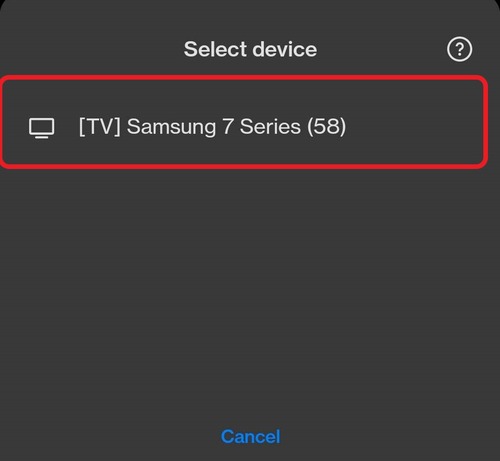
This is a simple built-in method that applies to many Android devices. However, not all devices have the capability, so if you find that your device can’t natively cast, try one of the other methods listed below.
Method 2: From Google Files (Android)
For the next method, we're using a file manager like Google Files to redirect an external player to Kodi. This is a pretty technical process and isn't suited for all users, but if you can get it to work, it's a flawless method to easily mirror Kodi on Chromecast.
Firstly, you need a file manager app like Google Files which has access to your Android directory.
Download and install the app first, as well as the Kodi app. You also need to download another app called 'LocalCast' which will help connect your Android device to your Chromecast.
After that's done, follow these steps:
Step 1. Download the PlayerFactorCore.xml file. This is necessary to reroute your player and cast to Kodi.
Step 2. Open Google Files. Select the three-dot icon in the top-right corner and select 'Settings'.
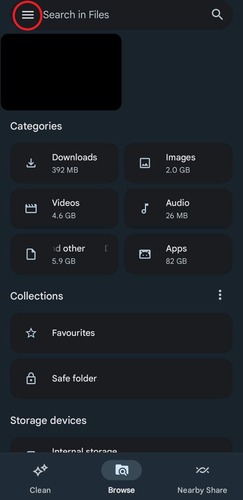
Step 3. On the Settings page, scroll down and enable the 'Show hidden files' toggle.
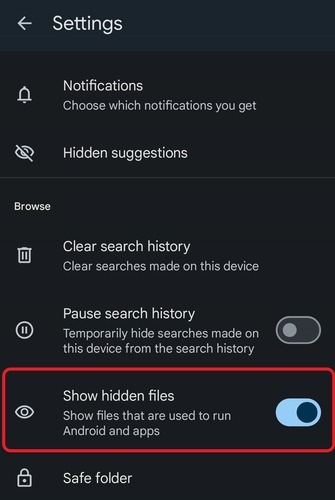
Step 4. From your 'Downloads' folder, find the PlayerFactorCore.xml file and copy it.
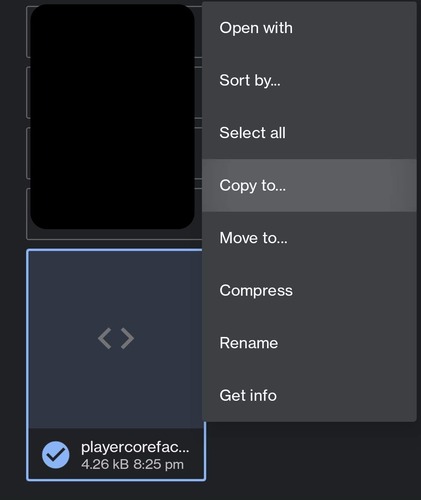
Step 5. Next, in the Files app, navigate to Android > data > org.xbmc.kodi > files > .kodi > userdata. Paste the PlayerFactorCore.xml file here.
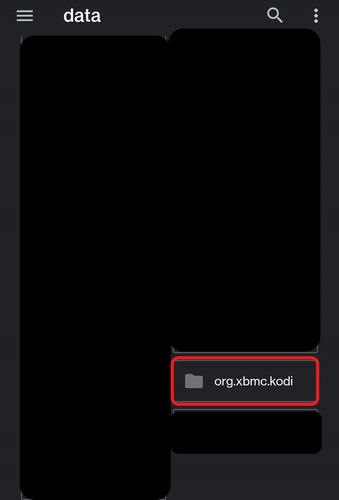
Step 6. Once you've copied the file, open the Kodi app. If you've followed the steps correctly, Kodi should automatically open and redirect via the LocalCast app you installed earlier. You can then connect to one of the listed Chromecast-compatible devices.
While this is a great replacement for the native screencast feature, it can be complex to set up and you may run into errors and the app not properly redirecting to LocalCast.
Method 3: From Google Home App (Android & iOS)
The last method to Chromecast Kodi content is by using the official Google Home app. This is also the only method that can work with iOS devices if you've figured out how to install Kodi on your iPhone/iPad.
For this method, all you need is a Chromecast-enabled TV/projector/dongle and the Google Home app installed. First, you'll need to pair your Android/iOS device to your Chromecast in the app. Here's how:
Step 1. Download and install the Google Home app on your Android or iOS device.
Step 2. Open the app and log in to the same Google account as your Chromecast/TV/projector.
Step 3. In the Google Home app, select the 'Devices' tab.
Step 4. Tap on the 'Add' button.
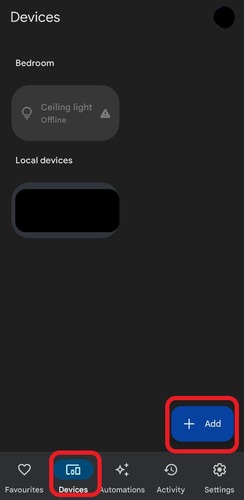
Step 5. Tap on 'New Device'.
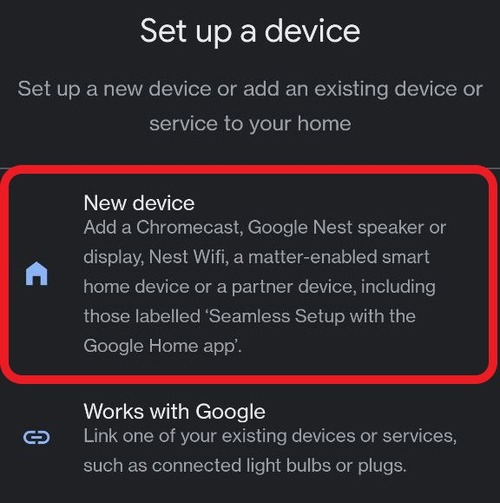
Step 6. Select a 'Home' and tap on 'Next'.
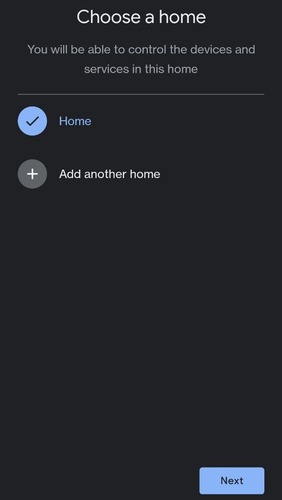
Step 7. You may see a prompt to 'Allow Nearby devices'. Allow the pop-up.
Step 8. The app will now search for compatible devices on the same Wi-Fi network.
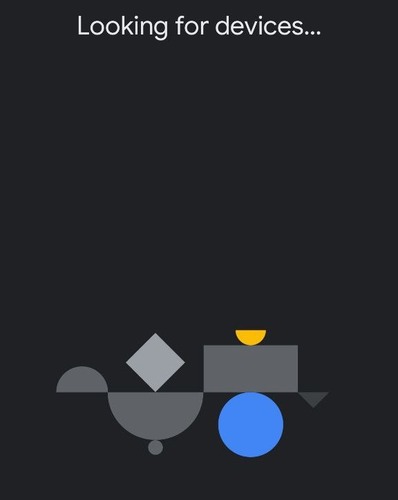
Step 9. If you're having trouble automatically finding your Chromecast, select the 'Chromecast/Google TV' option in the 'What are you setting up?' page.
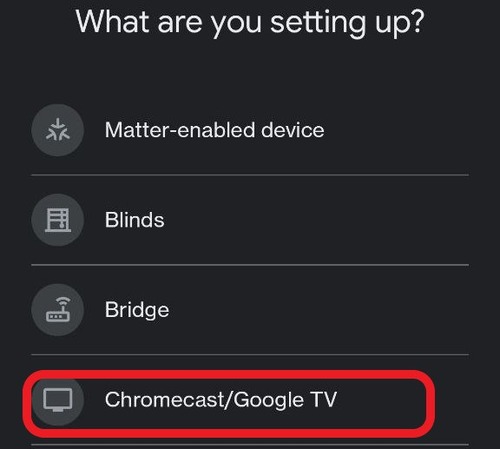
Step 10. Select your TV.
Now you're ready to cast your screen. Go back to the Google Home app and follow these steps. Remember, both your Chromecast device and smartphone/tablet need to be on the same Wi-Fi network for this to work:
Step 11. Open the Google Home app.
Step 12. Select the 'Devices' tab.
Step 13. Tap & hold your TV's tile for a pop-up menu.
Step 14. Select the 'Cast' button.
Your Chromecast-enabled display should now be mirroring your phone's screen. Now all you need to do is open the Kodi app and select content to stream!
3. How to Chromecast Kodi from PC to TV with Chrome Browser?
If you'd prefer to Chromecast Kodi to your TV using a PC, luckily there's a simple way to mirror your screen using the Chrome web browser. To use this method, you need a Chromecast-compatible device and Chrome on your PC.
Both devices also need to be on the same Wi-Fi network. Once you've got the above sorted, follow these simple steps to get connected:
Step 1. Open your Chrome browser and in the top-right-hand corner, select the three dots button.
Step 2. Select 'Cast…'.
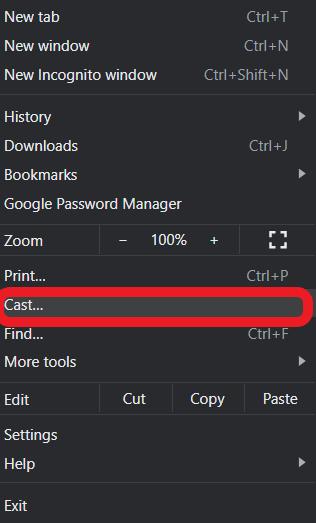
Step 3. Select your Chromecast-compatible TV or Chromecast dongle.
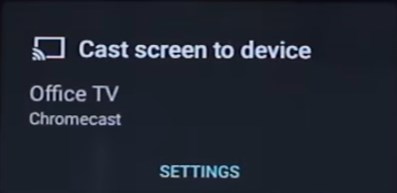
Step 4. Your PC screen should now show up on your TV. This means the two have successfully connected.
Step 5. Open Kodi on your PC and start streaming content!
While this is a simple method, you might notice delay or lag especially if your PC is handling other tasks besides Kodi and the screen mirror session. Otherwise, it's a great method to quickly cast to your smart TV, projector, and Chromecast.
4. How to Cast Kodi to Chromecast from Any Device?
If the above methods haven't worked for you because you have a device on an incompatible platform or your device doesn't have the screencast feature, there's one last option to try: AirDroid Cast.
AirDroid Cast is a fully-fledged screencasting and mirroring tool that has a plethora of exclusive screencasting features. Here's a rundown of AirDroid Cast's key features to get you better acquainted:

Key Features
- Multi-Platform Capable
- High-Resolution Streaming
- Local & Remote Connectivity
- Two way audio
Since iOS devices don't officially support casting to Chromecast, here's a step-by-step guide to cast to Chromecast-compatible smart TVs using iPhone or iPad:
- Step 1.Open the App Store on your iPhone/iPad and search for 'AirDroid Cast'. Then install the app.
- Step 2.Open the AirDroid Cast app and go to the "Cast the Screen" tab.
- Step 3.On your smart TV, open the web browser and navigate to webcast.airdroid.com.
- Step 4.Take note of the 9-digit Cast Code from your TV, and enter it into the 'Cast the Screen' tab on your iPhone/iPad.
- Step 5.Allow any additional pop-ups, and allow the 'Start Broadcast' pop-up on your iOS device to begin mirroring!
- Step 6.Once connected, open the Kodi app and start streaming!

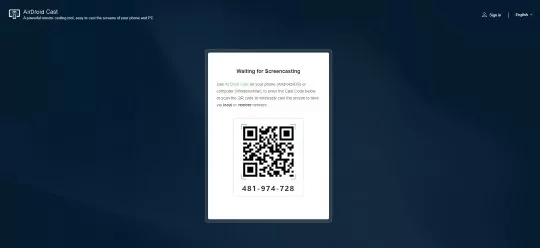
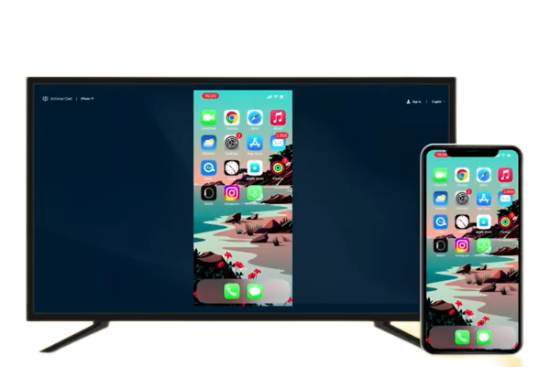
5. Install Kodi on Google TV with Chromecast
Alternatively, Google TVs and newer Chromecast dongles come pre-installed with Android so it's simple to add Kodi to Chromecast directly from the Google Play Store. To add Kodi to Chromecast w/ Google TV, follow the simple steps below.
Step 1. On the Google TV home screen, select 'Search' in the top-left corner.
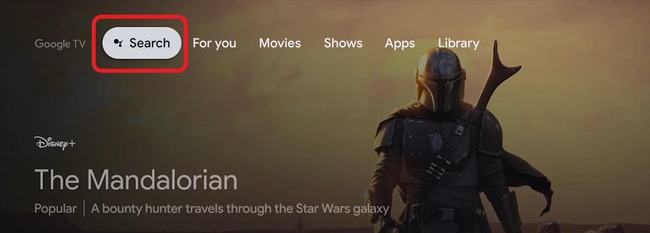
Step 2. Type in 'Kodi' in the search bar and select the magnifier icon to enter.
Step 3. Click on 'Install' on the Kodi store page.

Step 4. Wait for the app to install.
Step 5. Once installed, open the app to run it.
Step 6. To find the app, go back to your home screen. In the 'Your apps' section, scroll to the right and select 'See all'. You'll find the Kodi app at the bottom of the list.
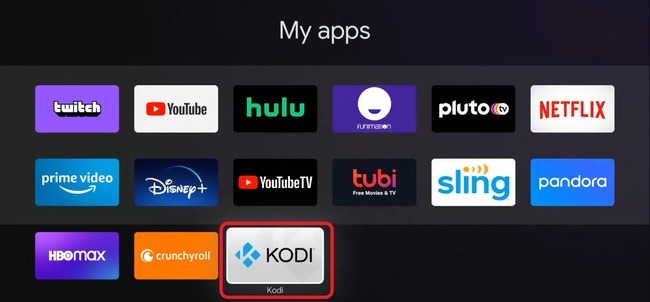
6. Final Words
We've reached the end of our guide on how to Chromecast to Kodi and vice versa, and hopefully, you've found a suitable solution for your needs. But if you prefer an all-encompassing solution, AirDroid Cast is the most versatile option on the list.
With a bevy of exclusive features and supported platforms, take the headache out of casting with Kodi using AirDroid Cast!












Leave a Reply.