How to Cast to Hotel TV from Phone or PC
Can you cast to a hotel TV? The short answer is yes, you can.
There’s nothing worse than getting back to your hotel room after a day of adventuring, wanting to unwind before heading out for dinner, only to flip through boring channels with content no one watches. We’re diving deep into everything you need to know about hotel TV casting so you can break away from those God-awful hotel room channels.
Key Takeaways:
- If it is a smart TV, then you can cast to the Hotel TV using Chromecast, Miracast, AirPlay, or third-party apps depending on the casting device.
- If it is a non-smart TV, then you can connect your device to it using a cable.
Way 1. Cast to Hotel TV via Inbuilt Casting Feature
The first method of how to cast to the hotel TV is using the built-in casting feature.
Most smart TVs support Miracast screen casting and depending on the brand, it’ll be named differently like Smart View for Samsung devices or SmartShare for LG devices. Check the TV’s settings to see any mention of ‘screen mirroring’ or ‘casting’ and enable it.
Chromecast
Chromecast is supported on Android TVs, Android devices, Windows PCs, and iOS/macOS devices. Here are the steps to cast from Android to the hotel TV:
- Step 1.Open the Quick Settings panel on your Android device.
- Step 2.Select the ‘Cast’ or ‘Screencast’ icon. If you don’t see the icon, edit your Quick settings panel and add ‘Cast’ to the menu.
- Step 3.Your device will now scan for TVs and displays on the same Wi-Fi network.
- Step 4.Select the hotel smart TV from the list. Wait for the TV to screen mirror your Android device.
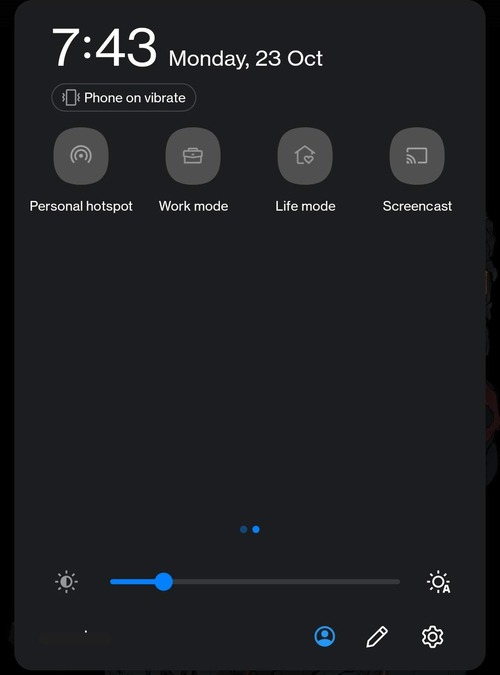
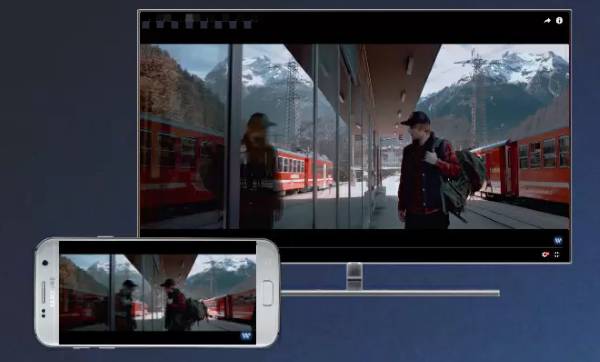
There you go. You can Chromecast to hotel tv from your Android phone now.
If you would like to Chromecast your PC to the TV in the hotel, you can open a Chrome browser > Save and share > Cast > Select the TV, and this will share your computer screen to the TV.
Miracast
Miracast is supported by Windows PCs (Windows 10 or 11). To cast your Windows computer/laptop to the hotel TV, follow these steps to cast from Windows to the hotel TV:
- Step 1.Open your laptop and connect to the same Wi-Fi network as the TV.
- Step 2.Open the Quick Settings panel by selecting the Wi-Fi/Audio/Battery icons in the right-hand corner of your taskbar.
- Step 3.Select the ‘Cast’ button.
- Step 4.If you don’t see the Cast option, select the ‘Pen’ icon to edit Quick Settings and enable ‘Cast’.
- Step 5.Select the smart TV from the list and follow the on-screen instructions.
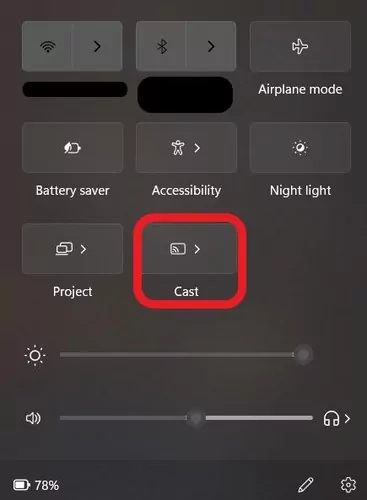
Then you can see your Windows screen displayed on the hotel smart TV.
AirPlay
How to cast phone to hotel TV if you use an iPhone/iPad/Mac? The AirPlay method works if you are casting from iPhone, iPad, or Mac, and the hotel TV is AirPlay-enabled.
To cast from iPhone/iPad to the hotel TV:
Make sure two devices connect to the same Wi-Fi.
- Step 1.Open the Control Center on your iPhone/iPad.
- Step 2.Tap on the ‘Screen Mirroring’ icon.
- Step 3.Select the hotel TV from the list.
- Step 4.Wait for the TV and your device to connect and mirror.
![]()
To cast from Mac to the hotel TV:
- Step 1.In the menu bar, click Control Centre on the upper right of your Mac screen.
- Step 2.Select ‘Screen Mirroring’. Find the room’s smart TV and select it from the list.
- Step 3.You’ll see a 4-digit AirPlay Code on your TV. Enter it to your MacBook. This is optional depending on the TV settings.
- Step 4.Wait for the TV to mirror your MacBook screen.
![]()
Way 2. Cast to Hotel TV via Cable
How to cast on hotel TV without WiFi? If the TV in your room doesn’t have smart TV capabilities, there is one more way. The next method of how to cast to a hotel TV is by using the tried-and-true HDMI cable. Alternatively, you may be able to connect via USB depending on the TV’s ports.
Assuming you have an HDMI cable ready to use. If you want to connect your smartphone/tablet instead of a laptop, make sure you have the appropriate HDMI adaptors:
- Step 1.Turn on the TV and your laptop.
- Step 2.With one end of the HDMI cable, connect it to your laptop, and the other to the TV’s HDMI port.
- Step 3.Switch the TV’s source to the correct HDMI input using the remote. Press the ‘Source’ button to switch inputs.
- Step 4.As long as the HDMI cable works, you should see your laptop screen on the TV.

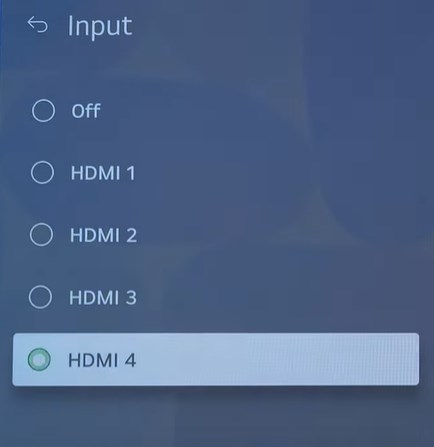
Using an HDMI cable is a straightforward way to share your laptop screen. But compared to other methods, you’re limited by where you can control the TV from. With a wired connection, you can’t control what’s shown on TV from the sofa.
You can use a wireless mouse or have to stay within range of the laptop.
Way 3. Cast to Hotel TV with Powerful Screen Mirroring Tool
The next method is an all-encompassing solution for all smart TVs. All the TV needs is an internet connection and a web browser. This fantastic app to cast to hotel TVs is AirDroid Cast, an all-in-one screen mirroring tool!
Key Features of AirDroid Cast
- Multi-Platform Support for Android, iOS, Win, Mac, abd Web
- Local and Remote Connectivity under the same or different Wi-Fi
- Full HD Resolution Casting with minimal lag
Steps to mirror your phone screen to the hotel TV using AirDroid Cast:
- Step 1.Install the AirDroid Cast app on your Android/iOS device and launch the app.
- Step 2.Search for webcast.airdroid.com on the smart TV’s web browser at the hotel. You’ll find a 9-digit Cast Code and QR Code on the AirDroid Cast Web page.
- Step 3.On your smartphone, scan the QR code or enter the Cast Code into the app on your smartphone.
- Step 4.Wait for a wehile and you should see your mobile screen on the TV.

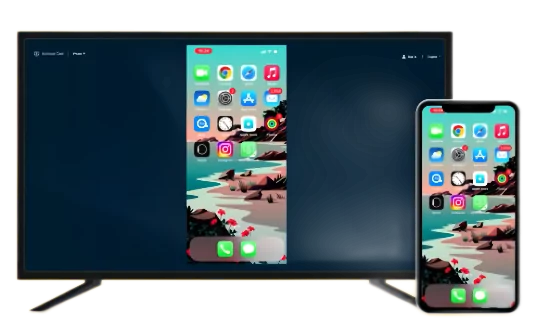
Video Tutorial: How to Cast Your Screen to TV
FAQs
Final Words
We’ve reached the end of our guide on how to cast to the hotel TV from smartphone or computer with a bunch of great options to try. And if you’re running into trouble with built-in solutions like Chromecast, AirDroid Cast is a phenomenal alternative.
Not only does it support multiple platforms, but you can do a lot more with its feature set than traditional casting solutions. You can stream up to Full HD resolutions, cast over different Wi-Fi networks, a handy web platform, and much more!











Leave a Reply.