How to Connect Your Computer to TV [Wired & Wirelessly]
Are you ready to improve your entertainment experience tenfold? Whether it’s for binge-watching your favorite shows or sharing content in a professional setting, knowing how to connect computer to TV offers loads of possibilities. In this comprehensive guide, we will walk you through various methods to effortlessly connect your device.
1. Connect Computer to TV with HDMI
Connecting your computer to TV via HDMI cable is the most effortless and effective way to enhance your viewing experience. This method works for most TVs and computers that are equipped with HDMI ports, even though for those non-smart TVs.
There are endless advantages of connecting computers to TV via HDMI cables, a few of them are listed below:
- Improved video and audio quality
- Unmatched compatibility between your computer and TV
- Stable connection without interrupted by the network
How to Connect Computer to TV via HDMI cable:
- Step 1.Obtain an HDMI cable, and plug one end into the computer’s HDMI port. If your TV has more than one HDMI port, remember which HDMI port you are using (HDMI 1 or HDMI 2).
- Step 2.Plug the other end into the TV’s HDMI port.
- Step 3.Grab your TV remote and press the 'Input' button to change the TV’s input to the HDMI port you used.
- Step 4.Now right-click on your computer’s screen and click on 'Display settings' from the drop-down menu.
- Step 4.Within the Display settings, You can also configure the Display orientation, Scale, and Display resolution depending on your preferences.
- Step 5.On the Display settings page, scroll down and click on 'Multiple Displays', where you can choose how you would like to use your TV as the computer's monitor: Extend, Duplicate, Show only on.

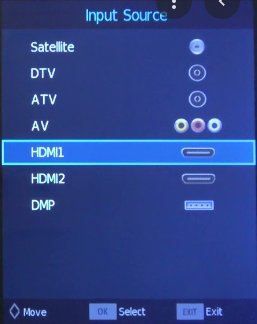
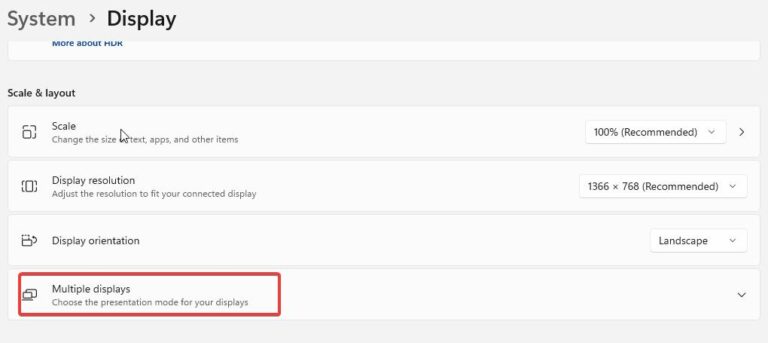
2. Connect Computer to TV via VGA
Looking to connect your computer to TV without HDMI ports? No need to worry, you can still enjoy your computer on the big screen via a VGA cable.
A VGA (Video Graphics Array) is a type of cable mainly used to transmit video signals between a computer or other video sources and a larger display device such as a TV or projector. It generally consists of a cable with a VGA connector at both ends.
Connecting a computer to TV via VGA is a great alternative for TVs that don’t offer HDMI compatibility. However, you should make sure both your TV and your computer have the VGA ports; if not, you should use an adapter.
How to Connect Computer to TV with VGA cable:
- Step 1.Obtain a VGA cable and insert one end into the VGA video cable port of TV and the other end in the computer’s VGA connector. Then connect the computer and TV via an audio cable.
- Step 2.Right-click on your computer’s screen and click on Display from the drop-down menu that opens up.
- Step 3.Scroll down in the Display settings window and click on Detect > Identify for identifying the TV as a second display.
- Step 4.Now click on the Multiple displays option and select the settings you wish to use from the drop-down menu.
- Step 5.Once you have chosen your TV as your display screen, click on Apply and now you can enjoy your computer on the big screen.

3. Connect Computer to TV Wirelessly
In this section we will delve into the convenience of connecting your computer to TV wirelessly, eliminating the need for cables. Using WiFi or third-party apps like AirDroid cast, you can seamlessly mirror your computer on the big screen for a viewing experience like never before.
Wireless Connect
This method allows you to connect your computer to TV using Miracast. Most recent PCs or laptops with Windows 10 or Windows 11 support Miracast, and many modern TVs support Miracast as well (except for Apple TV or Chromecast TV). You can check with the vendor to know.
How to Connect Computer to TV wirelessly via Miracast:
- Step 1.Make sure to connect your computer and TV to the same WiFi network.
- Step 2.Right-click on the desktop and click on 'Display settings'.
- Step 3.Click on the 'Multiple displays' option and then select 'Connect to a wireless display'.
- Step 4.This will allow you to select the TV from the device list. Click your TV’s name to choose and connect.
- Step 5.If you don’t see your TV from the device list, click ‘Detect’, and your computer will start looking for the wireless displays under the same WiFi.
- Step 6.After connecting, press the Win and P keys at the same time, and you can select how you want to use your TV as the monitor.
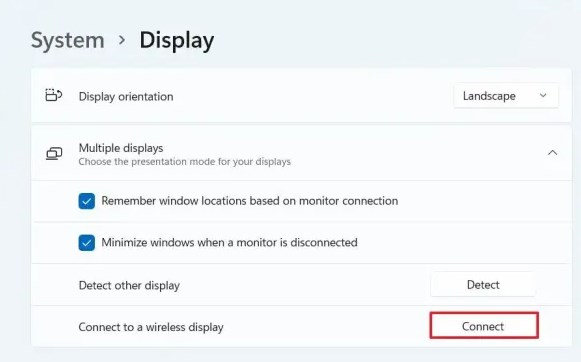
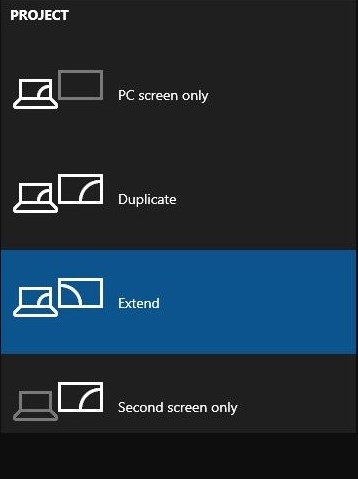
AirDroid Cast
Apart from WiFi connection, there is another great alternative that you can use to connect your computer to TV wirelessly - AirDroid Cast.
With AirDroid Cast, you don't have to worry about the operating system your computer is running, you don't have to worry about the screen mirroring protocol your TV is using, and you don't have to worry about the WiFi connection two devices connect. AirDroid Cast works on Android, iOS, Windows, macOS, ChromeOS, and Web.
Steps to connect your computer to the TV with AirDroid Cast:
- Step 1.On your TV, launch a browser and go to webcast.airdroid.com. You will see a QR code and a Cast Code.
- Step 2.On your computer, open a web browser and go to webcast.airdroid.com, and click 'Share my screen'. Enter the Cast Code.
- Step 3.Accept the request on your TV.
- Step 4.Now, you can choose what you would to cast to your TV: a browser tab, an app window, or the entire screen. Choose one and click 'Share'.
- Step 5.You can now view your PC screen on your TV.

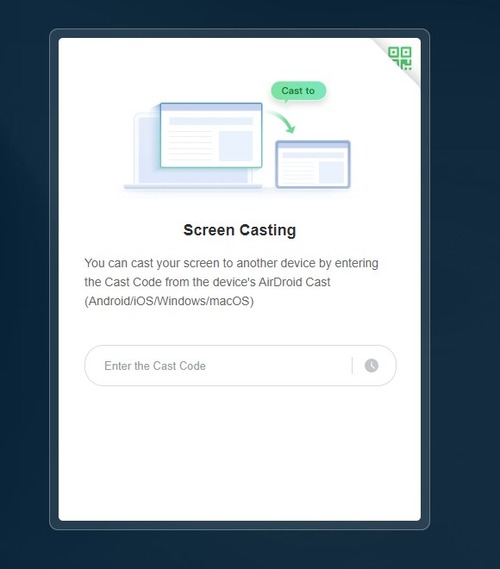
Video Tutorial: How to Cast Windows Screen to TV
4. Conclusion
In conclusion, learning the art of connecting a computer to a TV offers a world of possibilities for boosting your entertainment experience like never before. Whether you pick the ease of HDMI cable or the convenience of a VGA cable, the seamless connection of WiFi or the ingenious utility of AirDroid Cast to mirror your computer’s content to the TV, each of these methods offers several benefits.












Leave a Reply.