How to Connect a Laptop to TV without HDMI [Nov 2024]
HDMI cables are arguably the most versatile and straightforward ways of getting a device’s screen onto another. But sometimes you’re out of options and don’t have a spare HDMI cable, the port’s faulty, or you’d prefer not to use one at all.
So today, we’re showing you the best ways how to connect a laptop to a TV without HDMI cables. We’ve included alternative wired solutions as well as some great wireless options.
1. Connect Laptop to TV without HDMI but with VGA
The first method to connect a laptop to a smart TV without HDMI is by using the HDMI cable’s predecessor: the VGA cable. The VGA cable does the same job as an HDMI cable, except it’s not as efficient and you’re not getting as good a quality.
First, you’ll need to verify that your TV also has a VGA port. Even with its age, many TVs still house a VGA port but it doesn’t hurt to double-check.
Once that’s done, follow these simple steps:
- Step 1.Connect one end of the VGA cable to your laptop.
- Step 2.Connect the other end to your TV’s VGA port.

- Step 3.On your TV, use the remote to press the ‘Source’ button to switch the source over to the corresponding VGA input.
Another thing to remember is that VGA connections only transfer video content. This means for your audio, you’ll need to connect a speaker or sound system to your PC. Alternatively, connect a 3.5mm aux (audio) cable from your PC to TV.
2. Connect Laptop to TV without HDMI but with USB
If your computer and TV have the USB ports, you can also connect your laptop to TV without HDMI but without USB.
USB-C cables are mostly used for charging or transferring data but they can also be used to connect to devices thanks to DisplayPort/Thunderbolt support. DisplayPort and Thunderbolt are alternate ways to connect displays and devices, similar to HDMI.
Many modern laptops already have a USB-C port with Thunderbolt 3 capability which means it can send video signals. You can check your laptop’s USB-C port and if it has the symbol shown below, you can use it to connect your laptop to your TV.
- Step 1.Connect one end of the cable (USB-C or DisplayPort) to your laptop.
- Step 2.Connect the other end to your TV. If your TV doesn't have the USB port as your laptop does, you can use an adapter.

- Step 3.Switch over the input on your TV to your PC’s connection by pressing the ‘Source’ button on your remote.
3. Connect Laptop to TV Wirelessly without HDMI
If you’d prefer to go the wireless route to mirror your laptop to a TV without HDMI, luckily, there are plenty of great options you can try. This mainly depends on your device but we’ve also included an alternative that works across all major platforms.
3.1 Miracast
Best for: Connect Windows 10/11 laptop (such as HP, Dell, Lenovo, Asus, and Acer) and most smart TVs
The first method to wirelessly mirror a laptop to a TV without an HDMI is by using Miracast. Miracast is a widely available casting protocol that’s built-in to most laptops and Android devices. Aside from laptops and Androids, many smart TVs also support Miracast screen mirroring.
Here’s how to use Miracast to wirelessly mirror your laptop to your TV:
- Step 1.On your laptop, open the Quick Settings panel. Click on the Wi-Fi/Audio/Battery icons in the corner of your taskbar.
- Step 2.Select the ‘Cast’ button. If you can’t find ‘Cast’ in your Quick Settings panel, tap on the ‘Edit’ button and add it to your panel.
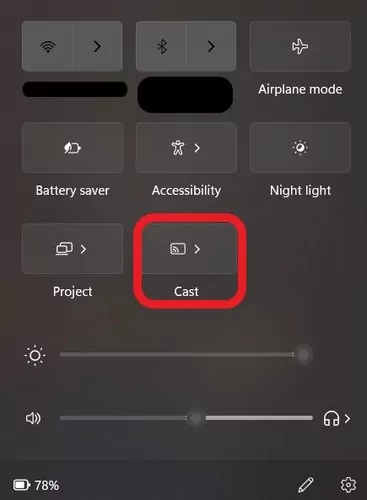
- Step 3.Your laptop will show a list of TVs/displays you can connect to. Select your smart TV from the list.
- Step 4.Connect one end of the cable (USB-C or DisplayPort) to your laptop.
- Step 5.Complete the verification on your TV by allowing the connection or typing in the code (depending on the TV model).
Now, your laptop will connect to the TV wirelessly. And you can go to Settings > Display Settings to adjust the display resolution and other configurations.
3.2 Chromecast
Best for: Connect Win/Mac laptops and Google TVs/Android TVs
The next wireless method to stream a laptop to a TV without HDMI is by using Chromecast. Chromecast is a well-supported casting protocol that’s available on most TVs and laptops.
Most platforms and apps like Hulu, YouTube, Netflix, Disney+, etc. support Google Cast built-in, so you have plenty of content you can stream to your TV.
Follow the guide below to start connecting your laptop to your TV with Chromecast:
- Step 1.Open the Google Chrome web browser on your laptop and navigate to a site you want to mirror to your TV.
- Step 2.In the Chrome web browser, click on the three-dot button from the menu bar in the top-right corner.
- Step 3.Click on ‘Save and Share’.
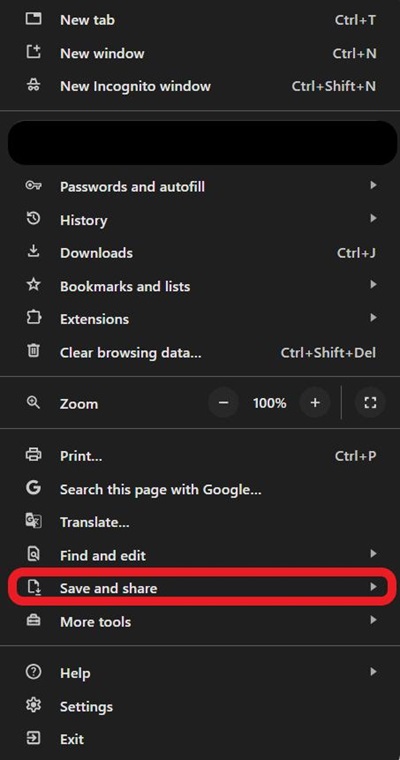
- Step 4.Click on ‘Cast…’.
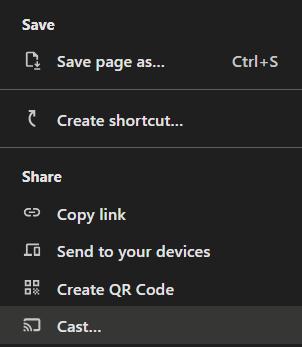
- Step 5.Select your Chromecast TV from the device list. You can also click on ‘Sources’ and select whether to cast a browser tab or your entire screen.
3.3 AirPlay
Best for: Connect Mac laptops and AirPlay-compatible TVs
AirPlay is the equivalent casting protocol on Apple’s devices and it’s also available on many smart TVs. As long as your TV supports AirPlay 2 connections, you can mirror your Mac laptop screen to your TV.
But this also means AirPlay is only available on Apple devices, so you can’t use this on a Windows laptop or Android device.
Follow the steps below to connect your Mac to your TV with AirPlay:
- Step 1.On your Mac laptop, open ‘Control Center’ located in the top-right corner of your menu bar.
- Step 2.Select the ‘Screen Mirroring’ tile. Then select your AirPlay 2 compatible smart TV from the list.
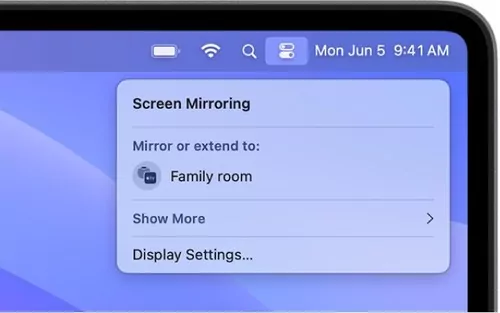
- Step 3.On your TV you may see a 4-digit AirPlay code pop-up. If prompted. enter the code to the prompt on your Mac laptop.
Then your Mac device will be connected with the TV wirelessly.
3.4 AirDroid Cast
Best for: Connect laptops (Win, Mac, Linux, ChromeOS) to major smart TVs
The last method to wirelessly share a laptop screen to a TV without HDMI is by using a third-party app like AirDroid Cast. AirDroid Cast is a dedicated screen mirroring and casting solution that supports both local and remote casting.
Plus, AirDroid Cast is also available on all major platforms including Android, Windows, macOS, iOS, Linux, and smart TVs.
We’ve also included a quick guide to connect your laptop to a smart TV with AirDroid Cast Web:
- Step 1.On both your laptop and your smart TV, open a web browser and navigate to webcast.airdroid.com.
- Step 2.On your smart TV, you will see a QR code and a Cast Code.

- Step 3.On your laptop, click 'Share my screen', and then enter the Cast Code.
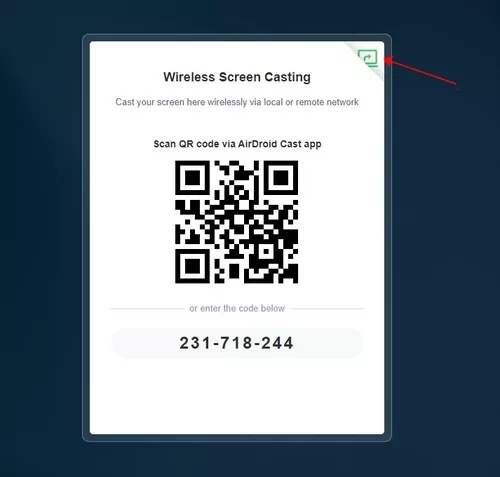
- Step 4.A request will pop up on your TV, and choose 'Allow' to accept it.
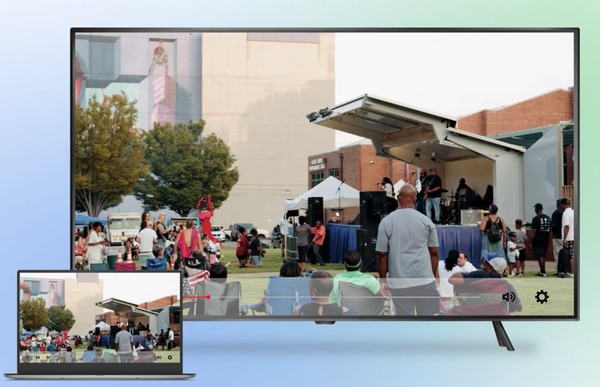
After that, you can connect your laptop with your TV easily.
3. Conclusion
And that’s how to connect a laptop to a TV without HDMI. While HDMI cables are indeed convenient, they’re rather bulky and unreliable at times. If you’d prefer an alternate wired connection, we’d recommend the USB-C connection method.
For Windows PCs, Miracast is the way to go, and AirPlay is the best option for Apple’s Macs and devices.
For every other connection type, AirDroid Cast is the most versatile screen mirroring solution with cross-platform support, remote connectivity capability, in-device audio sharing, crystal-clear video quality, and much more!











Leave a Reply.