How to Connect Xbox to TV [Ultimate Guide]
Can You Connect an Xbox to a TV?
Yes, absolutely! Xbox console comes with an HDMI cable, and you can use it to connect your Xbox to a TV.
One of the exciting moments in your daily life is getting your dreaming Xbox console. Have you considered connecting your Xbox to your TV to enjoy bigger-screen gaming? This article will discuss how to connect Xbox to TV in easy steps and share tips for the best possible gaming experience!
Perquisites to Connect Xbox to a TV

If you are wondering what preparations you need to do before connecting Xbox to TV, then this part will share the details with you. The exact requirements may vary from the exact model of the TV and the Xbox console, but there are general main items you need to get:
- An Xbox console
- A TV
- Power supply
- An HDMI cable
- (Optional) An HDMI adapter if your TV doesn’t support the HDMI input
Once you have all these items ready, you can connect the Xbox console to the TV screen. Read to the next part!
How to Connect an Xbox to a TV via HDMI?
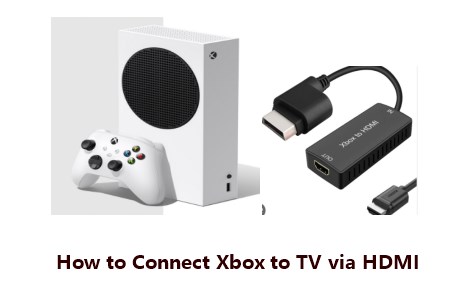
Once you get the necessary components, you will learn how to connect an Xbox to TV by following the steps below:
- Step 1.You should first check and locate the HDMI output port, which is usually on the back of your Xbox console.
- Step 2.Then connect the end of your HDMI cable to that out port.
- Step 3.Now also find the HDMI input port of your TV, and you can connect the other end of the HDMI cable to that HDMI in port on your TV.

Tada! All the necessary steps have been done, and you can power on both the TV and Xbox console to verify the connection.
Optionally, you can also connect an optical audio cable (if you have one) to the jack between these HDMI ports and also plug another end into the audio port on your TV. Doing this will bring you both the video and audio from Xbox.
All these steps can take only a few minutes, and you can now enjoy playing Xbox games on your TV screen!
However, if the HDMI cable is not working, you can head to the next part to learn another method.
How to Connect the Xbox to a TV without HDMI?

Some televisions don’t have an HDMI port; this is common for older television models, or the HDMI port or cable is not working properly. In cases like these, the Xbox owners have a DVI or VGA port to select, which changes the connection method slightly, but it also provides another feasible method to connect an Xbox to a TV. And this method works especially for Xbox 360. Check the methods below to know how to connect an Xbox 360 to TV:
Basically, you just need to check what ports are available on your Xbox and your TV. If both Xbox and TV have the same video ports, such as VGA ports, then everything is easy.
Via VGA
- Step 1.Connect the VAG in port to your Xbox console.
- Step 2.Connect the VGA out port to your TV.
- Step 3.Power on your Xbox and TV to examine the connection.
Via an HDMI Adapter
However, if your Xbox has a different port from your TV, for instance, your Xbox has an HDMI port, and your TV has a VGA port, you can also connect Xbox to TV by an HDMI-to-VGA adapter.
- Step 1.Connect one end of the adapter to the out port of your Xbox console.
- Step 2.Connect the other end of the adapter to the in port of you TV.
- Step 3.Also turn on your TV and Xbox console to see if it works.

You can also ask the adapter vendor to know how to use it while connecting an Xbox One or Xbox 360 to your TV.
Via a SCART Adapter
However, if you are in the United Kingdom, Europe, Australia, or New Zealand, you can also connect Xbox to TV via a SCART adapter.
- Step 1.Connect the A/V connectors to the SCART adapter correspondingly.
- Step 2.Connect the other end of the A/V cable and the SCART adapter to the SCART connection port on your TV.
- Step 3.Then the connection should be built, and you can control your Xbox using your TV remote.

Adjust Settings after Connecting Xbox to TV
Now you have connected your Xbox to your TV, and you can make everything better by adjusting the video and audio settings. It is critical to remember that each television differs greatly from the others. Each manufacturer has a method for displaying settings, labeling modes, adding functionality, etc. However, the general rules apply to most of the TVs.
Basic Video Settings on Xbox
For your Xbox, you can adjust your Xbox settings to meet your TV resolution, and this is always recommended while you are playing games or streaming videos from Xbox to TV.
- Step 1.Press your Xbox button to go to Profile & system > Settings.
- Step 2.Go to General > TV & display options.
- Step 3.Now you can choose the display and picture configurations that meet your TV settings. You can choose TV connection or Auto detect if you don’t see the resolution for your TV.
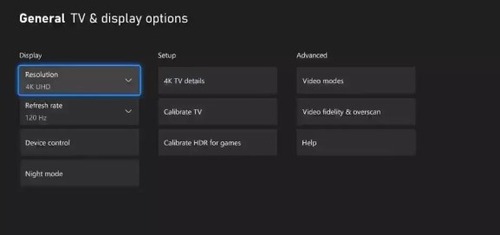
Resolution: You should check your TV’s supported resolution and also set the appropriate resolution for your Xbox.
Refresh Rate: You can go to Display > Resolution to set the proper refresh rate for your Xbox, and also make sure it is supported by your TV. Kindly note that your TV should support 120Hz over HDMI if you want to adjust the refresh rate settings.
Night Mode: You can also choose Night mode to better protect your eyes while using Xbox on your TV.
Calibrate TV: You can use this setting to get some pointers on adjusting the contrast. The image should not be overexposed, as it will make everything appear washed out. So, set the overall brightness to the highest setting you prefer.
Advanced Video Settings on Xbox:
If you would like to adjust advanced video settings on Xbox, then check the following guide:
Go to Xbox > Profile & system > Settings > General > TV & display options > Advanced > Video modes or Video fidelity & overscan. Here you can adjust settings like:
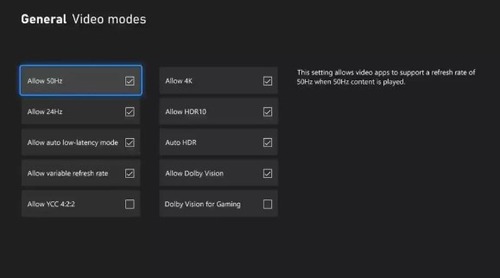
Allow lower refresh rate content: selecting this option can help your TV to switch to 50Hz or 24Hz to match your display, especially when you are streaming videos.
Allow auto low-latency modes: you can try this setting when you are playing Xbox games on your TV screen, and it helps in playing low-latency games.
Allow HDR: HDR (High Dynamic Contrast) allows your TV to show more colors in greater contrast. However, not every TV supports HDR, and you should confirm this with the TV vendor.
There are more settings allowing you to adjust after connecting your Xbox to your TV, and you can try each one at a time and see if it meets your need.
Bonus: Stream Your PC or Phone to Xbox via AirDroid Cast
Another possible way to improve your Xbox experience is to stream your PC screen or phone screen to Xbox. How can you do this? Try AirDroid Cast!
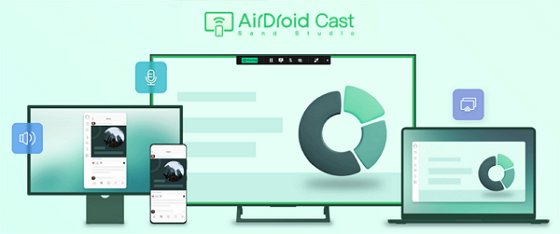
AirDroid Cast is a powerful screen mirroring tool that allows you to mirror your device screen from one to another and even to remotely control your Android/iOS screen from a PC. Can’t wait to know how to stream your PC or mobile phone screen to Xbox? Follow these steps:
- Step 1.Download and install AirDroid Cast on your PC or mobile phone. You can download it by clicking the button below or from the official website, or you can download and install it from Google Play Store or App Store.
- Step 2.After installing, you should see the home screen on your mobile phone. If you are using a PC, then you can click Cast to on the desktop application.
- Step 3.Open a web browser on your Xbox, and type webcast.airdroid.com on Xbox to enter the web version. Then you can see a QR code or 9 digit code on the browser.
- Step 4.On your phone or PC, enter the 9 digit code noted from Xbox, and then start the broadcasting process by accepting the requests.
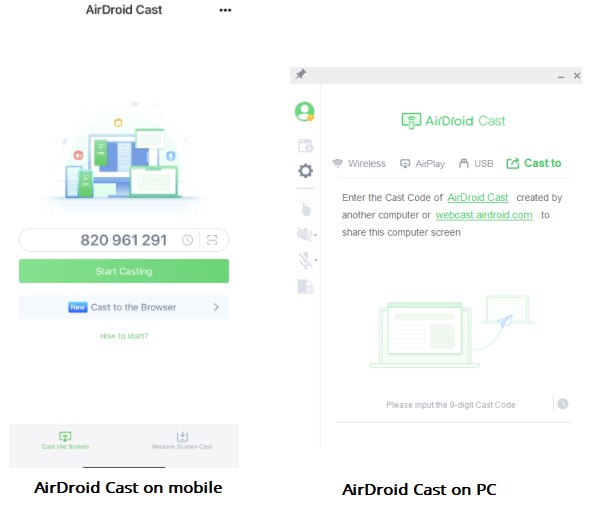

Best Gaming TVs for Xbox
Picking the best gaming TV for the Xbox series might seem challenging, but it’s not with the right guidance. To help Xbox enthusiasts with their choice, we have highlighted the top choices for you:
1. Samsung S95B OLED

This TV offers excellent picture quality and useful gaming elements such as:
- With HDMI 2.1 bandwidth, you can fully utilize the Xbox Series X and play 4k @ 120Hz games without issue.
- It also has Auto Low Latency Mode (ALLM), allowing the TV to automatically switch to Game Mode for the least lag.
- The TV also has a Variable Refresh Rate (VRR) technology for the least screen tearing.
- The motion appears exceedingly fluid due to its virtually instantaneous response time.
2. LG C2 OLED

Because LG uses a different type of OLED panel, its displays have duller highlights and less brilliant colors than Samsung’s. However, its black levels and lack of blooming around light objects make it ideal for gaming.
- The LG still supports HDMI 2.1 bandwidth, allowing you to fully utilize the Xbox Series X.
- It still includes VRR support to reduce screen tearing.
- Because of its amazing response time, it leaves a tiny fuzz trail behind fast-moving objects.
3. Samsung QN90B QLED

Samsung QN90B is another great choice as it o features:
- HDMI 2.1 bandwidth and supports both ALLM and VRR.
- You won’t notice any delay because it has little input lag.
- The motion looks fluid because of its good response time.
- But it lacks the LG’s near-instantaneous response time.
4. Hisense U8H

- It’s a fantastic gaming TV that offers a fluid and responsive gaming experience so you can perform at your peak.
- It has little input lag and a quick response time.
- The TV has a wide range of gaming features, including two ports with HDMI 2.1 bandwidth.
- The screen allows you to utilize your Xbox while also attaching another HDMI 2.1 device, like a gaming PC.
5. TCL 5 Series/S555 2022 QLED

- It is an excellent gaming television due to its fast response time and low input lag, which result in a snappy gaming experience.
- Some motion is replicated as a result of a real-life impact.
- The TV also offers sharp motion with little blur behind moving objects. Even though it has a backlight feature to reduce persistence blur.
- The variable refresh rate technology it permits provides a smooth, practically tear-free gaming experience.
Troubleshooting Guide for Xbox Connecting to a TV
Some troubleshooting issues might still arise after you create a connection between the Xbox console and the TV. Here are some common errors you will come across:
Xbox One No Signal to TV
Xbox One no signal to TV HDMI is by far the most common issue gamers face while using their Xbox console. Here’s how you can troubleshoot it:
- Check that the HDMI cable is connected to the gaming console and the TV, as this issue usually happens when your Xbox is not connecting to TV.
- At both ends, thoroughly inspect the HDMI cord for stains or other damage.
- Clean it if necessary.
- See if it connects to another console, or try another HDMI cord you know connects.
- This simple step should resolve the Xbox not connecting to the TV problem.
Xbox Not Playing Sound through TV
Another common problem after connecting the TV and Xbox is the Xbox not playing sound through TV error. If this shows up, then:
- For audio and video, restart the receiver.
- Make HDMI the connection type for your TV.
- To access the user manual, click the Xbox button on your controller.
- Navigate to Profile & System> Settings > General > TV & display options.
- Select HDMI under Display, followed by Video Fidelity & Overscan.
Summary & FAQs about Connecting Xbox to TV
So there you have it - the possible methods to connect the Xbox to the TV, associated with the configurations and troubleshooting tips while connecting Xbox to your TV.
You can get a better experience by streaming your PC to Xbox to play other games or enjoy videos using AirDroid Cast.
Feel free to leave us a comment if you have any questions, and don’t forget to share this post with your friends if you found it helpful.











Leave a Reply.