How to Duplicate Windows Screen on Win 11/10/8/7
Duplicating the Window screen assists in multitasking. You can view many applications on different screens so that you may not miss any details. It is high time to study how to duplicate screen on Windows. In this article, you will explore the best ways to duplicate the screen on Windows desktop or laptop. Follow it carefully and create another screen of your Windows for quick performance.
Uses and Benefits of Windows Duplicate Screen
Most people choose to extend the Windows screen for more space to work with, while some people would like to duplicate screen on Windows. As the display mode suggested, duplicating a Windows screen shows a copy of your original screen to the second screen, which can be your second monitor or a projector. By doing so, you will be able to concentrate on your current screen while demonstrating your screen content in meetings, teaching, or presentations. This is extremely helpful while you are trying to show your workflow or reproduce your idea.
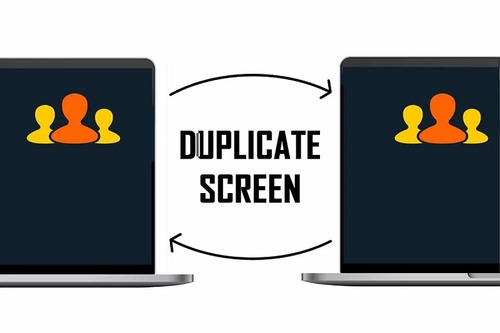
How to Duplicate Screen Windows
Here, you will be learning about the techniques on how to duplicate screen on Windows efficiently.
Duplicate Screen Windows 10 & 11
If you are using Windows 10 or Windows 11, you can follow these steps to duplicate your Windows 10/11 screen.
- Step 1.Connect the second monitor to your PC using a reliable cable.
- Step 2.Once the second monitor has been connected and set up, right click on the Windows desktop and choose Display settings.
- Step 3.You will see the display numbers on the Display pane, and if you don't see the attached screen, click Identify.
- Step 4.Select Duplicate these displays (or select Duplicate these displays under Multiple displays for Windows 10), and click Keep Changes to save.
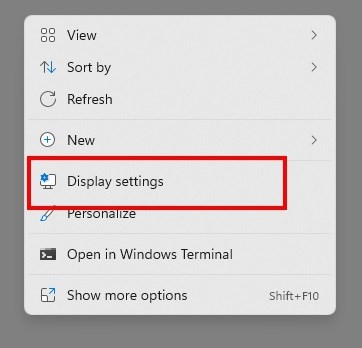
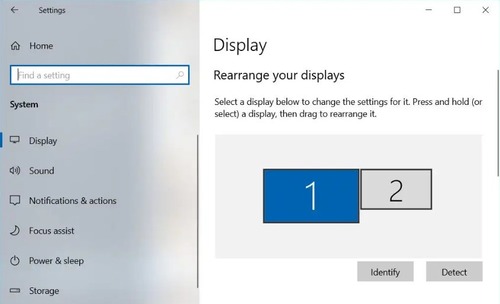
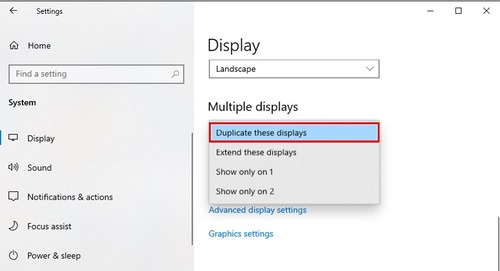
Duplicate Screen Windows 8 & 7 & Vista & XP
You can cautiously surf the below guidelines to duplicate Windows screen in Windows 8, 7, Vista, and XP.
- Step 1.Connect the second monitor by physical cable with the PC.
- Step 2.Right click on your desktop and choose Screen Resolution or Graphics Properties.
- Step 3.Select Duplicate these displays next to Multiple displays, and click OK to save.
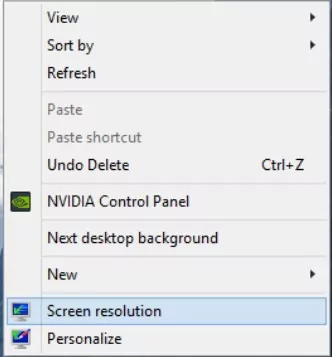
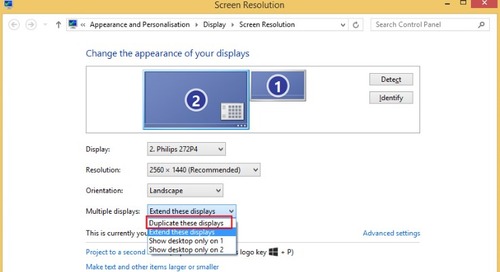
Or you can follow these steps to approach the display settings:
- Step 1.Attach the second monitor via cable and right-click anywhere on the screen to choose the Control Panel.
- Step 2.Next, press Appearance and Personalization > Display > Adjust screen resolution. Use this option to make changes to the screen clarity.
- Step 3.Now, pull down the Multiple Displays menu and select Duplicate these displays.
- Step 4.Press the OK button to save the changes.
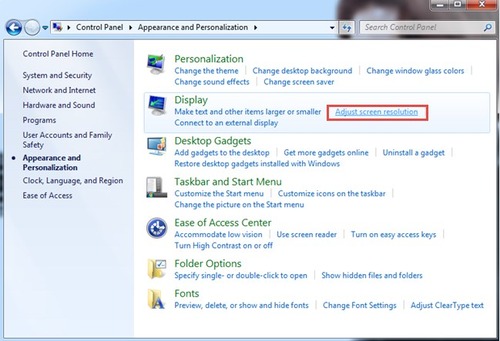
Duplicate Screen via Keyboard Shortcut
There is a shortcut method to duplicate the screen effortlessly, and this method works no matter which Windows operating system you are using. Connect the second monitor to your PC using the reliable cable and then configure the system settings. Once you have all set up the monitor, try these steps to perform Windows duplicate screen via a keyboard shortcut:
- Step 1.Press the Win and P key at the same time to bring out the Project option.
- Step 2.Press the Arrow Up or Arrow Down key to select Duplicate.
- Step 3.Press Enter to save your changes.
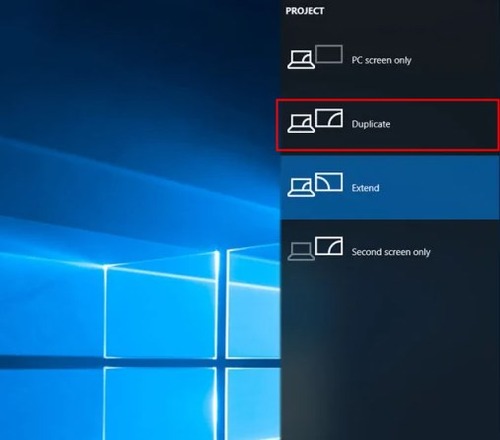
Voila! Now you have made your Windows screen duplicated.
Common Problems and Solutions for Extending Windows Screen
In this part, we will explain the common problems while extending Windows screen as well as the solutions.
Unable to Duplicate Windows Screen?
If you find any issues while duplicating Windows Screen, then follow up the below instructions carefully.
Fix 1: Restart Your Devices
Turn off and then on the device to fix any software bug issues. Through restarting you can resolve unknown problems. Sometimes restarting your devices works like magic, and you will be able to mirror your Windows screen successfully!
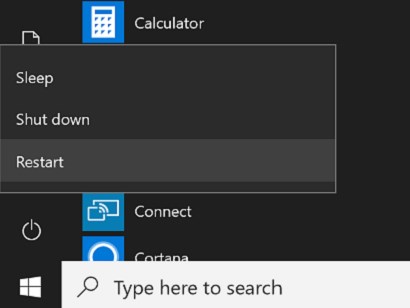
Fix 2: Connect Ports and Cables Again
Disconnect the cables and then reconnect the second monitor and PC to sort out improper connectivity issues. First of all, make sure all the ports are working properly and they are not stuck with tiny stuff that can prevent the connectors from working. Also, use reliable cables and attach them with respective ports for expected results.
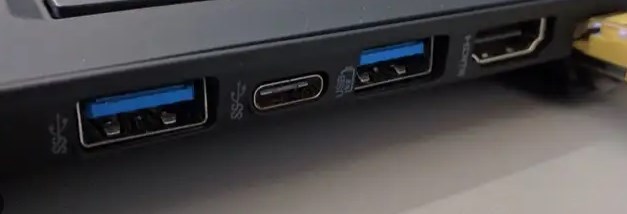
Fix 3: Update the Graphics Driver
Driver issues affect while trying to bring a second monitor by connecting with the first one. Update the graphics driver software to the latest versions to avoid unwanted problems. If you have no idea how to update the graphics card driver, follow these steps:
- Step 1.Press the Win and R key at the same time to bring out the Run box, and then enter devmgmt.msc to open Device Manager.
- Step 2.On Device Manager pane, double click Display adapters.
- Step 3.Right click on your graphics card device and choose Update driver.
- Step 4.Choose Search automatically for updated driver software, and then follow the prompts to finish it. Alternatively, you can choose Browse my computer for driver software if you have downloaded the correct driver software on your computer.
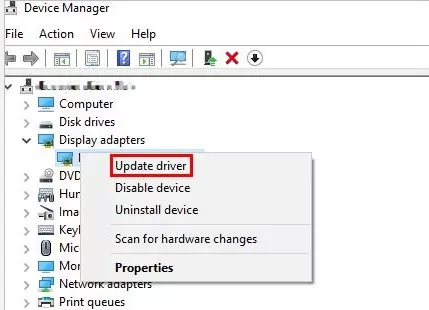
After updating your graphics driver, restart the system and try to duplicate Windows screen again.
Fix 4: Reinstall the Graphics Driver
First, uninstall the Graphics Driver and then reinstall it to resolve the unknown issues. By reinstalling the driver, you can ensure the driver works optimally without any issues.
To reinstall the graphics driver, you can open Device Manager > Display adapters > Graphics card device > Uninstall Graphics driver, and then reinstall it.
Main display accidentally switched to other display
It is common to find your main display has been accidentally switched to another display, and you don't know why. Follow the steps below to fix it:
- Right click on your desktop and select Display settings.
- Locate the main display that you want to use by clicking the display number.
- Go to the Multiple display section, check the box next to "Make this my main display".
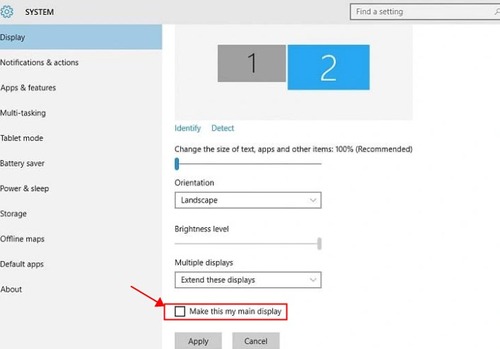
Save the change and your problem will be solved.
Options unavailable or monitor not detected
When you try to duplicate or extend your screen on your computer, you can not find the option to do that or your monitor is not even deteced. In these cases, try this:
- Right click on your desktop to choose Display settings.
- You will see the number or displays detected under the Rearrange your displays.
- Click the Detect button to find the monitor you just plugged.
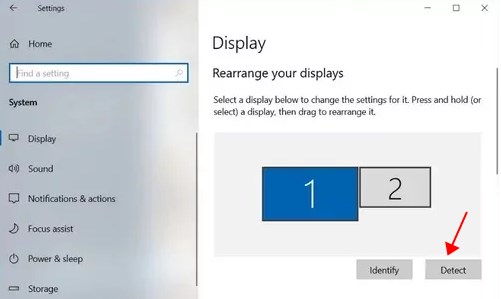
You can even click the Identify button to know the number that is associated with your display.
What's the Difference between Extend and Duplicate?
The major difference between Extend and Duplicate is that in the case of Extend, you are trying to extend the display option using the second monitor. You can work on more space and turn on many applications simultaneously. For Duplicate displays, both monitors showcase the same content at a time. As the term refers, the second monitor act as a duplicate of the original one by displaying similar content.
Therefore, duplicating Windows screen would be helpful if you want to demonstrate your screen for meetings, teaching, and presentations.
To learn more about the Windows display modes and Windows display settings, check How to Change Windows Display Settings.
Mirror Windows Screen to Anywhere - Wirelessly
Fortunately, with third-party screen mirroring software, you will be able to screen mirror Windows screen very easily and without limitations.
AirDroid Cast is one such tool that assists you to screen mirror the Windows displays without any cable. It is a sophisticated application that assists you to take complete control of other devices remotely. It can work wirelessly without any interruptions. This app enables the user to screen the mirror smartly.

Key Features of AirDroid Cast
- Establish remote and wireless connections between gadgets.
- Collaborate with multiple devices using its cross-platform operation.
- The authorized connection between devices for screen sharing using a QR code, 9 digit code.
- Control the devices remotely and screen mirrors to get a bigger picture view.
- You can work with audio while the screen mirrors the content between gadgets.
These are the stunning features of the AirDroid Cast application. You can use this program to cast screen content on any display efficiently.
How to mirror Windows screen using AirDroid Cast
- Step 1. Download and Install AirDroid Cast
- You can download the software from the Download Now button or download it from the official website on your Windows PC.
- Step 2. Establish the Connectivity
- On the device that you want to mirror to (Mac, TV, Android device, or iOS device), go to webcast.airdroid.com, and you will see the 9 digit code on the browser. Enter this 9 digit code on the Windows computer under the Cast to option.

- Step 3. Start Casting
- Permit the casting operation in both devices by allowing the prompts on your devices.

The casting function begins from the first device to the second one wirelessly. Here the same Wi-Fi network assists in establishing a connection between devices.
Conclusion
Thus, you have learned how to duplicate screen on Windows PC and laptop efficiently. You have explored different methods to perform this operation. Choose the appropriate method that fulfils your needs. Use the error-fixing techniques mentioned above if you struggle to duplicate screens on Windows. AirDroid Cast is a reliable screen mirroring application that serves the user's expectations professionally. Work with this tool and experience hassle-free screen-sharing operation between devices.
FAQs about Duplicating Windows Screen










Leave a Reply.