How to Extend Screen on Windows to Use Multiple Monitors?
Extending monitor enhances Windows productivity in subtle yet meaningful ways. Connecting additional displays provides useful extra space without distraction. This guide explains how to extend screen on Windows seamlessly using built-in tools and keyboard shortcuts.
We will discuss best practices for managing multiple screens, compare extending vs mirroring options, and troubleshoot common issues — all to help you work more efficiently in the Windows interface. Dual monitors empower focused, immersive computing with panoramic possibilities.
Prerequisites for Extending Your Windows Screen
To extend the display on Windows, you'll need:
- A minimum of two monitors and the appropriate connection ports (HDMI, VGA, etc.). Use screens that are about the same size and have the same resolution for the best possible viewing experience.
- Dual-screen support in your graphics card. Check the specifications to be sure, although most recent graphics cards can support two monitors. If it's an old system, then you may need to install a new graphics card.
- Have the appropriate display drivers installed on your computer. Display issues sometimes stem from outdated driver software.
You will need to correctly connect and set up your second monitor to your Windows computer, and then you can start configuring the display settings to extend monitor.
How to Extend Windows Screen
There are a few ways to extend Windows display across two monitors. You may try each method to determine what works best for your setup.
Way 1: Through the Display Settings
Generally you can set up and extend dual monitors on Windows via the Display settings. It differs from the Windows operating system to launch the display settings from the Settings app.
How to Extend Screen Windows 11:
- Step 1.Right click on your Windows 11 desktop, and choose Display Settings from the right-click menu, and the display settings in the Settings app will open.
- Step 2.Select Extend these displays.
- Step 3.Click Keep changes. And your settings will be saved.
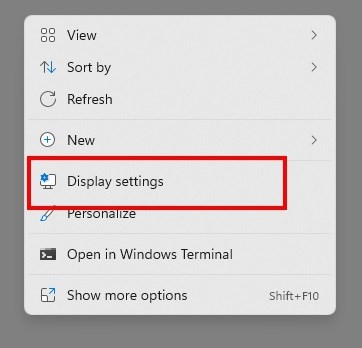
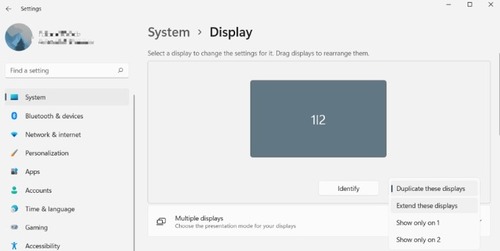
How to Extend Display Windows 10:
- Step 1.Right click on the Start button, and click Settings.
- Step 2.Go to System > Display. Under Multiple Displays, select Extend these displays.
- Step 3.Click Keep changes and you can extend Windows 10 screen.
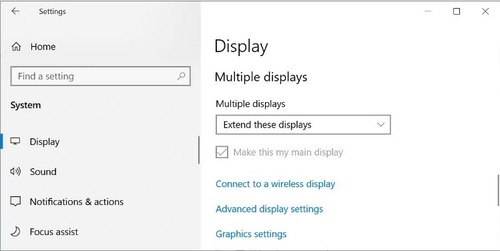
How to Extend Screen on Windows 8 and 8.1:
- Step 1.Right click on the desktop on Windows 8 or 8.1, and choose Screen resolution.
- Step 2.A pane will pop up allowing you to configure the display settings for your monitors. Choose Extend these displays next to Multiple displays.
- Step 3.Save your changes, and you can extend monitor on Windows 10.
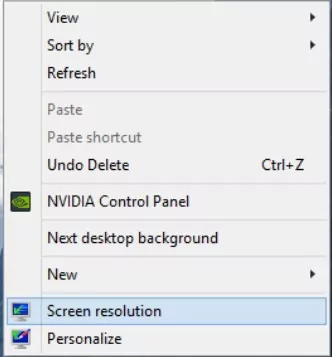
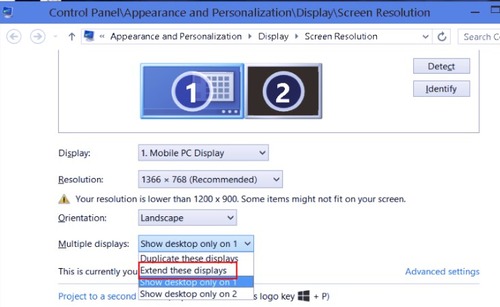
How to Extend Screen on Windows 7/XP:
- Step 1.Right click on your desktop, and choose Graphics properties or Properties.
- Step 2.Make sure to check the box for Extend my Windows desktop onto this monitor.
- Step 3.Click Apply and OK. And it is done.
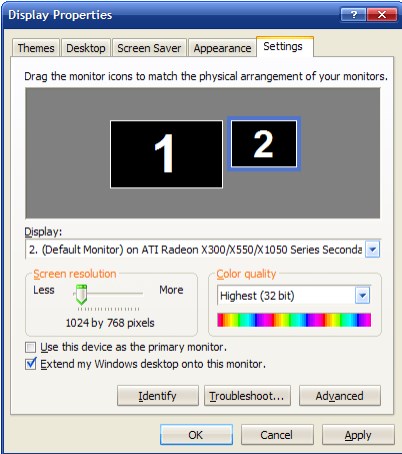
Using Keyboard Shortcuts
Another fast and easy method to extend Windows screen is to do it via the keyboard shortcuts. This method works no matter the Windows OS version you are using.
- Step 1.Press Windows Key + P keys at the same time.
- Step 2.Press the down arrow key to select the box for Extend.
- Step 3.Press the Enter key and save your changes.
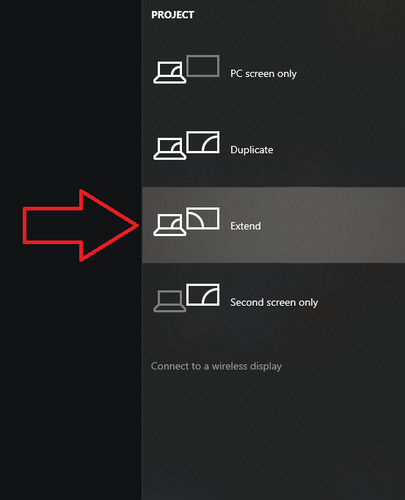
Voila! Extending Windows display can be as easy as pie!
With Third-Party Tools (Optional)
For more customization, use a multi-monitor tool like DisplayFusion, Actual Multiple Monitors, or UltraView Desktop Manager. These third-party tools have extra features that include:
- Custom wallpapers, taskbars, and screen savers on each monitor.
- Advanced screen splitting, snapping, and alignment of windows.
- Broad range of keyboard shortcuts to easily organize windows across displays.
These tools provide an enhanced experience for power users and those wanting extra control over their extended Windows desktop. The options are worth exploring if you spend long periods using multiple screens.
Dual Monitor Not Extending? Here's What You Can Do?
If your Windows display is not extending to second monitor, or, according to some Windows users, dual monitor duplicates but not extending, try these fixes:
Fix 1: Double check that the correct option (Extend these displays) is selected under Settings > System > Display > Multiple Displays. If "Show desktop only on 1" or "Mirror displays" is chosen, the screens will not extend. Also, don’t forget to click the Detect button.
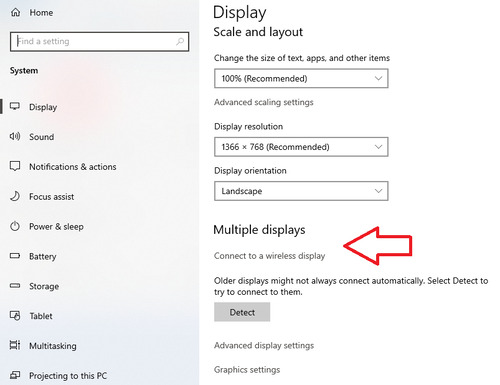
Fix 2: Ensure all monitor cables are properly and securely connected to both the displays and the PC. Loose or faulty cables frequently cause issues with dual monitors.
Fix 3: Try power cycling your monitors and restarting your PC. This refreshes the display settings and can resolve any temporary software issues preventing the displays from extending.
Fix 4: Update your graphics card driver to the latest version. Outdated drivers often cause problems with dual monitors and screen extensions. Downloading the latest drivers usually fixes these types of issues. Windows users can manually update or reinstall drivers using Device Manager in the taskbar. To do this:
- Step 1.First launch the “Start” menu and search for “Device Manager”. Then left click on the app icon in the search results.
- Step 2.In Device Manager, find your Display adapters, and locate the graphics adapter that is having a problem, then right-click your actual device and choose “Update driver”.
- Step 3.Then follow the on-screen instructions to finish the process.
- Step 4.If Windows doesn't find a new driver, you can try looking for one on the device manufacturer's website and follow their instructions.
- Step 5.For example, you can go to the graphics card manufacturer's website (nvidia.com for NVIDIA graphics cards, amd.com for AMD graphics cards, etc.) and find your specific graphics card model.
- Step 6.Then, click the "Download Center" or "Drivers & Support" section for your card model.
- Step 7.Next, on the download page, select your operating system as Windows from the list. Then check the box next to the latest graphics driver for your card model and click "Download".
- Step 8.When the download completes, double-click the installer file. Follow the prompts to install the driver. You may need to restart your PC to complete the installation.
- Step 9.After the restart, check if your dual monitor setup is extending the displays as desired. If not, proceed to the other fixes.
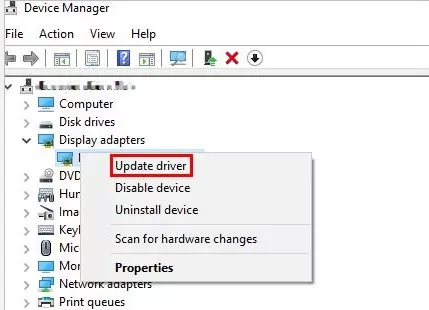
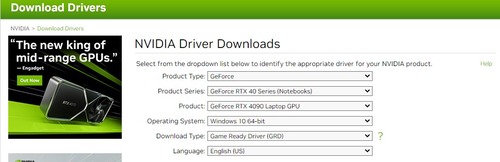
Fix 5: If the previous steps haven't worked, the problem could be a hardware issue with your graphics card. You may need to reseat or replace the card to properly enable the screen extension. It's suggested that you contact a professional for assistance with hardware changes or repairs.
Fix 6: Check for any recently installed or updated software that may be interfering with the display settings. Some applications can disrupt the ability to extend screens. Uninstalling the problematic software may resolve the issue.
Extending Screen vs Mirroring Screen: Which One Is Better?
Extending your screen means each display shows a separate desktop, providing more total screen space. Mirroring or duplicating mode shows the exact same content on both screens. Here are the pros and cons of each method:
About Screen Extending:
Pros
- Gives more usable space to view more open windows, files, and applications.
- Allows each screen to have different content based on your current task.
- Higher screen resolution than mirroring.
Cons
- Can be difficult to setup correctly.
- May require frequent adjustment of display settings as you arrange and open new windows.
About Screen Mirroring:
Pros
- Simple to enable through Windows display settings.
- Convenient for presentations, watching videos, or sharing content with others.
- You are not limited to connecting a second monitor to your Windows computer, while you can screen mirror your Windows screen wirelessly.
Cons
- Both displays are constrained to the lowest possible resolution, limiting screen space.
- It is not practical for most productivity purposes where separate content on each screen is needed.
For typical day-to-day work or personal use, extending your Windows desktop across dual monitors offers significant advantages over mirroring mode. However, mirrored displays are useful in certain temporary situations, like giving a presentation or demonstration. The ideal setup for maximum productivity would be to extend your screen by default, then quickly enable mirroring mode when needed for sharing content.
More importantly, mirroring your Windows screen can be very easy, simply by a few clicks and you are done. What is surprising you is that you don’t need to set up a second monitor to mirror your Windows screen to any device using a third-party mirroring software. Wondering how to approach it? Check the following information.
Bonus Tip: Mirror Your Windows Screen Anytime, Anywhere with AirDroid Cast
AirDroid Cast is a free screen mirroring app that lets you wirelessly cast your Windows screen to Android, iOS devices, and other PCs. To get started:
- Step 1.Download and install the AirDroid Cast app on your Windows PC from the official website. Open the AirDroid Cast app on your Windows PC and click "Cast to." This will allow you to scan a QR code to connect your device.
- Step 2.On the device you want to cast to, open a web browser and go to webcast.airdroid.com. This will generate a 9 digit code. You can enter the 9 digit code shown on the device into the AirDroid Cast app to connect to it.
- Step 3.Once connected, the screen of your Windows PC will be mirrored on the connected device. You can then interact with both screens.
- Step 4.To stop casting the screen, simply click "Stop Casting" in the AirDroid Cast app!
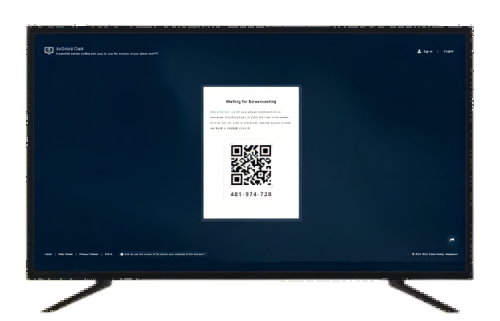

In short, AirDroid Cast is a quick and convenient way to extend your Windows desktop to other screens on the go. Give it a try—you'll gain a whole new level of productivity and freedom!
Frequently Asked Questions About Extending Your Windows Display
Summary
Using multiple displays with Windows improves efficiency and opens up novel perspectives on your work. You can quickly set up and extend your Windows desktop by following the settings, shortcuts, and troubleshooting hints, and cast your screen to other devices with AirDroid Cast in this tutorial. Utilize several monitors to your advantage and get more work done on Windows today!











Leave a Reply.