How to Mirror iPhone to Car Screen
There’s nothing better when technology works together seamlessly, and a prime example of that is your smartphone and your car. However, for first-time users, it can be a little confusing to get it set up.
So today, we’re diving deep into iPhone mirroring to your car to conveniently navigate your smartphone when you drive!
1. Can You Mirror iPhone to Car Screen?
Yes, you can definitely mirror your iPhone to your car screen.
When we talk about ‘mirroring’ an iPhone to your car screen, it isn’t ‘mirroring’ in the traditional sense. Most methods are not going to display a 1-to-1 mirror of your iPhone display but use your iPhone as a base to create a specialized UI built for in-car use.
The interface is a simplified and driver-friendly version of your iPhone.
This makes it less distracting to use your phone while driving, while still allowing access to the core functionality of your smartphone. It makes reading messages, navigation, playing music, making calls, and more much easier.

2. How to Mirror iPhone to Car Screen via CarPlay?
There is a native method to mirror an iPhone to your car screen. This method is known as CarPlay and brings the most important aspects of your iPhone and puts them on your car’s infotainment system.
2.1 What Is CarPlay?
CarPlay allows integration of your iPhone with a car's infotainment system. It features large icons and Siri voice control, all while seamlessly integrating with your car’s media controls and buttons.
2.2 CarPlay Requirements
1. CarPlay also requires you to be in a country/region that supports CarPlay. United States, UK, India, Russia, and many more countries are supported.
2. CarPlay is only compatible with iPhone 5 (released in 2012) to the latest iPhone 15 and newer. iPad or iPod is not compatible with CarPlay.
3. Make sure your car model is supported by CarPlay. Commonly-seen car brands are supported on this list, such as Audi, BMW, Mercedes-Benz, and Toyota.
2.3 How to Use CarPlay to Mirror iPhone to Car Display
Before you can use CarPlay, you need to make sure Siri is enabled on your iPhone. Go to 'Settings' > 'Siri & Search' > 'Listen for' to enable it.
Mirror iPhone to CarPlay wirelessly:
- Step 1.Enable ‘Bluetooth’ connectivity on your car’s infotainment system.
- Step 2.Enable ‘Wi-Fi’ and ‘Bluetooth’ on your iPhone.
- Step 3.Press and hold the ‘Voice Command’ button on your car’s steering wheel.
- Step 4.Connect to your car’s Bluetooth from your iPhone. Make sure ‘Auto-join’ is enabled.
- Step 5.Go to your iPhone Settings > General > CarPlay. Then select your car from the list.
- Step 6.Wait for the two to connect and CarPlay will appear on your car’s display.

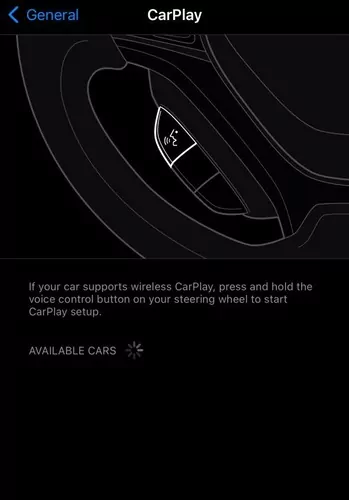
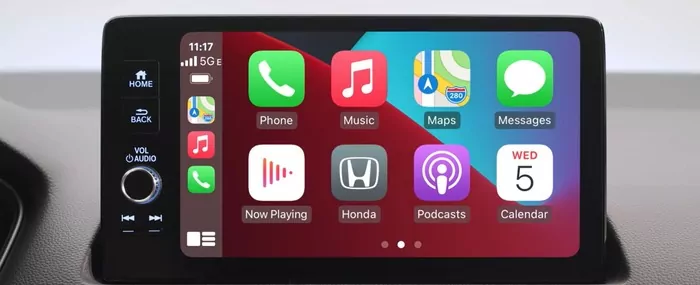
Mirror iPhone to CarPlay via USB:
- Step 1.Plug the USB cable into your car’s USB port and the other end to your iPhone.
- Step 2.Select ‘CarPlay’ on your car’s infotainment system.
- Step 3.Complete any on-screen setup/confirmation.
- Step 4.After the setup, you’ll see the CarPlay home screen and it’s ready to use!

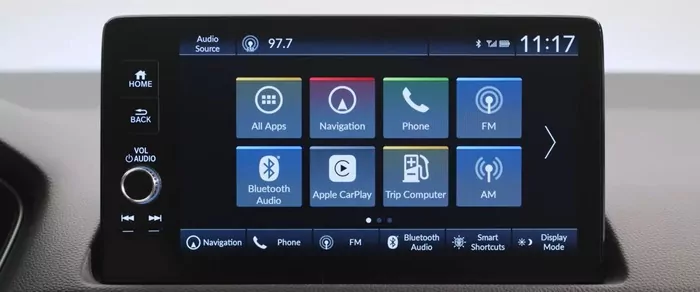
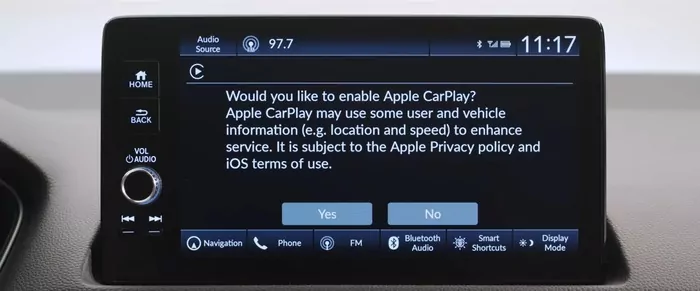
If your car supports both the wireless and USB methods, you can connect your iPhone to the car using a USB cable. Next time it will notify your iPhone to connect wirelessly.
2.4 CarPlay Benefits
- Hands-free Voice Control: You can use CarPlay hands-free by simply asking Siri!
- Navigation Display: With CarPlay, supported navigation apps like Waze and Google Maps will appear right on your car’s screen.
- Phone & Messages Integration: If you receive a message or phone call, you can reply with Siri!
- Calendar Integration: Quickly glance at upcoming appointments, follow directions straight from your calendar, or join a call right from the screen!
- Aesthetically Pleasing UI Design: It transforms your clunky stock OS into a modern, intuitive, and visually appealing interface you actually want to use!
3. How to Mirror iPhone to Car Screen without CarPlay
If your car doesn’t support CarPlay, there’s a chance it might support alternative ‘casting’ solutions like EasyConnection. EasyConnection is an ‘in-vehicle’ assistant that essentially mirrors your iPhone screen to your car’s display.
Additionally, you need to check if your car model supports ‘EasyConnection’. Browse the infotainment settings and look for any mention of the feature. Check your manual or reach out to the manufacturer to know more.
Here’s how to connect and mirror your iPhone with EasyConnection:
- Step 1.Connect a USB cable between your car’s USB port and your iPhone.
- Step 2.Select the ‘Easy Connection’ app on your car’s infotainment system.
- Step 3.Download the CarbitLink-EasyConnection app on your iPhone.
- Step 4.Connect your iPhone to your EasyConnection app and complete the setup.
- Step 5.Once connected, you’ll be redirected to the main interface where you can run your apps.
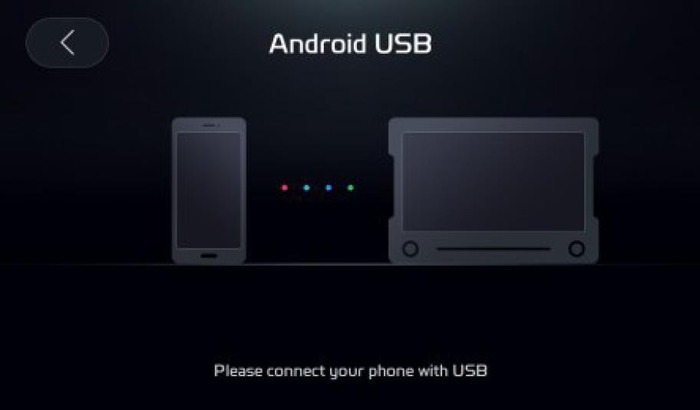
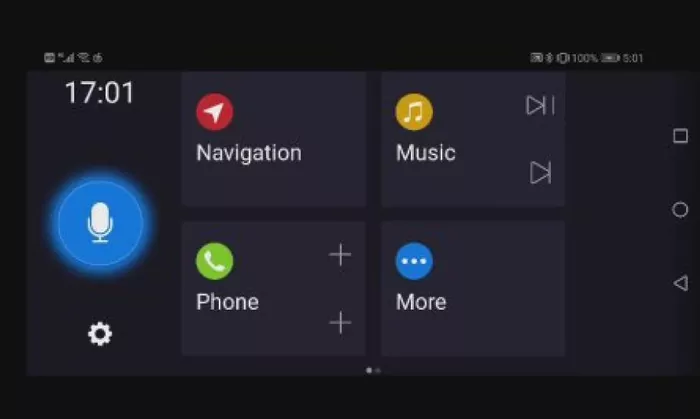
There are a few car-friendly interface choices that make it better to use than just your stock infotainment UI. However, keep in mind that it’s not as elegant a solution as CarPlay.
It’s clunky, and since it’s mirroring your screen, depending on your car model and infotainment system, you may not be able to control anything from the touchscreen/car’s media controls.
4. Bonus: Screen Mirror Phone to PC/TV
While CarPlay is a great way to mirror your iPhone to your car, sometimes you need a simple solution to cast to other devices. Whether it be for work or play, AirDroid Cast is a versatile tool to share your screen across platforms.
You can share device screens between iOS, Android, Windows, macOS, and smart TVs.

Steps to mirror your smartphone to PC or TV:
- Step 1.Install the AirDroid Cast app on your mobile phone. You can download it from Play Store or App Store.
- Step 2.Launch the app on your smartphone.
- Step 3.On your PC or TV, open a web browser, and visit webcast.airdroid.com. There will be a QR code and a Cast Code.
- Step 4.On your mobile phone, enter the Cast Code, and tap "Start Casting", or use the AirDroid Cast app to scan the QR code directly.
- Step 5.Follow the on-screen instructions to complete the setup.
- Step 6.You can see your mobile phone screen is displayed on your PC or TV.

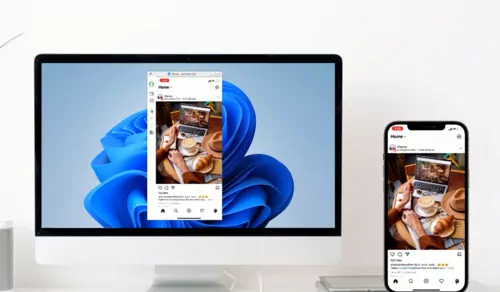
You can also mirror your PC screen to another PC, mobile phone, or TV using AirDroid Cast.
5. FAQs about Mirroring iPhone to Car Screen
6. Summary
We’ve reached the end of our guide on how to mirror your iPhone to a car screen and we hope you have a better idea of how to get it set up. It isn’t as complex as it sounds and works flawlessly when you’re done.
And remember, for all your other screen mirroring needs, check out AirDroid Cast. AirDroid Cast is a versatile tool perfect for casting movies to the big screen or projecting a presentation at work.
Not to mention its exclusive casting features like remote connectivity, no-app casting, two-way audio support, iOS/Android device control, and much more!











Leave a Reply.