[Easy Guide] How to Mirror iPhone to iPad in 2024
Screen mirroring is a great way of viewing your content on a larger screen, such as mirroring an iPhone to an iPad. This article tells you helpful methods on screen mirroring iPhone to iPad. Keep reading!
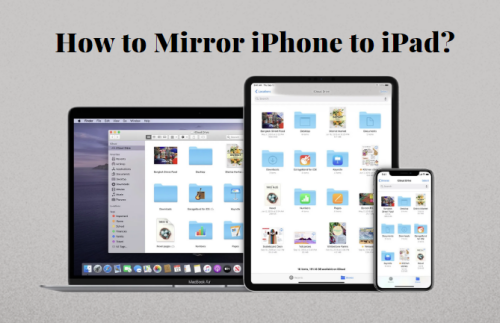
Part 1. Can I AirPlay iPhone Screen to iPad?
No, AirPlay does not support mirroring your iPhone screen to an iPad. AirPlay is Apple's native screen mirroring tool that lets you share your iPhone's display, videos, images, and audio with a Mac, Apple TV, compatible smart TV, or HomePod speaker. However, it doesn't allow direct mirroring to an iPad or another iPhone. To achieve this, you'll need a third-party app.
Why Can't Use AirPlay to Mirror iPhone to iPad?
AirPlay does not currently support mutual mirroring between iPhones and iPads. Officially, there has been no explanation for this practice, but some users have speculated on the Apple Community that it might be because the applications supported by iPhone and iPad are almost identical, so Apple believes that mirroring between them using AirPlay is meaningless.
In the following Part 2, we have compiled some free and easy-to-use screen mirroring apps that we have researched. If you are interested, please continue reading.
Part 2. How to Mirror iPhone to iPad Free? (4 Methods)
We have researched and found the following four free screen mirroring apps, any of which you can use to easily mirror your iPhone to iPad. Below is a comparison table about them, so you can quickly filter the app that suits you best.
| ✅Feature | AirDroid Cast | EasyCast | ApowerMirror | TeamViewer |
|---|---|---|---|---|
| User-Friendliness | High | Medium | High | High |
| Price | Free | Free | Free | Freefor Personal |
| Performance | Great performance. | Poor performance due to lack of updates and lots of bugs. | Good performance with some performance issues. | Good performance |
| Compatibility | Wide-ranging compatibility for Android, iOS, macOS, and TVs. | Limited to Apple Devices | Good compatibility with Android, Apple, and Microsoft devices. | Compatible with all devices. |
| Our Rating | ⭐⭐⭐⭐⭐ | ⭐⭐⭐ | ⭐⭐⭐⭐ | ⭐⭐⭐⭐ |
| Watermark | No Watermark | No Waternmark | With Watermark | No Watermark |
1 Mirror iPhone to iPad Using AirDroid Cast
AirDroid Cast is a user-friendly and lightweight screen mirroring tool that provides a wide range of features and compatibility for screen casting different devices. You can use it to mirror iPhone screen to iPad and enjoy optimum performance with low latency and impressive audio and visual features.
A major benefit of using AirDroid Cast is that it supports remote casting, which is not possible with other platforms like AirPlay.
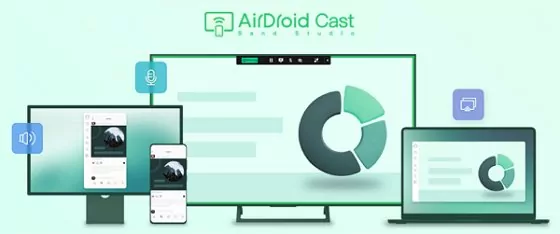
How to Mirror iPhone to iPad Using AirDroid Cast?
- Step 1. Download and install AirDroid Cast
- You can install AirDroid Cast on both iPhone and iPad either by clicking the button below or navigating to App Store on your iPhone and iPad.
- Step 2. Start Casting
- Launch AirDroid Cast on your devices. Tap Receive Screen Cast on your iPad to show the QR code or Cast Code, and then enter the Cast Code on your iPhone or scan the QR code using your iPhone.
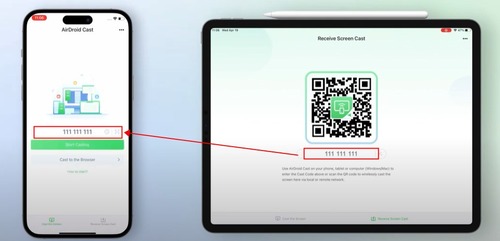
- Step 3. Enjoy Screen Mirroring
- Allow the casting request on your iPad, and then start the casting process.
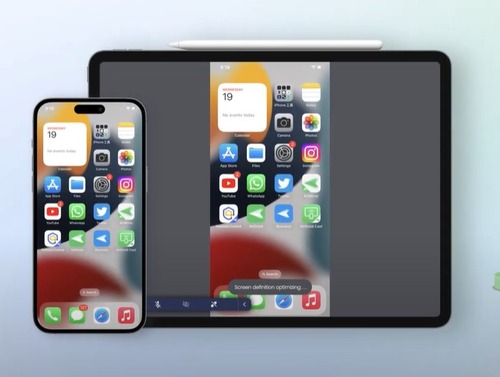
Video tutorial about screen mirroring to iPad from iPhone via AirDroid Cast:
Pros
- Web and app versions are available.
- High efficiency and performance with no lags.
- Support cast multiple screens simultaneously.
Cons
- You have to buy the premium version to access some features, such as remote control
Reviews of AirDroid Cast
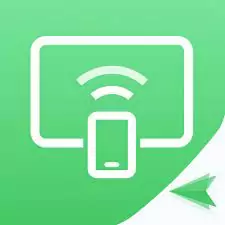
2Cast iPhone to iPad with EasyCast
EasyCast is a popular screen mirroring app that you can use to mirror iPhone to another screen, such as an iPad.

It has a user-friendly interface full of useful features that you can use by following these steps:
- Step 1. Install EasyCast
- Install EasyCast on your iPhone and iPad.
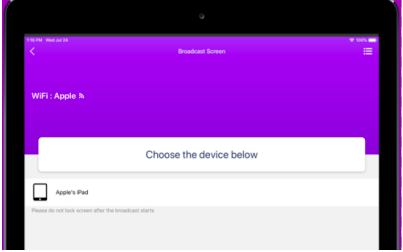
- Step 2. Launch EasyCast App.
- Launch the EasyCast app on both of your devices and make sure that the devices are connected to the same Wi-Fi network.
- Step 3. Receive Broadcast on iPad
- Since you are mirroring from iPhone to iPad, it means you will be receiving the screen on the iPad. Use the Receive Broadcast option on your iPad and select Broadcast Screen from your iPhone. It will find the devices connected to the same Wi-Fi. Select your iPad to start screen mirroring.
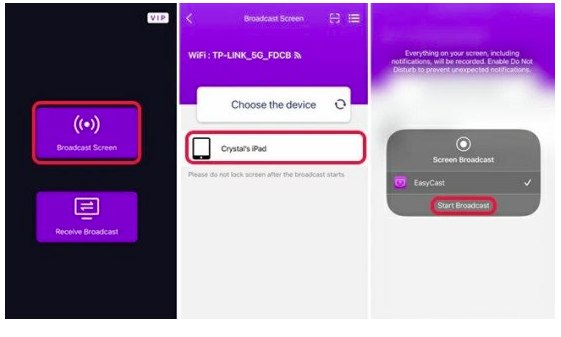
- Step 4. Enjoy Screen Mirroring with EasyCast
- Screen mirroring will start quickly after selecting the device. You can stop the screen mirroring by using the Stop Broadcast option.
Pros
- Low latency screen mirroring.
- Easy to set up.
- Wireless connection.
Cons
- Performance lags are common despite the promises of providing low latency features.
- Compatibility issues with different device models.
- Poor reviews by users.
Reviews of EasyCast

3Screen Mirror iPhone to iPad with ApowerMirror
ApowerMirror is another great tool for screen mirroring iPad from iPhone. It also works with Mac and Android devices too, and people love it because of its smooth connectivity and high audio quality.
Here’s how to use it:
- Step 1. Download the ApowerMirror app
- Download ApowerMirror on both iPhone and iPad. Next, make sure both iOS devices are connected to the same Internet connection.
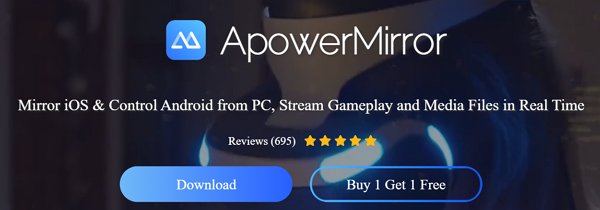
- Step 2. Choose to Mirror
- Open the ApowerMirror app on your iPhone. Tap on “M” at the bottom center, and the search for a nearby device will begin. When you see your iPad, tap on it.
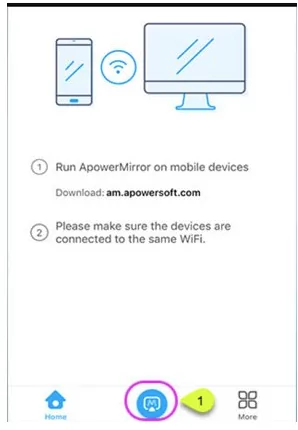
- Step 3. Establish Connection
- Then, open the Control Center by swiping up. You can either see the Screen recording option there, or you will have to tap on Customize options and then choose Screen Recording.
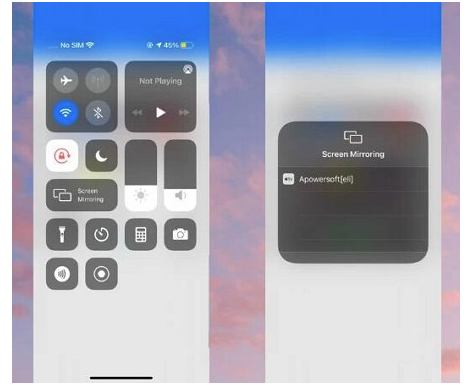
- Step 4. Start Screen mirroring
- Next, select ApowerMirror and tap on “Start Broadcast.”
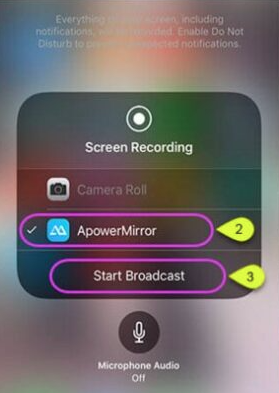
Pros
- It can connect up to 4 devices
- Supports both wired and wireless screen sharing
- Compatible with Android, iOS, and PC
Cons
- Screen quality will downgrade if the internet speed gets low
Reviews of ApowerMirror
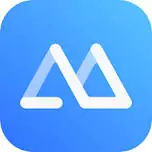
4Mirror iPhone Screen to iPad via TeamViewer
TeamViewer is well-known for remote controlling devices effortlessly and allowing you to access the content from the controlled devices easily. It supports Windows, Mac, Linux, Chrome OS, Raspberry PI, Android, and iOS. With this large amount of platforms, you can take remote control tasks for lots of devices. In addition, it adopts trustworthy encryption technique so that you can carry out your tasks without concerns.
The Stepwise guidelines to mirror iPhone screen using the TeamViewer app
- Step 1.Download and install the TeamViewer app on your device, which means your iPhone in this article.
- Step 2.Then, install the app on the target device, which means iPad in this case.
- Step 3.Enter the target device’s ID and password on your source device to establish control of the target phone.
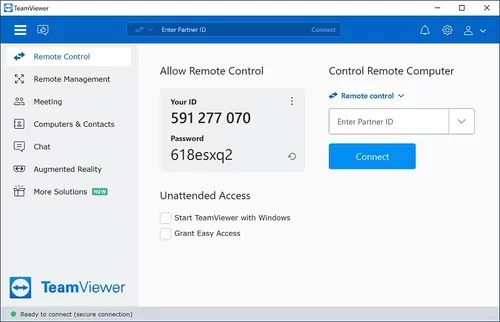
Now, you can start to screen the mirror from the source device to the target device display. The above steps help you to remote control the target gadget and the source device can perform desired action hassle-free. The TeamViewer app plays a vital role in connecting the two devices remotely through common credentials.
Pros
- Collaborative tool
- High-end security features
Cons
- Requires fast internet connection
- It requires a license purchase for commercial use
Reviews of TeamViewer
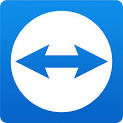
Part 3. Tips and Tricks to Move Seamlessly Between iPhone and iPad
Kindly note that all the features below require you to sign in with the same Apple ID on your iPhone and iPad.
Handoff
Handoff is a fantastic feature that allows you to start a task on one device and then pass it to the other device. Then, complete the remaining work on the second device and monitor the outcomes on other gadgets. It helps to switch the task from one device to another professionally.
You will need to turn on Handoff on both your iPhone and iPad. Simply go to Settings > General > AirPlay & Handoff, then turn on Handoff. Once turned on, you can open an app that is supported by Handoff, and then try to work on it, and then you can switch to another iOS device, then open the app switcher and tap the app banner at the bottom.
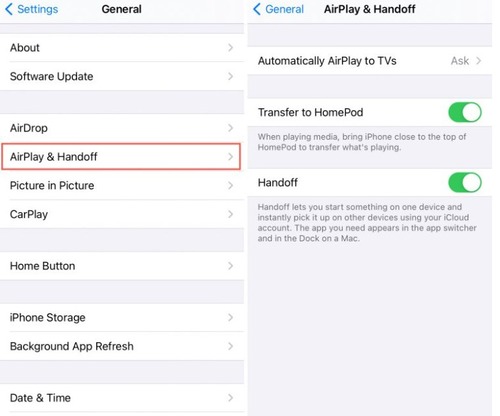
Universal Clipboard
It is the concept of copying the content on one iPhone and then pasting them onto another iOS device using the common Apple account. Ensure the two gadgets are turned on Bluetooth and Wi-Fi and they work on the common Apple ID login account to perform the content copying action between Apple devices.
To use this feature, you can copy the content as you would normally, and then switch to the other iOS device and paste the content in the clipboard.
Text Forwarding
It is a simple method to move content from one iPhone to another. You must sign in with the iMessage using the same Apple ID account to enable the text forwarding concept. The Apple ID connects the devices and serves as a bridge to move the content from one device to another effortlessly.
To do this, you will need to configure these settings:
- Step 1.Go to Apple ID in Settings > Messages > Send & Receive.
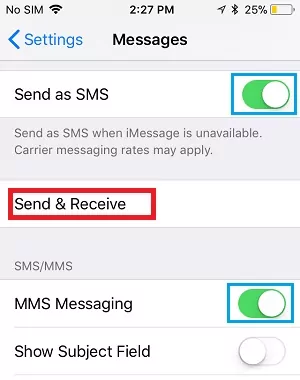
- Step 2.Also go to Settings > Messages > Text Message Forwarding.
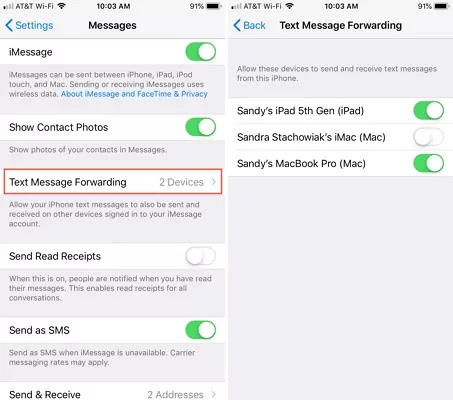
Then you can forward your text messages from one device to the other one.
Related Article: [Easy Guide] How to Screen Mirror iPhone to PC?
Part 4. Conclusion & FAQs about Mirroring iPhone to iPad
Features like AirPlay play an integral role in fulfilling your screen mirroring requirements and casting iPhone to iPad with maximum efficiency. However, there are still some bugs and compatibility issues common with such functions, due to which you should rely on third-party tools.
The availability of tools like AirDroid Cast has made screen mirroring much easier and more accessible than ever before. Now, you don't have to go through complicated installation and configuration steps to start mirroring your iPhone to your iPad.
FAQs about Screen Mirroring & AirPlay











Leave a Reply.