[100% Work] How to Screen Mirror iPhone to PC?
Screen mirroring is an excellent way to enjoy your content on a larger display. Whether you're watching movies, sharing special moments with family, presenting, playing mobile games, or recording tutorials, it allows you to maximize your device's potential.
However, for iOS users, mirroring an iPhone to a PC can be challenging due to device incompatibility. After thorough research, we present several methods to cast an iPhone screen onto a computer.
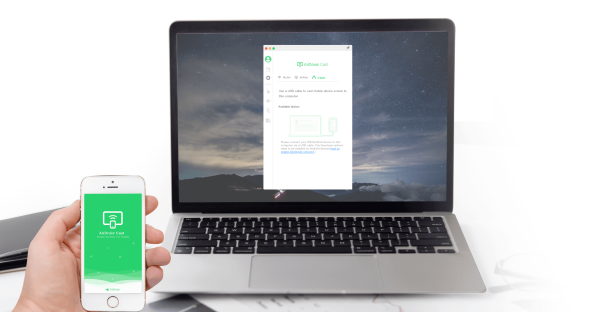
Part 1: Key Takeaway
When searching for ways to mirror an iPhone to a PC, many users might initially turn to Microsoft forums for guidance. However, based on the information provided and our own experimentation, we explored two primary methods on Windows 11: Phone Link and Wireless Display. Here are our findings:
Wireless Display:
We attempted to use Wireless Display on several computer devices, but we were unable to detect any iPhone devices, even when ensuring that both the PC and iPhone were connected to the same Wi-Fi network and within a distance of less than 10cm.
Phone Link:
This feature is primarily designed to receive messages and notifications from your iPhone. However, it does not support full mirroring capabilities such as sharing PowerPoint presentations, watching movies together, or playing mobile games. Essentially, Phone Link does not offer a complete mirroring solution.
For users interested in using Phone Link, we provide detailed operational steps and usage tips that can be referenced separately. However, given the limited assistance these two built-in Windows features offer for mirroring an iPhone to a PC, we have focused on introducing three widely-used apps that come highly recommended by numerous major blog sites. These apps are praised for their functionality, ease of use, and overall user satisfaction.
How to use Your Phone App (Phone Link App) to mirror iPhone to PC
Prerequisites: Both devices must also be connected to the same Wi-Fi network for the connection to work smoothly.
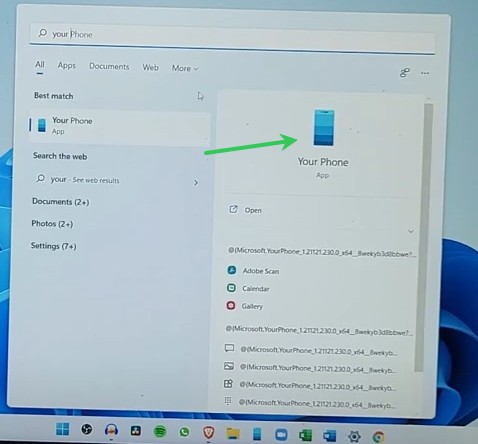
- Step 1.Install the Link to Windows app on your iPhone
- Open the App Store on your iPhone and search for "Link to Windows." Install the app to establish a connection between your devices.

- Step 2.Sign in with the same Microsoft account
- Ensure that both your PC and iPhone are signed into the same Microsoft account. This step is crucial for syncing data smoothly between the two devices.
- Step 3.Connect via Wi-Fi
- Open the Your Phone app on both your PC and iPhone. On your iPhone, tap Link your Phone and PC. A QR code will appear on your PC, which you can scan with your iPhone to establish the connection.
- Step 4.Choose what to mirror
- Once connected, you can mirror notifications, text messages, calls, and even some apps. You can also drag and drop files between your iPhone and PC.
While the Your Phone App is perfect for managing notifications and messages, it does have some limitations. Unlike Android phones, iPhones don’t support full app mirroring.
Part 2: Cast iPhone to PC with Third-party Software(Wifi & USB)
Third-party screen mirroring apps can offer more advanced features and greater compatibility with a wider range of devices. However, choosing the right app can be challenging, especially since many of these options come with a price tag that some users might not be willing to pay.
To help you navigate this, we’ve compiled a list of the 3 best wired and wireless mirroring apps, covering both free and paid versions, so you can find the one that best suits your needs.
1. Mirror iPhone to Mac with AirDroid Cast (Wifi & USB)
If you are looking for the easiest way to mirror iPhone to PC, AirDroid Cast screen mirroring app is the best choice as Android, iPad and Mac users can also use it for screen mirroring. Therefore, you can easily cast iPhone to PC without hassle. This app includes Record functions, quite well for people who need to record tutorials.
To mirror iPhone to PC wireless, Follow the steps:
- Step 1. Download and Launch AirDroid Cast desktop and choose the WLAN method for connection.
- Step 2. Open AirDroid Cast on your iPhone, scan the QR code or enter the cast code displayed on the PC.

- Step 3. Accept the request for casting on the Computer.
- Step 4. Enable Casting Permission on iPhone.
- Step 5. Cast Successfully.
There are 3 methods, from Wifi, USB, AirPlay, you can choose based on your needs. The AirPlay is still in beta, so we recommend to use Wifi and USB for a successful connection.
Pros
- Compatible with Android, iOS, Windows, and macOS.
- Supports QR code, screen code, USB, AirPlay, and remote network connections.
- Allows multiple simultaneous screen casts with two-way audio support.
- Easy to use.
Cons
- Remote casting and advanced controls require a subscription.
- Remote mode may experience lag in weak network environments.
- Free Version: Limited to local network casting, unlimited duration.
- Remote Casting Plan: Approximately $2.49/month or $19.99/year, supports multiple devices and remote network casting.
- Control Plan: Approximately $3.49/month or $29.99/year, allows phone control from the computer.
User Reviews:
- Positive: Remote casting greatly facilitates remote collaboration/technical support.
- Negative: Payment plans are fragmented, requiring higher-level plans for full remote control and casting; frame drops in weak network environments.
2. Screen mirroring iPhone to PC with Reflector 4(Wifi only)
Reflector 4 is a powerful tool that helps you mirror your Android device, iPhone, iPad, iPod, Mac, and Windows computer onto a bigger screen without any complicated setup.
It's ideal for gaming, watching movies, or presenting straight from your phone or tablet. Plus, the built-in casting feature makes it super easy to use.
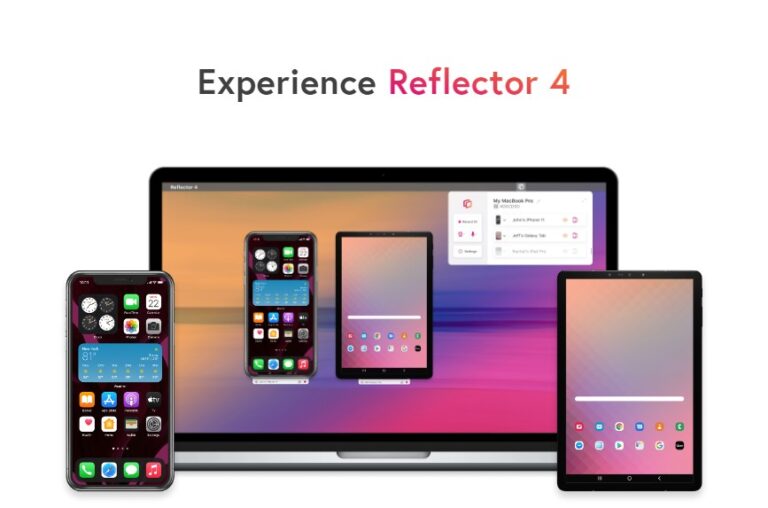
How to Set Up Reflector2?
- Step 1. Install Reflector on your computer.
- Step 2. Find AirPlay on your iPhone or iPad.
- Step 3. Select your PC from the available list of devices.
- Step 4. After you select a PC name, the screen mirroring option will appear. Tap it to turn green.
- Step 5. When your device initiates "talking" to Reflector on your computer, a short code will appear. Type the screen code on your device.
- Step 6. Screen mirroring will commence.
- Step 7. To disconnect, go back into AirPlay and turn off the mirroring toggle.
Pros
- Ready to use after installation with an intuitive interface.
- Suitable for team presentations or multi-device comparisons.
- Supports screenshots and screen recording with stable connections.
Cons
- No free version available (requires purchase after a 7-day trial).
- Requires individual or combined payments for different platforms.
- Limited functionality when managing from a mobile device.
- Single Platform (Windows or Mac): $21.99
- Universal Package (Windows + Mac): $25.99
User Reviews:
- Positive feedback highlights "very low latency," "easy operation," and "simple interface."
- Negative feedback focuses on the "need to purchase separately for Mac and Windows, which increases cost."
- Some users combine it with the company's AirParrot for expanded mirroring features, but this requires an additional purchase.
3. Mirror iPhone to PC via ApowerMirror (USB & Wifi)
This amazing application has a feature that allows you to connect your devices to each other and share content between them. In effect, it provides a functional and user-friendly option to replicate your iPhone screen on the PC monitor in real-time. You don’t have to worry about the security of your data, as the app is secure from malware.
- Step 1. Install the ApowerMirror application on both of your devices – iPhone and PC.
- Step 2. Connect the phone and computer via USB cable, and install drivers for the app if required. The necessary actions will appear on the screen.
- Step 3. Add your PC to the list of trusted devices on your iPhone to enable pairing.
- Step 4. Once the previous step is completed, your devices will interact, allowing you to see everything from your iPhone on the computer screen.
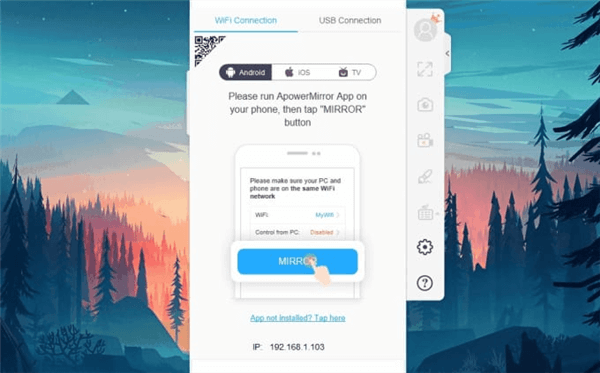
Pros
- Capable of mirroring iOS and Android devices to a Windows PC.
- Advanced level of data protection.
- Includes mirroring, screen recording, screenshots, annotations, game keyboard mapping, and multi-device connections.
Cons
- It works only in one direction – you can’t control the iPhone with a PC keyboard or mouse.
- The free version has only limited features available, so a paid version of this app is required for full access.
- Obvious Watermark on Free Version: Some features are limited.
- Depends on device model, driver version, and network environment; some users encounter USB connection compatibility issues.
- Available for Windows and Mac with feature/watermark limitations(free 10minutes).
- Starting from $29.95/user/month.
- Personal Annual: $79.95/year (may vary by region or promotions).
User Reviews:
- Praises: Smooth screen recording, screenshot, and projection to large screens or computers.
- Criticisms: Some users complain about customer service channels, citing slow response times; Watermark on free version, occasional interface lag;Some note the software activation and payment paths are somewhat complex.
4. Troubleshooting Tips
If you run into issues while using either of these methods, consider the following troubleshooting steps:
Firewall Interference: If your PC’s firewall is blocking the connection, temporarily disable it or create an exception for your mirroring software. Be sure to enable the firewall again afterward.
Network Signal: A weak Wi-Fi signal can lead to lag or delayed connections. Ensure both devices are connected to a strong Wi-Fi network to avoid interruptions.
Software Updates: Outdated apps can cause glitches or connection issues. Regularly check for updates on both your iPhone and the PC apps to ensure smooth performance.
Part 3:How to Mirror your iPhone Screen to a Mac?
There are a few different ways that you can mirror your iPhone onto your Mac. One popular method is to use AirPlay.
AirPlay is a wireless streaming technology that allows the transmission of audio and video content from devices to other compatible devices such as iOS, MacOS, Apple TV, and other Apple hardware, etc.
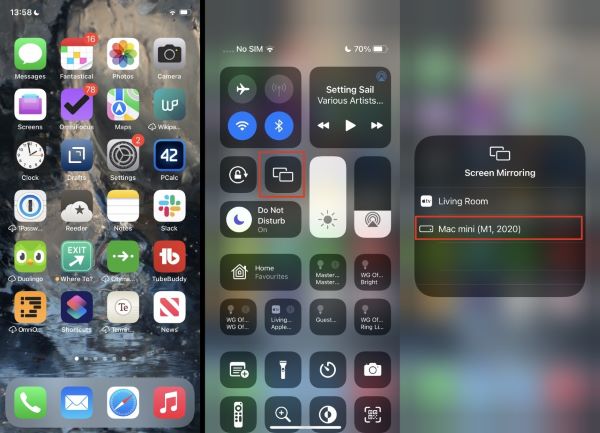
With AirPlay on Mac, users can broadcast music, photos, and videos. It can even mirror the whole screen to make big presentations or just share content onto a larger display.
Another way is by using AirDroid Cast. This app allows you to wirelessly connect your iPhone to your Mac and share your screen. AirDroid Cast also makes it possible for you to wirelessly stream iPhone to PC, even when they're a great distance apart.
Part 4: Closing
Screen mirroring is a great way to share your device screen with another screen, whether it's for entertainment or work purposes. While it can be tricky to mirror an iPhone screen to a computer, there are a lot of software and tools that can help you do it.
AirDroid Cast is one of the best options, if you're ever wondering how to mirror your iPhone to a PC, it is a great option. It is an easy-to-use application that is compatible with a wide range of the devices. Also, it offers multiple ways of connection.
You May Want to Know about iPhone Screen Mirroring

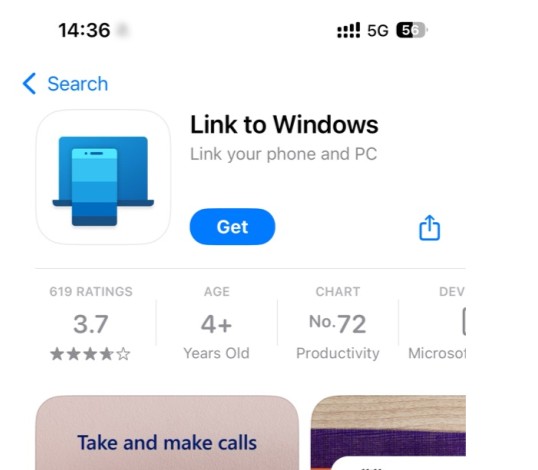










Leave a Reply.