How to Screen Mirror iPhone to PS5
Could you see you iPhone content on your PS5(PlayStation 5)? But you cannot directly mirror your iPhone screen to a PS5 console as the PS5 does not have built-int AirPlay mirroring protocl.
However, you still can share content from your iPhone to your PS5. Follow this guide, we’ll show you how to screen mirror your iPhone to a PS5 with two different methods to try out.
1. How to Screen Mirror iPhone to PS5 via Screen Mirroring+ App
The first method to stream your iPhone to a PS5 is by using a third-party app known as Screen Mirroring+ App. As the name suggests, the app is made solely to screen mirror your iPhone or iPad to smart TVs, Windows PCs, Macs, and gaming consoles.
However, the caveat is that PS5 by default does not have a web browser installed. Unlike the previous gen PS4, the PS5 is missing a web browser you can access directly. Instead, you’ll need to use a workaround to open a web browser on your PS5.
Before you get started screen mirroring with this method, your iPhone/iPad needs to be on at least iOS 12.0 or newer. Additionally, both your TV and iPhone/iPad need to be on the same Wi-Fi network for this to work.
- Step 1.Turn on your PS5. On your PS5 controller, press the PS button to open the console’s Control Center.

- Step 2.Navigate through the Control Center > Game Base > Select a friend > Messages > ‘Send a Quick Message.
- Step 3.Type in ‘https://tvee.app’ and send it to your friend.
- Step 4.Next, go back to your Game Base and open the conversation with your friend you just messaged. Click on the https://tvee.app link on your PS5.
- Step 5.Your PS5 will open a web browser from which you can access the Screen Mirroring+ App’s site. You’ll see a page like below on your PS5.
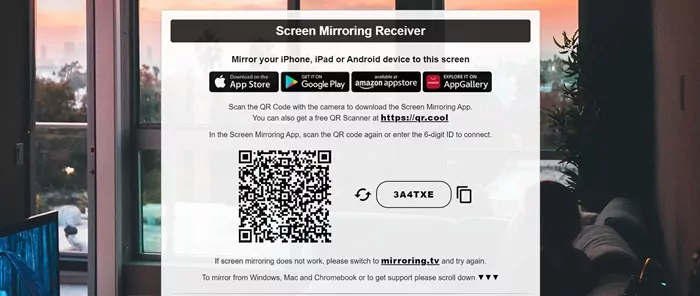
- Step 6.On your iPhone, download the Screen Mirroring+ App if you haven’t already, then launch the app.
- Step 7.Tap on the ‘Scan’ button in the app and scan the QR code shown on your PS5.
- Step 8.Select ‘Screen Mirroring’ on the next page and then select ‘Start Broadcast’.
- Step 9.Wait for your PS5 and iPhone to connect. After a few seconds, you should see your iPhone’s screen on your PS5!
While this method works pretty well for mirroring, it’s not without its limitations. One of the biggest downsides to using Screen Mirroring+ App is that it does not support in-device audio sharing.
This means you can mirror your iPhone’s screen to show pictures and videos, but you won’t be able to hear anything as the app currently doesn’t support in-device audio delivery.
For now, they’ve recommended using a Bluetooth speaker for audio which isn’t ideal.
Related Reading: How to mirror iPhone to PS4?
2. Screen Mirror iPhone to PS5 via AirDroid Cast
The next method to cast an iPhone to PS5 is by using another third-party app, AirDroid Cast. It’s available on most major platforms including Android, iOS, Windows, macOS, Android TV, and a robust web platform called AirDroid Cast Web that works on any device with a web browser!
And unlike the Screen Mirrroing+ App, AirDroid Cast supports two-way audio so whatever you hear on your iPhone will be faithfully replicated from your PS5!
Similar to the previous method with Screen Mirroring+ App, AirDroid Cast also requires you to use a web browser. Here’s how to do it:
- Step 1.Install AirDroid Cast on iPhone or iPad
- Open the App Store on your iPhone and download the AirDroid Cast app, and launch the app.
- Step 2.Launch AirDroid Cast Web on PS5
- Press the PS button on your PS5 controller to open the Control Center, then go to Game Base > Select a friend > Messages > ‘Send a Quick Message.
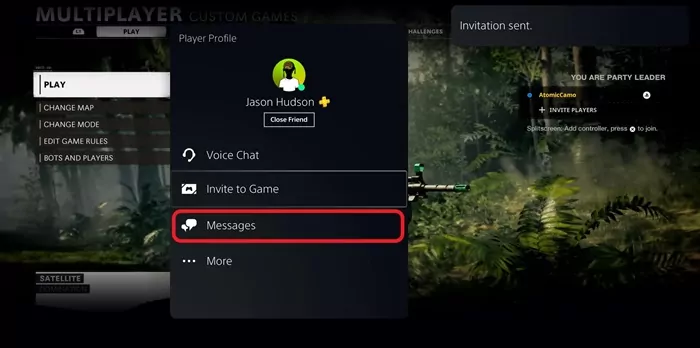
- In the message, type in ‘https://webcast.airdroid.com’ and send the message.
- Now go back to the Game Base in your Control Center and open the conversation with the friend you sent the link to. Click on the ‘https://webcast.airdroid.com’ link with your PS5 remote. Now you will see a QR code and a Cast code on PS5.

- Step 3.Initiate the Connection
- Now, scan the QR code using AirDroid Cast on iPhone, or enter the Cast code and tap ‘Start Casting’.
- Accept the request on your PS5, and tap ‘Start Broadcast’ on iPhone.

There it is. Your iPhone screen will be mirrored to PS5 now. You can tap on the sound button or microphone button to enable the audio streaming as well.
3. How to Screen Mirror iPhone to PS5 via PS Remote Play
PS Remote Play offers a simple and effective way to mirror your iPhone on a PlayStation 5. To use this feature, ensure your PlayStation 5 is linked to a PlayStation Network account. Once set up, you can easily control your PS5 using your iPhone.
- Step 1.Install the PS Remote Play application from AppStore.
- Step 2.Launch your PlayStation 5 and go to Settings.
- Step 3.Click on Systems and then click the Remote Play option.
- Step 4.Then open the PS remote Play app on your iphone and sign into your account.
- Step 5.Once you are logged in, your iPhone will automatically connect to the PS5.
- Mirror iPhone to PS5 with AirDroid Cast
- Easy & Quick Screen Mirroring
- Multi-Platform Casting
- Free for Using
4. FAQs
No, as the PS5 console does not support AirPlay, you cannot use AirPlay to cast your iPhone screen to your PS5.
However, if your PS5 has streaming platforms and apps like Netflix, YouTube, etc., it should allow you to cast content from your iPhone to the PS5 using the streaming platform’s mobile app.
This depends on which streaming platform you’re using and whether it’s available on the PS5.
No, it is not possible to mirror your iPhone to a PS5 using the PlayStation’s Remote Play feature. Remote Play is a PS5 feature that allows you to use your PS5 as a cloud gaming console.
You can access your PS5 and library of games as you would when you’re playing the console, except you can access it from your iPhone or other Remote Play-supported platforms. You can play games and use pretty much every feature on your PS5 as usual.
In short, this allows you to ‘mirror’ your PS5 to your iPhone, but it does not allow you to mirror your iPhone to the PS5.
4. Summary
And that’s the two best methods to screen mirror an iPhone to PS5 using just your PS5’s web browser! It is quite a hassle to access your PS5’s web browser since it doesn’t have its own app on your home screen like on the PS4.
But if you’re willing to do the slightly tedious work, once you’ve got it set up, it works flawlessly. The good news is if you follow the method we’ve listed above, you only need to send the message once.











Leave a Reply.