How to Pair Oculus Quest 2 to Phone
While you don't need to pair Quest 2 to PC for full-fledged virtual gaming, you need a phone to install apps easily on your VR, customize its settings, stream the game, and set up parental controls for your teens.
After all, driving through the features while wearing a 1.1 lbs device on your head is tiring. So how to pair Oculus Quest 2 to a phone? This article offers a quick and complete guide to doing it.
1. Preparations before Pairing Oculus Quest 2 to Phone
Oculus Quest 2 is a successor to Quest 1, but with more RAM and better performance, it takes virtual reality to a new level. Though it weighs 70 grams more than its predecessor but with a 120 GHZ refresh rate and upgraded customization, the benefits outweigh the drawbacks.
This white beauty comes loaded with 1000+ VR games and apps at a ridiculously affordable price.
Pairing Oculus Quest 2 doesn't even require 30 minutes. With the right resources, you can do it in minutes and start sharing cool game snaps with friends via your phone. To make pairing buttery smooth, make sure to tick mark these prerequisites.
- An active Facebook account to log into the Meta Quest app
- A good network connection
- A smartphone with Android 5+ or iOS 10+
- Meta Quest app installed on your phone
- A fully charged Oculus Quest 2.
Once you've checked these requirements, you can move to the “How to cast Oculus Quest 2 to pair” section below.
2. How to Pair Oculus Quest 2 to Phone?
You need the Meta Quest app to pair Quest 2 to a phone, but it requires you to follow a series of instructions. If you already have an Oculus account, you can directly log in the app, and shift to the pairing process below. If not, then you'll have to sign in with your Facebook or instagram account, which leads to creating your Meta account.
Don't worry if you're using the app for the first time. We'll guide you below to pair Quest 2 to phone. Before pairing, make sure that the Quest 2 VR and your phone are connected to the same network.
Signing Up for the Meta Quest App for the First Time
If you're signing up to the app for the first time, you'll need to create a VR profile. Here's how to do it:
- Step 1.Install the app on your device and open it.
- Step 2.On the Sign In page, click Continue with Facebook.
- Step 3.Next, on the privacy settings page, tap Accept and Continue.
- Step 4.On the next page, click on Next to follow people you know on Facebook.
- Step 5.Next, it'll ask to show other profiles following the same Meta account. Simply click Next.
- Step 6.Tap Next again for the Avatar Creation page.
- Step 7.Now you'll need to create a Meta Quest PIN to authorize purchases. Keep it private.
- Step 8.On the payment page, click Skip for now. You can set it up later for app purchases.
- Step 9.On the pairing page, click Not now. We'll show how to pair Meta Quest 2 VR headset after this section.
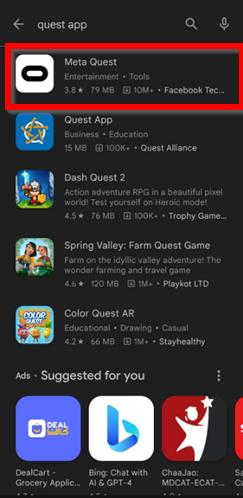
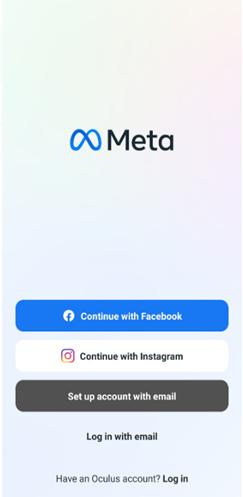
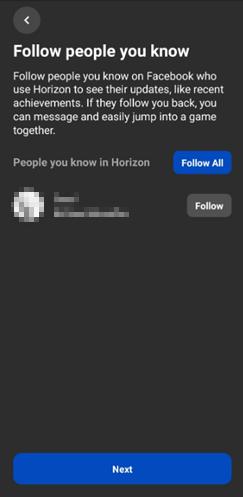
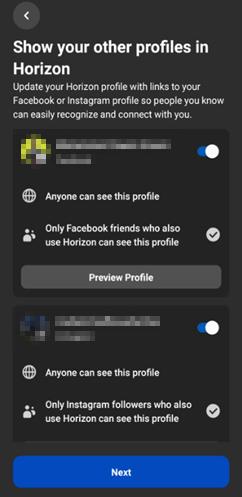
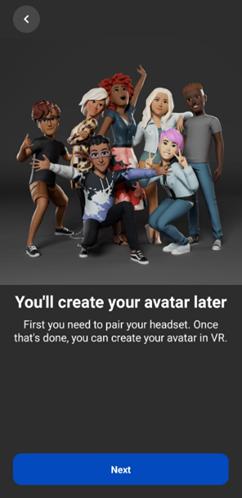
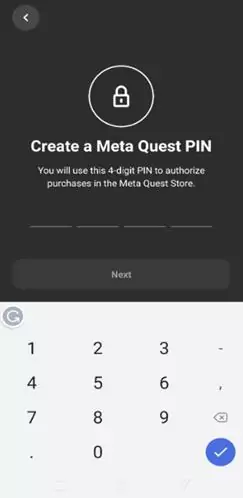
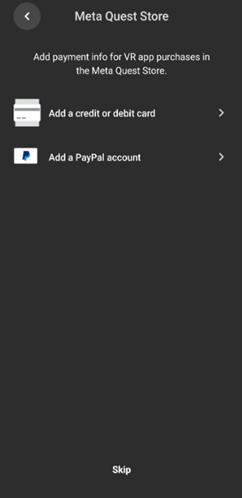
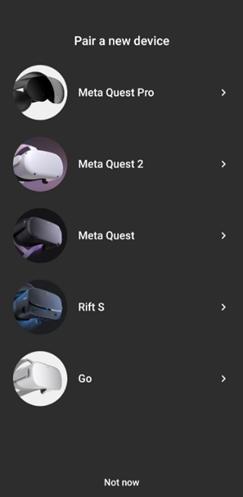
That's it! Your VR profile is set up, and now you're ready to pair Quest 2 to a phone.
Pair Quest 2 to Phone Automatically
Pairing Quest 2 to your phone is seamless, as the app automatically detects your Meta VR headset.
- Step 1.On the Pairing Page, select Quest 2 from the list of devices. It'll start pairing with your device.
- Step 2.Once done with the pairing, tap "Close".
- Step 3.You'll land on the homepage of the app. Here, tap "Settings" in the bottom navigation bar.
- Step 4.There you can see your device has been paired with the app.
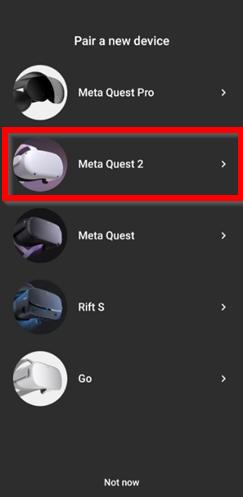
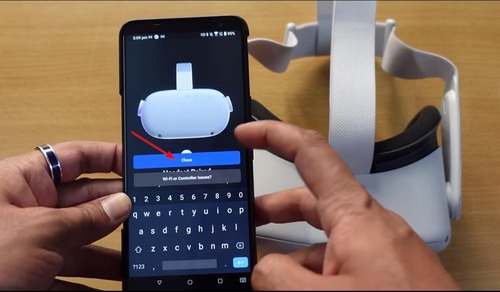
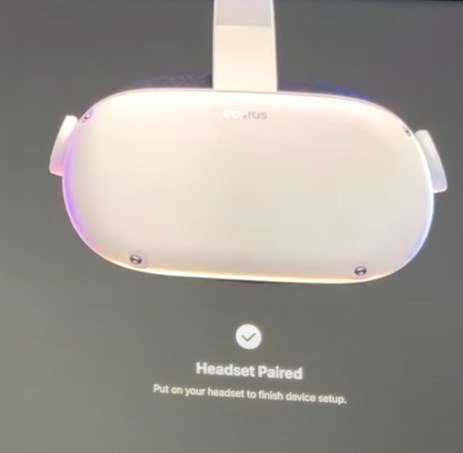
If you can't pair Quest 2 automatically, you can do it manually by entering a digital pin code. Here's how to do it.
Pairing Quest 2 to Phone Manually
- Step 1.If the app fails to locate your device, automatically select "Not Now" on the Pairing Page.
- Step 2.You'll be at the homepage of the app.
- Step 3.On the homepage, tap on "Pair your headset".
- Step 4.Select Meta Quest 2 on the pairing page.
- Step 5.On the next page, you'll have to enter a 5-digit code. To find the code, turn on your Oculus Quest 2.
- Step 6.Wear the headset, and you'll be able to see the code there. If you don't see a code there, then go to Settings > About> Pairing code in your VR. Make a note of it. Enter the code and your headset will be paired.
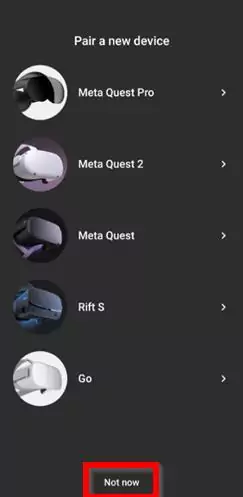
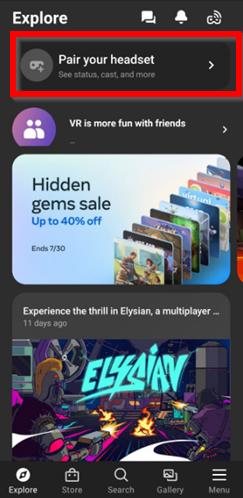
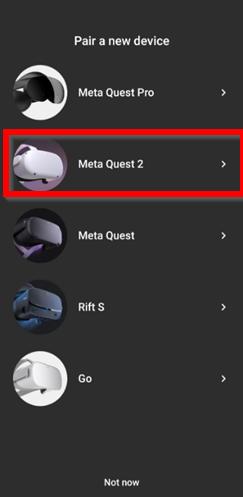
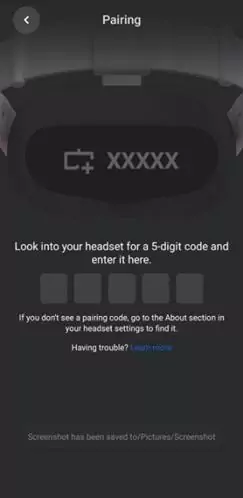
That's how easy it is to pair Oculus Quest 2 to a phone.
3. How to Connect Oculus Quest 2 to Multiple Phones?
You can connect Oculus Quest 2 to multiple phones using the multi-user support. For this, you should have the app installed on the phone you wish to pair with. Note that the Oculus Quest 2 can only pair up to 3 accounts. To pair the devices, follow the instructions below:
- Step 1.On your VR, go to the universal menu in the bottom navigation bar.
- Step 2.Then go to "Settings" in the top right corner.
- Step 3.Scroll and find "Accounts" and click it.
- Step 4.Tap on "Add Accounts" in the top right corner and toggle "App Sharing".
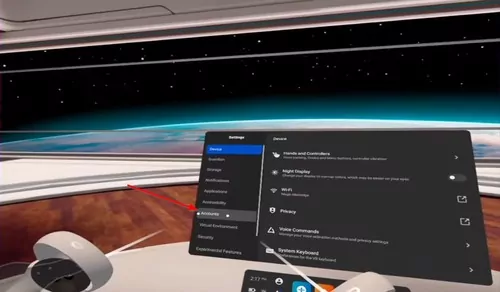
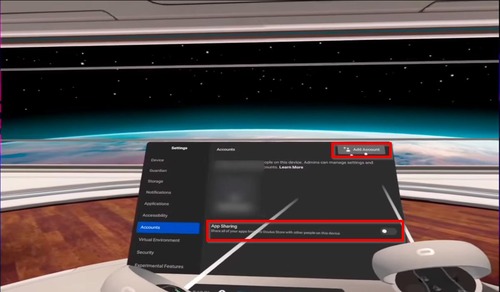
It will then ask to create separate passwords for separate accounts, and then you can link Facebook or Oculus credentials related to that account. Congratulations you can now pair multiple phones to Quest 2.
4. Bonus: Cast Phone to Oculus Quest 2 via AirDroid Cast
Pairing Oculus Quest 2 to phone makes customization easy on your VR, but you can't access both devices at the same time. You either have to play games on Quest 2 or scroll through the Meta Quest App for VR customization.
However, by casting phone to Quest 2, you can enjoy exotic games and also keep an eye on your phone's battery and notifications. This is possible through screencasting apps, and AirDroid Cast is the best in the business.
AirDroid Cast is a free casting platform that instantly projects Oculus Quest 2 to your phone. Its webcast feature links your Quest 2 browser with the phone in seconds. Here are the highlights of its features:
Key Features
- It allows remote control via a keyboard and mouse from PC to mobile.
- You can share your device screen with full audio.
- With one AirDroid Cast account, you can share up to 5 different screens.
- Connect to different networks, including cellular and WiFi without any buffering.
How to Cast Phone to Oculus Quest 2 via AirDroid Cast?
- Step 1.Download and install AirDroid Cast on your mobile phone.
- Step 2.Turn on your Quest 2. Go to "Explore" in the menu bar.
- Step 3.Search the Meta Quest Browser in Explorer and launch it.
- Step 4.In the Search bar, type in webcast.airdroid.com. Note the 9-digit code.
- Step 5.Enter the cast code on your mobile phone in the AirDroid Cast app.
- Step 6.Accept the request and start broadcasting.
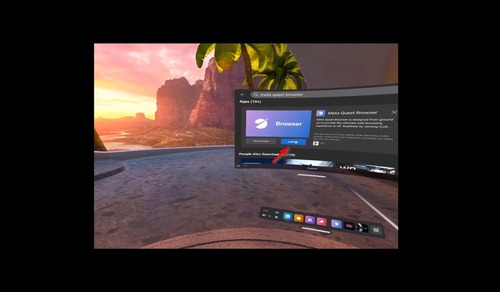
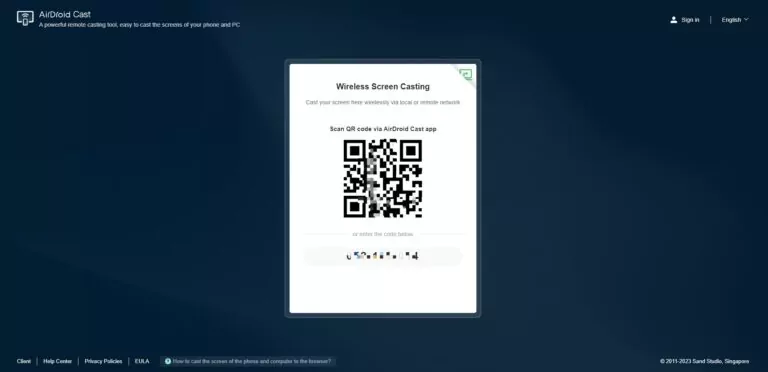

5. How to Install Games on Oculus Quest 2 from Phone?
To install games on Oculus Quest 2 from phone, you need to buy them in the Meta Quest app. Here's how to do it:
- Step 1.Open your Meta Quest app.
- Step 2.On the homepage, go to "Store" at the bottom navigation bar.
- Step 3.Swipe right to "GAMES" in the top categories bar.
- Step 4.Pick the game you want to install or search for it using the magnifying glass.
- Step 5.Click the pricing button.
- Step 6.Pick your preferred payment method on the payment page and install the game.
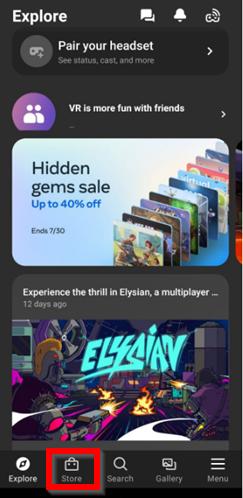

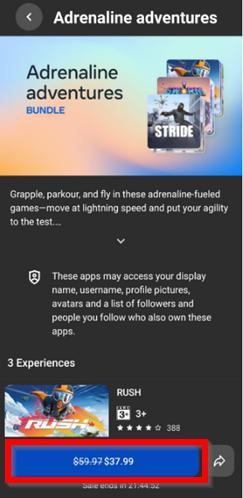
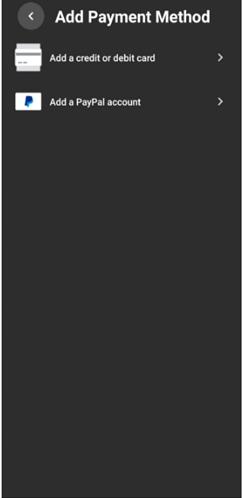
6. Why Is My Oculus Quest 2 Not Pairing to My Phone?
There are many reasons the Oculus Quest 2 could fail to pair with your phone. Here are some of them:
- Outdated Meta Quest app
- Quest 2 and phone connected to different networks
- Disabled Bluetooth and service location
- Devices are not placed close enough to each other
- Incorrect pairing code
- Weak WiFi signals
Luckily these issues are temporary, and with a few tips, you can easily pair your Quest 2 to phone.
Fix #1: Update the Meta Quest App
Outdated apps fail to keep track of system upgrades and develop bugs that cause buffering and poor performance of the app. Updating the app kills all the bugs and allows seamless pairing to the phone. Here's how to update the Meta Quest app:
Step 1. On your phone, go to the Google Play Store or App Store.
Step 2. Search Meta Quest App.
Step 3. If the app needs an update, you'll see an update option right where the Open option is.
Fix# 2: Make Sure Bluetooth and Location Services Are Enabled
Many users don't allow apps to access their device location due to privacy concerns. But this can cause problems in syncing your Quest 2 VR to your phone. The same goes for disallowing an app access to Bluetooth. So make sure you have both enabled to allow easy pairing.
Here is how to check for location services on your phone:
Step 1. Go to your phone Settings.
Step 2. Then go to "Apps".
Step 3. Find Meta Quest in the Apps list and open it.
Step 4. Next, go to "Permissions".
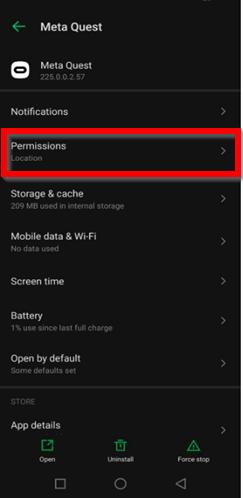
Step 5. Find "Location" and click it.
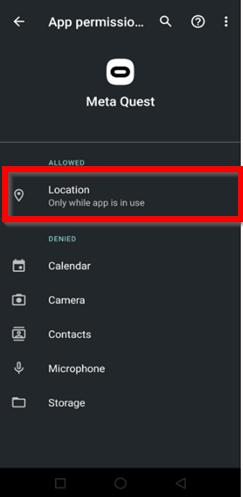
Step 6. Now turn on the location service for this app.
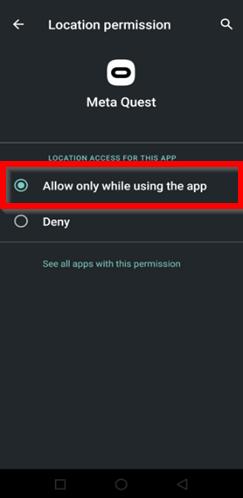
Other Fixes
- Put both devices in the Bluetooth range
- Connect them with the same network
- Enter the pairing code correctly
- Connect both devices with a strong network
7. What Can You Benefit from Pairing Oculus Quest 2 to Phone?
By pairing Oculus Quest 2 to phone, you can:
- Set up parental controls for your kids directly through your phone;
- Stream your gameplay to the phone and share it with friends easily;
- Customize your VR settings without needing to wear the headset;
- Receive remote notifications on your phone and react accordingly.
Summary
This article was all about how to pair Oculus Quest 2 to phone. Just by installing the app on your phone, you can easily pair both devices. But make sure to connect both devices with the same network and put them close together for better syncing.
If you're facing pairing issues, follow our guide above to solve them in minutes. Moreover, if you want to cast phone to Oculus Quest 2, use AirDroid Cast. It will instantly pair both devices using the webcast feature.
Frequently Asked Questions











Leave a Reply.