How to Play Games on a Smart TV (4 Ways)
There’s nothing better than turning on your TV and unwinding with a game, but it can be frustrating to get things set up. But luckily, there are a couple of ways to streamline the experience.
Today, we’ll show you how to play games on a smart TV! We’ve included a great roster of solutions to meet any gamer's needs. Whether you’re a console gamer, mobile aficionado, or both, we’ve got a solution for you!
Way 1. Download Games from Play Store on Smart TV
Mobile gaming has come a long way in the last decade and the good news is many of those excellent games end up on the Android and Google TV. But a pre-requisite to use this method is you need to have a compatible Android or Google TV.
Here’s how to play games on Android TV/Google TV from the Google Play Store:
- Step 1.Turn on your Android/Google smart TV.
- Step 2.Press the ‘Home’ button on your TV’s remote control.
- Step 3.Select ‘Apps’.
- Step 4.Select ‘Get more games’ or ‘Play games’.
- Step 5.Complete the on-screen setup.
- Step 6.Create your Gamer ID for Google Play Games.
- Step 7.Select an Avatar for your profile and complete the Gamer ID setup.
- Step 8.Browse through games that are available for your TV.
- Step 9.Select a game to play and click on ‘Free’ or the price for the game.
- Step 10.Select ‘Install’.
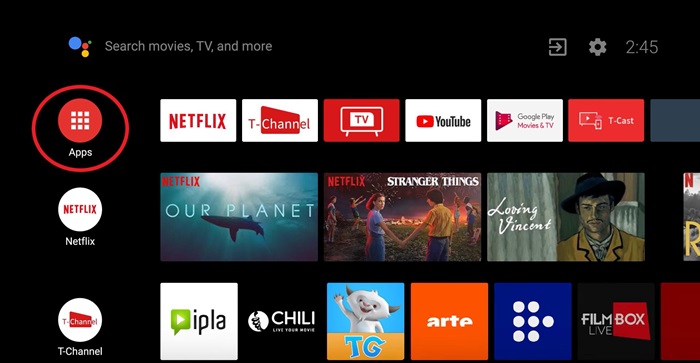
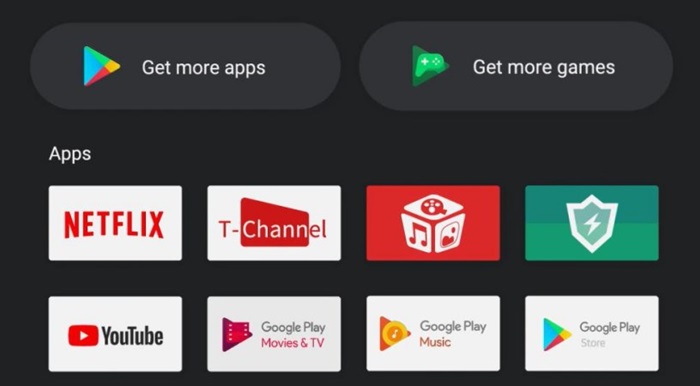
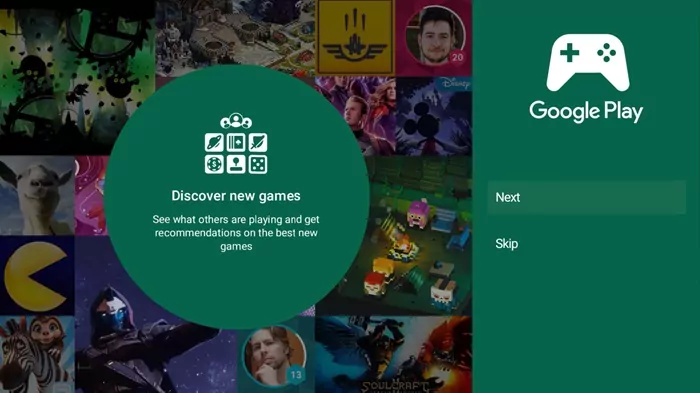
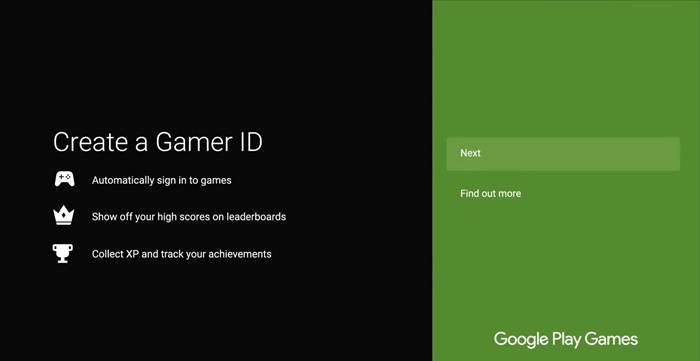
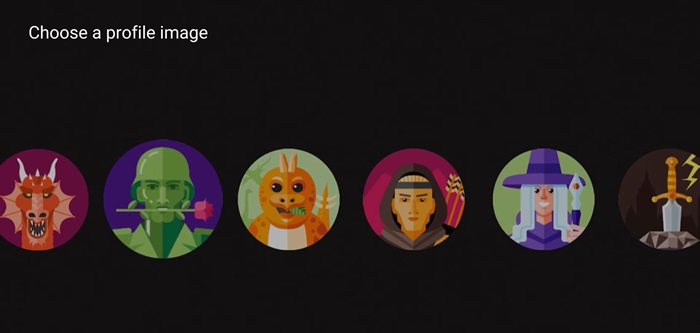
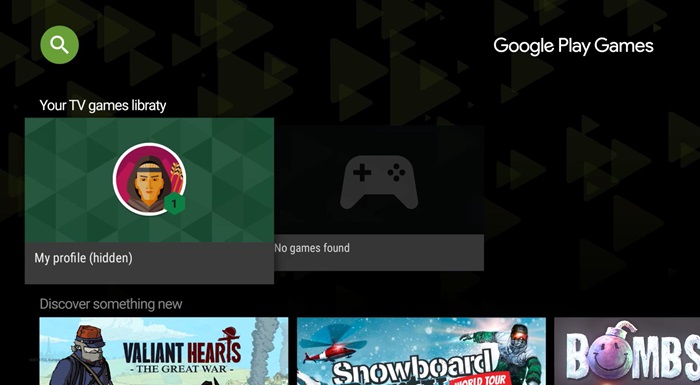
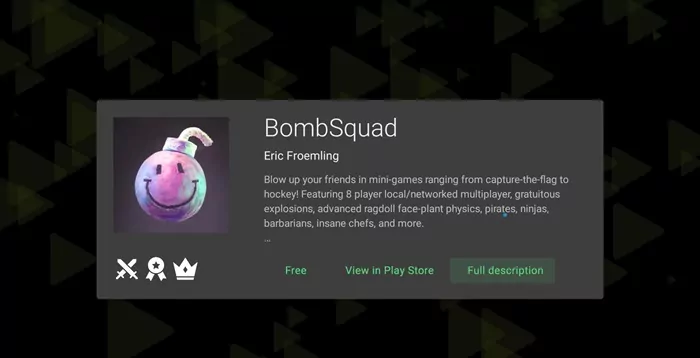
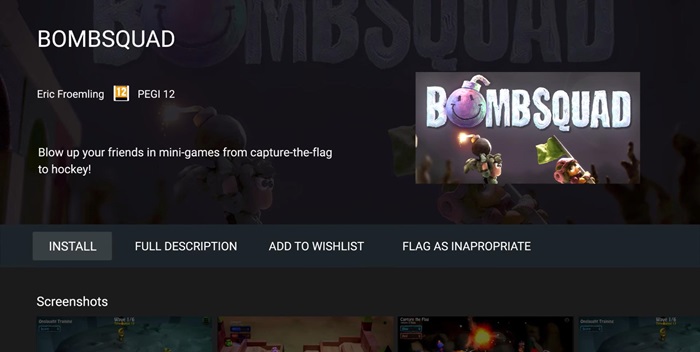
Depending on your TV model, the steps may vary slightly but they should remain largely the same. Most Android games on TV require a gamepad/Bluetooth controller to your TV to play, so add your controller before turning the game on.
Way 2. Play Games on Smart TV via Cloud Gaming
The next method of how to play games on TV is by using a cloud gaming service like Xbox Cloud Gaming, which is available on specific TVs. If you are using Amazon Fire TV, try cloud gaming service Amazon Luna; if you are using NVIDIA Shield TV, try NVIDIA GeForce Now.
In this part, we will take Xbox Cloud Gaming as an example.
Xbox Cloud Gaming gives you access to hundreds of console titles playable on devices like smartphones, PCs, tablets, and smart TVs. You can play the latest and greatest titles with high-end graphics and performance, even if you don’t have the latest console or a powerful gaming PC.
But there are some requirements before you can start streaming with Xbox Cloud Gaming on your TV:
- Compatible Smart TV: Xbox Cloud Gaming is currently only supported on Samsung Smart TVs released in 2020 or newer running software version 1300 or higher.
- The Xbox App: To access Xbox Cloud Gaming, your TV needs the Xbox app with a valid Microsoft account.
- Game Pass Ultimate: Xbox Cloud Gaming on smart TVs requires a subscription to Game Pass Ultimate.
- Internet Connection: 20Mbps is the minimum required for cloud gaming. But we’d recommend speeds higher than 20Mbps and a wired Ethernet connection for the best performance.
Here are the steps to set up Xbox Cloud Gaming on a Samsung Smart TV:
- Step 1.Turn on your smart TV and press the ‘Home’ button on your remote.
- Step 2.Select the ‘Search’ bar and type in ‘Xbox App’.
- Step 3.Select the app and complete the installation.
- Step 4.Open the app and sign in to your Microsoft account.
- Step 5.Get your Bluetooth controller to start pairing.
- Step 6.With your TV remote, select ‘Connect’ after your controller is set to pairing mode.
- Step 7.Select ‘Let’s Play’ after the welcome screen.
- Step 8.Select a game, such as Sea of Thieves or Fortnite, and start playing!
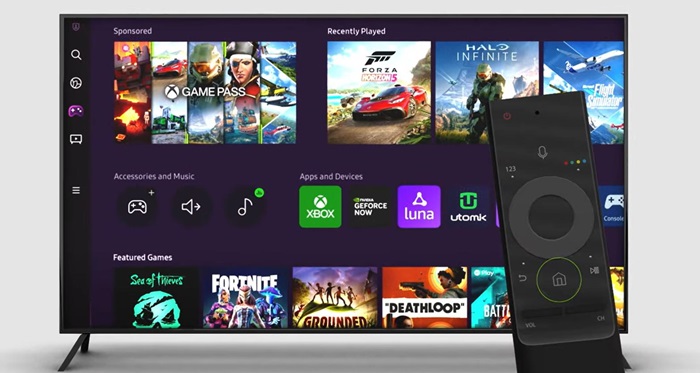
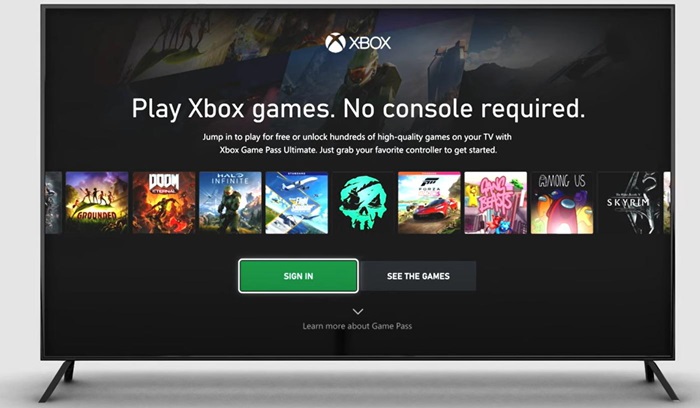
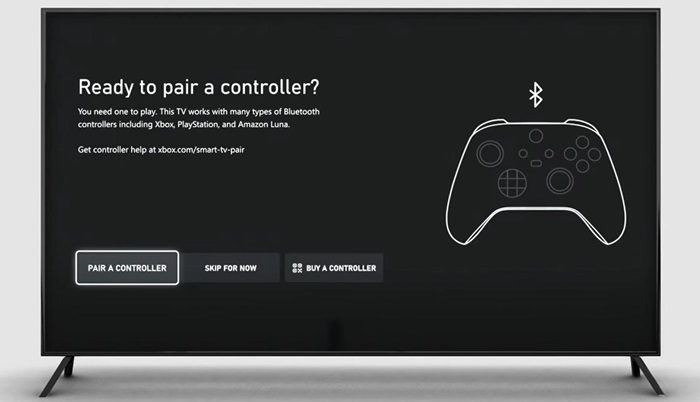
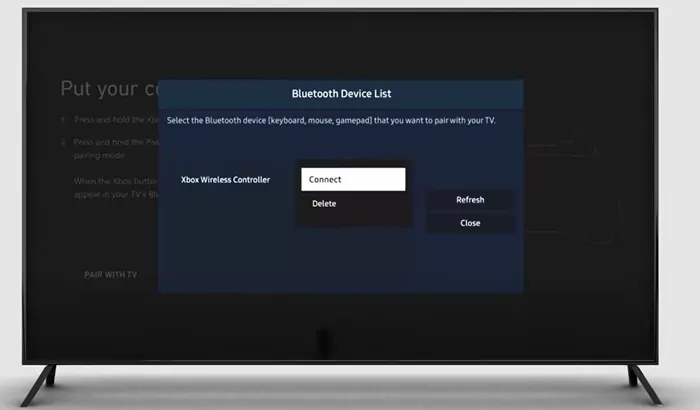
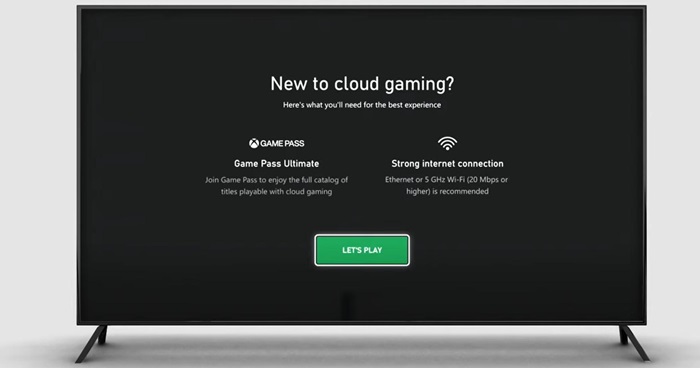
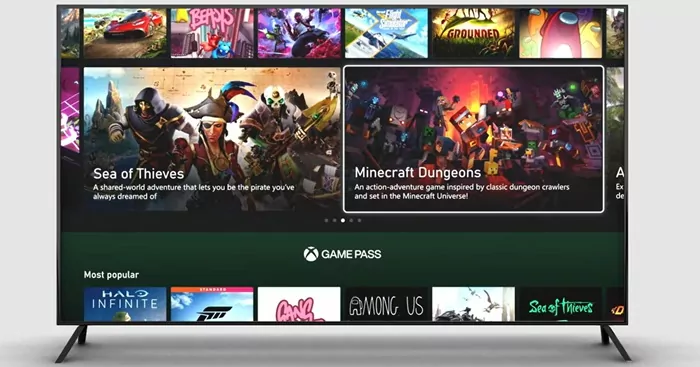
Way 3. Play Games on Smart TV via Samsung Gaming Hub
With the most recent 2022 and 2023 Samsung smart TVs and monitors, Samsung has included a nifty feature for gaming called the Samsung Gaming Hub. Samsung Gaming Hub is the center of all your TV gaming needs!
All you need to use the Samsung Gaming Hub is a fast, stable internet connection, a game controller, a cloud gaming subscription, and a Samsung smart TV/monitor released in 2022 or newer.
Here’s how to play games on a smart TV with Samsung Gaming Hub:
- Step 1.Open the Smart Hub and select the ‘Game’ tab (controller icon).
- Step 2.Selecting the controller icon will open the Samsung Gaming Hub.
- Step 3.Browse through the available games and which services support the game you’d like to play.
- Step 4.Add your Bluetooth controller by selecting the controller icon under the ‘Accessories and Music’ tab.
- Step 5.Set the controller to pairing mode and click on ‘Connect’.
- Step 6.Once signed in to a cloud streaming app, select a game to start playing!
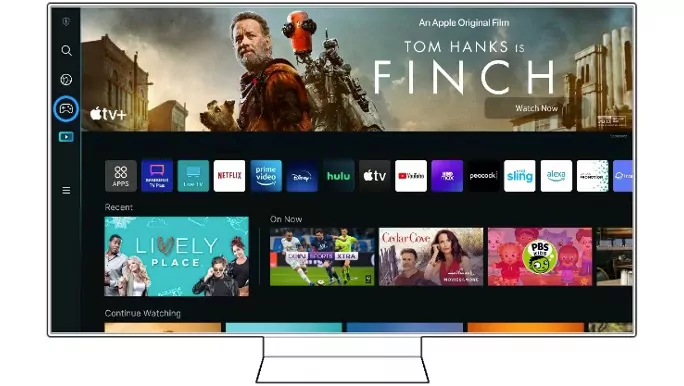
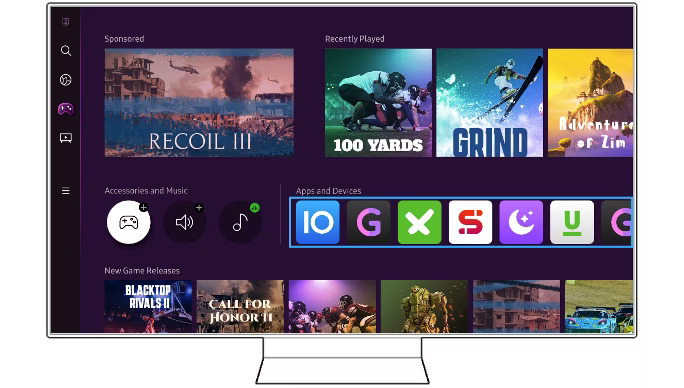
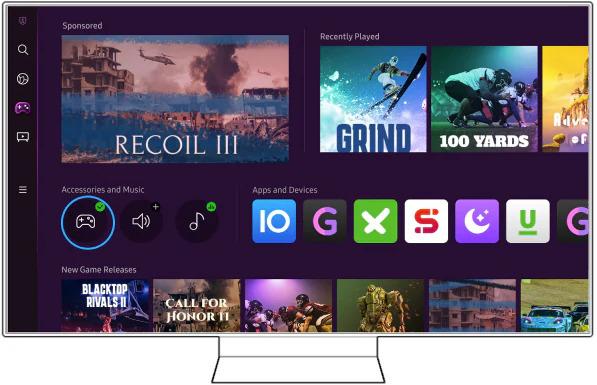
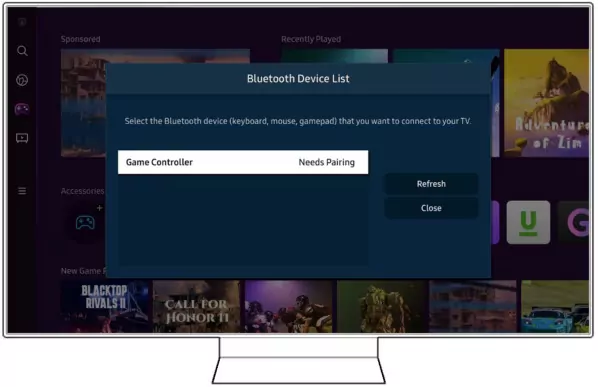
Now enjoy playing your game on the smart TV! Here are some great advantages to gaming with Samsung Gaming Hub:
- Convenient way to access 1000+ games right from your TV
- Allows control via most Bluetooth controllers and gamepads
- No need to download any additional apps/games
Way 4. Connect Video Game to TV via HDMI
Probably the easiest way to connect to your TV and start playing games is by using the old-school HDMI cable. HDMI cables are incredibly versatile and will get you playing games on your smart TV in no time.
To use this method, you’ll need a compatible device to connect to your TV. You can connect a laptop, desktop, PC or game console as long as it has HDMI output capability.
In case your device doesn’t have an HDMI port, you’ll need a compatible HDMI adapter. Make sure to check online for what cables/adapters you’ll need for your device.
- Step 1.Turn on your smart TV and device.
- Step 2.Connect one end of the HDMI cable to your TV and the other end to your device.
- Step 3.Switch the HDMI input on your TV to the corresponding input of your device.
- Step 4.Now set up your PC to extend the screen, or set up the console according to the instructions.
- Step 5.Now you can launch a video game and play it on your smart TV.

Bonus Tip to Play Video Games on TV
To get better experience while playing video games on smart TV, you can pair a controller to your TV, upgrade your network speed, and connect a high-quality speaker. Additionally, you can also mirror your game from phone or PC to the TV.
Wirelessly Mirror Games from PC/Mobile to TV
Sometimes you may find it less enjoyable to view the gameplay on your small screen. In that case, mirroring your game from your mobile phone or laptop to the TV can level up your experience.
AirDroid Cast is the perfect solution to mirror any device to your smart TV! AirDroid Cast is available on Android, Windows, macOS, iOS, and Android TV and it supports cross-platform casting! This makes it incredibly easy to cast a game to your smart TV, fuss-free!
- Step 1.Download and install AirDroid Cast on your device, such as a computer or a mobile phone. Then launch the app.
- Step 2.On your smart TV, navigate to webcast.airdroid.com, and there is a QR code and a Cast Code.
- Step 3.Enter the Cast Code on your phone or computer, and follow the on-screen instruction.
- Step 4.Your device screen will be mirrored to the TV. Now play the game and you can enjoy it on your TV screen as well.

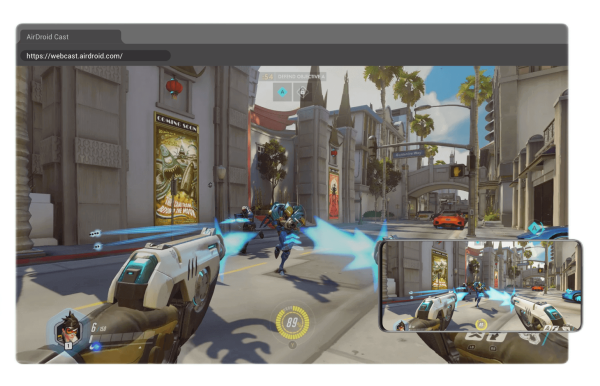
A List of Video Games to Play on TV
Asphalt Series: If you’re a fan of racing games, the Asphalt series is a great arcade-style racing game with exhilarating races and plentiful cars to try and customize!

Palworld: Palworld is the latest smash hit, combining survival, open-world exploration, farming, and combat! But with the addition of incredibly adorable ‘Pals’, animal-like creatures you can tame and train to accompany you on your adventure!
Starfield: Starfield is the latest release from Bethesda games and applies their patented open-world, roleplaying style, taking players to the universe! Explore, survive, and thrive as you embark on a remarkable journey across the stars!
Fortnite: Fortnite is one of the most popular battle royales to date, and for good reason! With constant updates, new seasons, and fresh content to jump into, battling out against other players has never felt so exhilarating!
Summary
We’ve reached the end of our guide on how to play games on a smart TV and we hope you’ve found a method that works best for you. While having a console or PC is the ideal solution, smart TVs are already advanced enough to stream games without any additional hardware.
But whichever platform or game genre you prefer, there are a ton of great solutions to access your favorite titles on your TV easily!











Leave a Reply.