How to Screen Mirror on Insignia TV [3 Ways]
Insignia TVs are a great choice for affordable yet feature-packed TVs that don't miss out on too many flagship features. But you might be wondering, what about screen mirroring?
Today, we're going over everything there is to know about Insignia Fire TV screen mirroring and the best methods to get started. We've included how to do it from both Android and iOS devices, as well as a third option that supports casting from any device!
1. Does Insignia TV Have Screen Mirroring?

To answer it simply, yes, Insignia TVs do support screen mirroring.
However, this feature is only available on a select few models. Older Insignia Fire TV models probably don't have screen mirroring, as the feature was officially implemented for 2020 models and newer.
But you can check on your Insignia TV; all you have to do is hold down the Home button on your remote. If you see any tiles/icons that say 'Mirroring', you can cast to your Insignia TV.
This works by using a built-in casting feature on Android phones called Miracast. But if you have an iPhone/iPad, you may be wondering, what about AirPlay?
Does Insignia TV have Airplay?
Luckily, you can also use AirPlay on Insignia Fire TV.
The feature was included in a software update but is only available on select Amazon Fire TVs. For reference, here's a list of all current Amazon Fire TVs that officially support AirPlay:
- Fire TV Edition - Insignia 4K (2018, 2020)
- Fire TV Edition - Insignia HD (2018)
- Insignia F20, F30, F50 Series (2021)
While AirPlay is similar to screen mirroring, it isn't exactly the same.
Screen mirroring typically shows your entire display onto another display, like your TV. AirPlay on the other hand is similar to casting, which shares specific videos/content on-screen.
This works with compatible videos/content and isn't available for all sites and streaming services. However, if your TV already supports AirPlay, you can also use the native screen mirroring feature on your iPhone/iPad to share your entire screen.
2. Screen Mirror to Insignia TV with Miracast
The first method of Insignia Fire TV screen mirroring is for Android phones/tablets. This is a simple way to quickly share your screen on supported Insignia Fire TVs.
To start screen mirroring to your Insignia TV, first, you have to enable Screen Mirroring. Follow these steps:
- Step 1.Turn on your Insignia TV, and Hold down the 'Home' button.
- Step 2.Navigate the settings panel to 'Mirroring'.
- Step 3.Select it to enable screen mirroring.
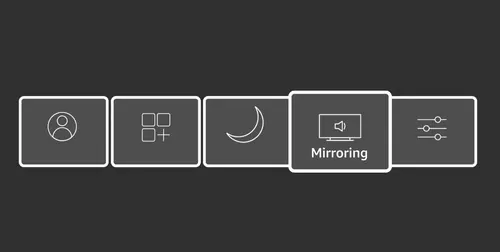
You've now enabled your Insignia TV to accept screen mirroring requests from compatible devices.
Before you get started, you'll want to make sure that both your Android phone/tablet and Insignia Fire TV are on the same Wi-Fi network for this to work. We'd also recommend connecting both your phone and TV to a 5GHz Wi-Fi band to improve speed and quality.
Once that's done, simply follow the steps below:
- Step 1.On your Android device, swipe down from the top of the display to access the Quick Settings panel.
- Step 2.Select the 'Cast' or 'Screencast' icon. If you don't see any option that says 'Cast' or similar, select the edit button and select the 'Cast' option to add it to your Quick Settings menu.
- Step 3.Your phone/tablet will now search for displays that are available to connect to on your Wi-Fi network.
- Step 4.After the scan, select your Insignia Fire TV to begin mirroring.
- Step 5.Wait for your TV to screen mirror your Android device. For some Android devices, your TV may ask to enter a PIN code that will pop up on the screen. Enter the code as displayed.
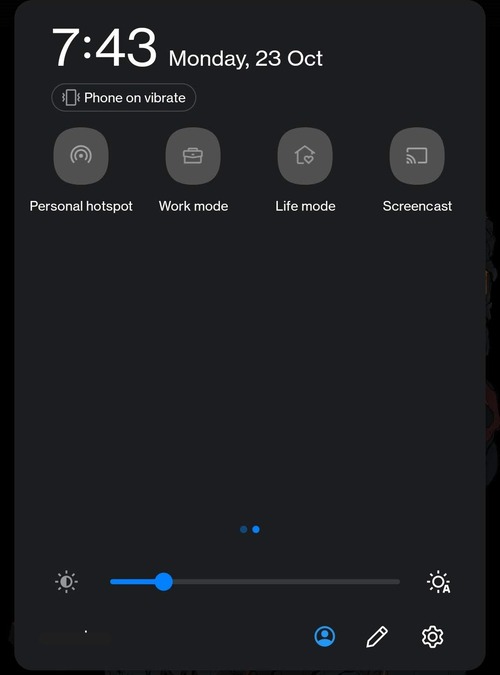
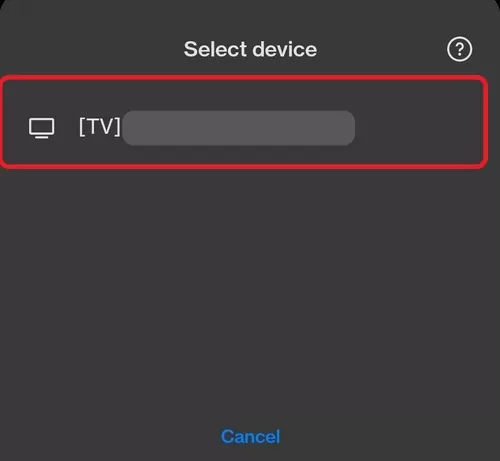
3. AirPlay to Insignia TV from iPhone/iPad/Mac
As mentioned earlier, not all Insignia TVs support AirPlay. Go through the list we included above and see if your TV supports AirPlay. Alternatively, you'll need to turn on AirPlay on Insignia Fire TV first before you can connect and cast your screen.
To enable AirPlay, follow the steps below:
Step 1. Navigate to the Settings menu on your Insignia Fire TV.
Step 2. Select the Display and Sounds option.
Step 3. Select Apple AirPlay & Homekit.
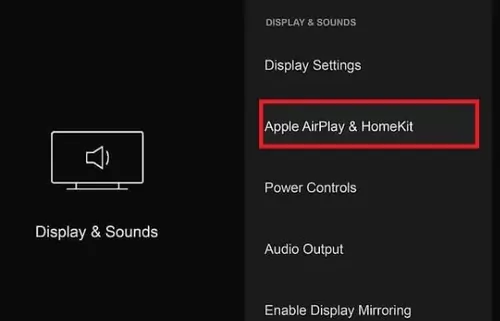
Step 4. Complete the first-time setup for AirPlay.
Step 5. Make sure the 'AirPlay' toggle is enabled and turned on.
How to AirPlay iOS to Insignia Fire TV?
To use AirPlay from your iPhone or iPad, all you need is to find an AirPlay-supported video/audio source. Most apps like Spotify and YouTube have an option for AirPlay embedded in their media players.
Alternatively, you can open a video on Safari and start watching it. You'll find the AirPlay toggle in the bottom-right corner of the media player.
Otherwise, the steps are similar for both in-app and Safari AirPlay:
Step 1. Open a video in an app (like YouTube) or in a web browser.
Step 2. Tap on the 'Cast' or 'AirPlay' icon.
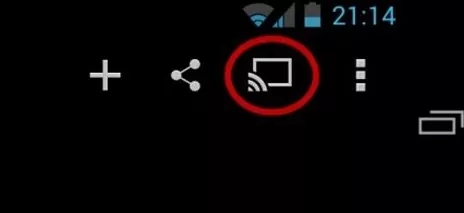
Step 3. Select AirPlay & Bluetooth Devices.
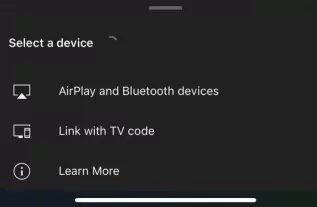
Step 4. Select your Insignia Fire TV in the pop-up menu.
Step 5. Wait for your TV to begin casting the video/content from your iPhone or iPad.
Alternatively, if your Insignia TV already supports AirPlay, you can use the same feature to screencast your entire iPhone/iPad display.
Here's how to get started:
Step 1. Open the Control Center on your iPhone/iPad. Swipe down from the top-right-hand corner of the display.
Step 2. Select the Screen Mirroring icon.
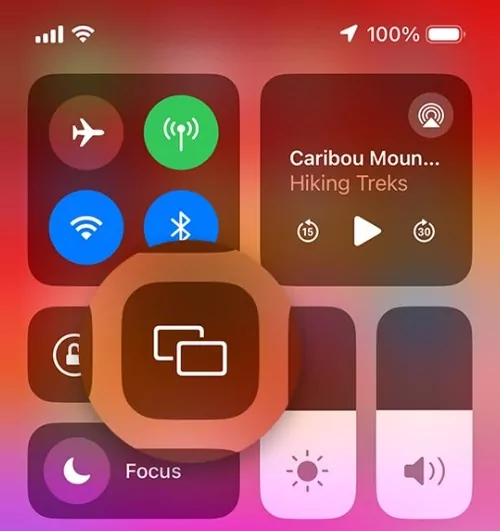
Step 3. Select your Insignia Fire TV.
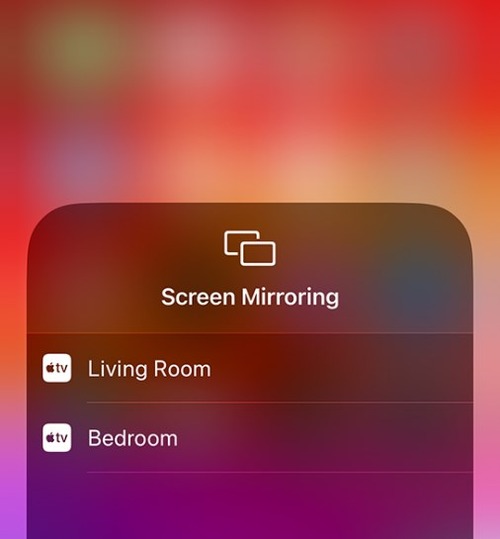
Step 4. Enter the AirPlay passcode to start the connection. You should notice a passcode pop-up on your Insignia TV's screen.
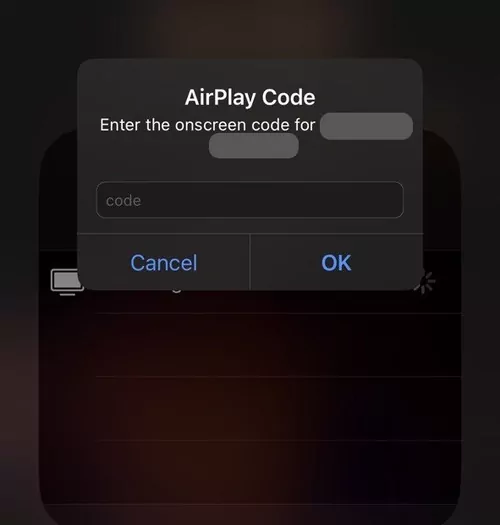
Step 5. To end the screen mirror, go back to the 'Screen Mirroring' icon in your Control Center and select 'Stop Mirroring'.
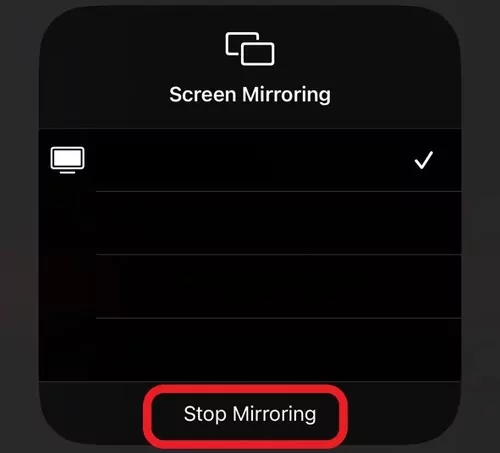
How to AirPlay Mac to Insignia Fire TV?
If you'd prefer to AirPlay content from your Mac, luckily there is a way to do so using the same process mentioned above. Similarly, for macOS, you can either screen mirror the entire display or AirPlay selected photos/videos/audio content.
Here's how to do it:
Step 1. On your Mac, open the Control Centre. It should be located in the menu bar in the top right-hand corner of the screen.
Step 2. Select Screen Mirroring.
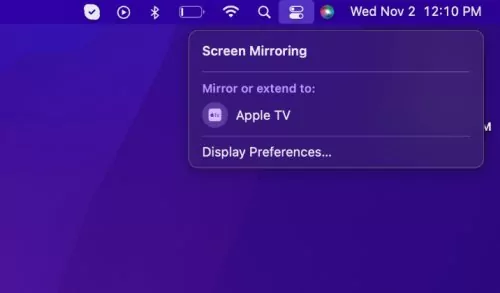
Step 3. Select your Insignia Fire TV from the list.
Step 4. Your Mac will ask you to enter a 4-digit code to authorize the connection. Find the code displayed on your TV, and enter it.
Step 5. After entering the code, your Mac should mirror to your TV.
The good news is you don't need to put in a code every time you want to connect to your Insignia TV. It's a one-time process, after which your Mac will recognize and remember your TV so it's convenient to AirPlay content later on.
Other than sharing your entire screen, you can cast specific videos, photos, and audio with AirPlay as well. Here's how to do it:
Step 1. Open a web browser and select a video to stream. Alternatively, select a downloaded photo/video/audio file to AirPlay.
Step 2. Select the Cast icon as shown in the picture.
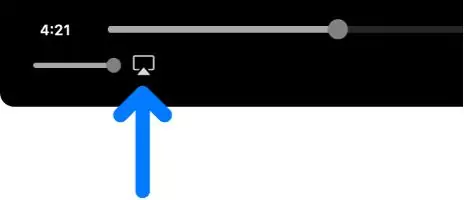
Step 3. In the drop-down menu, select your Insignia Fire TV.
Step 4. If prompted, enter the 4-digit code from your TV to authorize the AirPlay connection request.
AirPlay and Miracast are great native solutions to quickly and seamlessly cast content to your Insignia Fire TV. However, not all Insignia TVs and phones support the cast feature. In that case, we've got a great solution for you that'll work with any device!
4. Screen Mirror to Insignia TV from Any Device
AirDroid Cast is an all-in-one solution for screencasting, and unlike Miracast and AirPlay, isn't locked down to specific platforms. There are a bunch of incredibly useful features that can greatly enhance your screen mirroring session.

Here's a breakdown of some of AirDroid Cast's key features to get you better acquainted:
Key Features
- Mutli-Platform Support: AirDroid Cast is available on all major platforms including iOS, Android, MacOS, and Windows! You can freely screenshare to most devices.
- Remote Connectivity: Unlike other screencasting/mirroring solutions, AirDroid Cast is capable of mirroring to devices even on different Wi-Fi networks or remotely. You can connect via wired, wireless, and even AirPlay!
- A Comprehensive Web Platform: The best part is, you don't need to download any app to your smart TV! Simply access the AirDroid Cast Web platform to get connected!
How to Mirror a Phone Screen to Insignia TV with AirDroid Cast:
- Step 1.Go to the app store on your device and download the AirDroid Cast (iOS/Android) app.
- Step 2.Once downloaded, open the app and Keep the app on the 'Cast the Screen' page.
- Step 3.On your Insignia TV, open the web browser and search for webcast.airdroid.com.
- Step 4.You'll find a 9-digit Cast Code and a QR code. Scan the QR code or enter the Cast Code to the AirDroid Cast app on your mobile device.
- Step 5.Allow any additional pop-ups to allow the screen mirroring session.


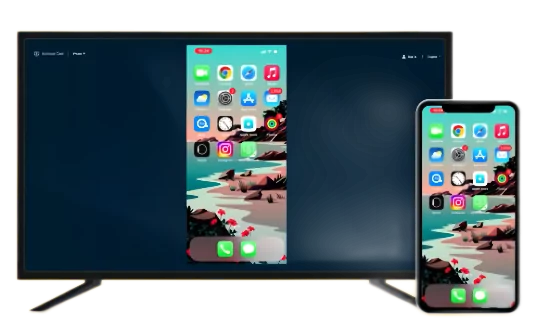
5. Why Screen Mirroring Not Working on Insignia TV?
There can be a few reasons why screen mirroring or Apple AirPlay and Homekit are not working on Insignia Fire TV. Here's a rundown on some potential problems that might be the cause:
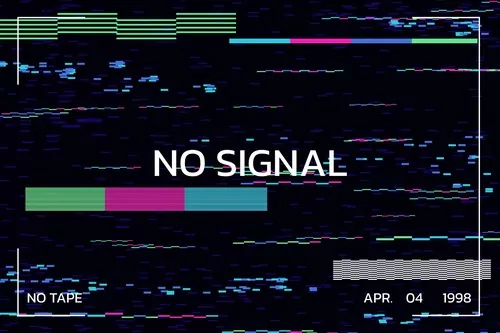
1. Outdated OS on TV or Casting Device
A major reason screencasting doesn't work is because of outdated software on either your Insignia TV or the device you're casting from. Check to see if there are any pending updates, install them, and try again.
2. Devices on Different Wi-Fi Networks
Another common problem is your devices are simply on different Wi-Fi networks. Even if it's connected to the same router, make sure both devices are connected to the same Wi-Fi band (2.4GHz or 5GHz) and try again.
3. Your Insignia TV Is Not Supported
The simplest answer could be your Insignia TV doesn't support AirPlay or screen mirroring features at all. If you purchased your Insignia TV before 2020, there's a good chance it won't support screen casting.
Search online and through your settings for any mention of 'AirPlay' or 'Mirroring'. If you can't find any, your TV model doesn't support the feature. In that case, we'd recommend trying a 3rd party app like AirDroid Cast.
6. Wrapping Up
We've gone over three great methods to start Insignia Fire TV screen mirroring and we hope you've found the right solution for you. While AirPlay and Miracast are great built-in options, not all devices support the feature.
In that case, we'd recommend trying the most versatile tool on the list; AirDroid Cast! With a number of exclusive screencasting features and wide platform support, mirroring to any device is a breeze, especially with the convenient AirDroid Cast Web platform!
Frequently Asked Questions











Leave a Reply.