How to Share Screen on Facebook Messenger on All Platforms (Nov 2024)
Can You Screen Share on Facebook Messenger?
Yes, Facebook Messenger has a built-in screen-sharing feature that’s available on all Messenger-compatible platforms. This includes the standard web platform, the dedicated desktop app on PCs, and the mobile app.
But for first-timers, it can be a little confusing to get started with screen sharing using Messenger. So today, we’ve highlighted how to screen share on Facebook Messenger on all supported platforms! We’ve included step-by-step guides and a dependable alternative if you need it!
Part 1: How to Share Screen on Facebook Messenger on Mobile
Most users who want to use the screen share feature will probably be on mobile since it’s one of the most popular platforms of the Messenger app. It’s quick, convenient, and readily accessible right on your smartphone!
But if it's your first time trying to start a call on the Messenger app, you may need to sign in to your Facebook account if you’ve not checked the app in a while. You also need a valid Facebook account to sign in to the Messenger app.
Then follow the steps below to start a video call and screen share session with Messenger using the mobile app:
- Step 1.Download the Messenger app on your iPhone/Android if you haven’t already.

- Step 2.Sign in to your Facebook account.
- Step 3.Scroll through your Friends list and find the person you’d like to call and share your screen with.
- Step 4.Start a video call.

- Step 5.Once the call’s connected, at the bottom of the screen, select the ‘Watch, Share, Play’ icon.

- Step 6.Swipe right and select the ‘Share your Screen’ tab.

- Step 7.Tap on ‘Start Sharing’.

- Step 8.On iPhone, you’ll see a ‘Screen Broadcast’ pop-up. Select the Messenger app and then tap on ‘Start Broadcast’.

- Step 9.Your screen share has now begun.
- Step 10.Once you’re done sharing your screen, go back to the Messenger app and tap on the ‘Stop Sharing’ button in the Watch, Share, Play menu.

Part 2: How to Share Messenger Screen on Desktop
The next method to share your screen using the Messenger platform is with the desktop app.
Both Facebook and Messenger have standalone desktop apps for both macOS and Windows and they’re a handy way of accessing your content directly, instead of using a web browser.
We’ve included a step-by-step guide below using Windows as an example, but the process should be relatively similar on macOS. Instead of the Microsoft Store, use the Mac App Store. Then follow the steps below:
- Step 1.Download and open the Messenger app.

- Step 2.Sign in to your Facebook account or via email/telephone number. Once signed in, go through your Friends list and find the person you’d like to call and screen share with.
- Step 3.Start a video call. Once connected, you’ll see the call controls at the bottom of the screen. In the call controls bar, select the ‘Share your screen’ icon.

- Step 4.Select whether you’d like to share your entire screen or a specific application window. Then start sharing.
- Step 5.Once you’ve started screen sharing, you’ll see a copy of your PC’s screen on the Messenger call window and a new pop-up widget at the bottom of your screen indicating the screen is being shared.
- Step 6.When you’re done sharing, go back to the Messenger app window and select the ‘Stop sharing’ button. Alternatively, stop the screen share from the pop-up widget.
Part 3: How to Mirror Facebook Messenger Screen on Web
The last method to share your screen with Facebook Messenger is by using the web portal on your browser. Now, keep in mind that this is a different site/platform than your usual Facebook account.
You cannot access this feature via the Facebook site, and you’ll need to go directly to the Messenger site on a web browser. From there, you can start a video call and share your screen as you would on the PC desktop app.
Here’s what you have to do to start screen sharing via the Messenger website on PCs:
- Step 1.Go to the Messenger site on your PC’s web browser > Log in > Start a video call.
- Step 2.Once you start the video call, the call will pop up in a separate browser tab. Wait for the call to connect.
- Step 3.Once connected, you’ll see the call controls at the bottom of the video call tab. Select the Screen Share icon.

- Step 4.Your browser will display a new pop-up prompting you to select which screen/app you’d like to share. You can share a specific tab in your web browser, a specific app screen, or your entire PC screen.
- Step 5.Select a tab/app/screen and click on ‘Share’.

- Step 6.Allow any prompts to start ‘screen sharing’ or ‘screen recording’ or similar.
- Step 7.Once you’ve started screen sharing, you’ll see a pop-up at the bottom of your screen indicating the screen share is live.

- Step 8.When you’re done sharing your screen, click Stop Sharing on the pop-up.
Part 4: Best Alternative to Screen Sharing with Facebook Messenger
The biggest limitation of using the screen share feature with Facebook Messenger is you need a Facebook account. It is possible to use Messenger without Facebook but to start with, it requires a Facebook account to sign up which can be tedious.
If you’d prefer an alternative to screen share with friends or family, there are plenty of options, like AirDroid Cast!
AirDroid Cast is a premier screen mirroring app that’s available on all platforms including iOS, macOS, Windows, Android, Android TV, and a web platform!
Here are some of AirDroid Cast’s key features:
Key Features
- Local & Remote Connectivity: AirDroid Cast allows you to cast via local Wi-Fi networks, wired connectivity, or even remotely with a different Wi-Fi network or mobile data thanks to remote casting support!
- Cross-Platform Mirroring: Unlike other casting solutions like Chromecast or AirPlay, AirDroid Cast allows mirroring across all supported platforms!
- Crisp & Clear Casting: AirDroid Cast supports up to 1080p Full HD resolution casting, so all content looks crisp, clear, and highly detailed!
If you’d like to try AirDroid Cast for yourself, here’s how to screen share your mobile device to a PC:
- Step 1.Download AirDroid Cast on both your PC and mobile deviceand create an AirDroid Cast account.
- Step 2.On your mobile device, open the AirDroid Cast app and select the ‘Cast the Screen’ tab.

- Step 3.On your PC, you’ll notice a QR code and a 9-digit Cast Code. Scan the QR code or enter the 9-digit Cast Code to the ‘Cast the Screen’ tab on your mobile device.

- Step 4.Allow the ‘Request for Casting’ pop-up on your PC.
- Step 5.On iOS devices, you’ll see a ‘Screen Broadcast’ pop-up. Select AirDroid Cast and tap on ‘Start Broadcast’.

Part 5: Summary
And that’s how to share screen on Facebook Messenger using the mobile or desktop app, or using the web platform! As mentioned earlier, Messenger is great for communicating and engaging with friends, but it feels a tad restricted to the Facebook platform.
If you need a reliable third-party alternative, AirDroid Cast has got your back!

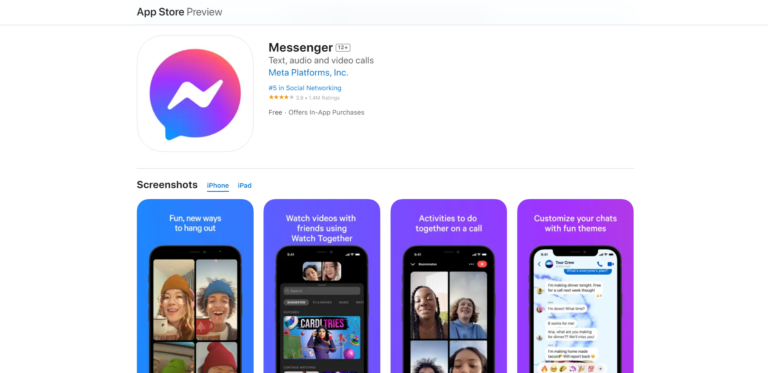
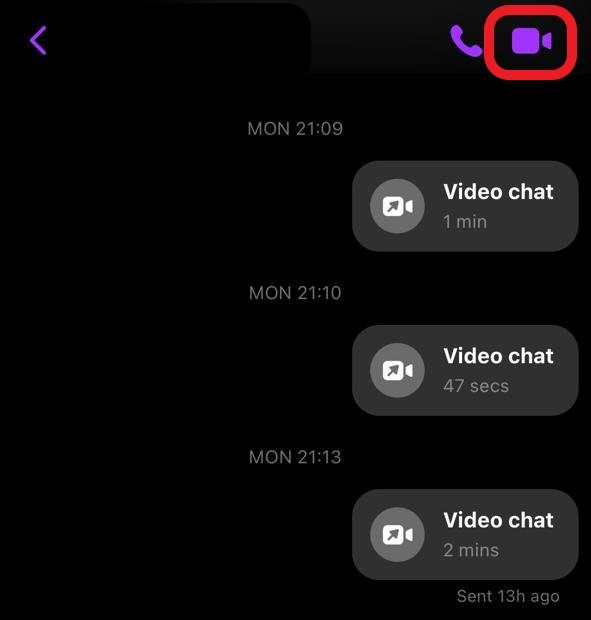
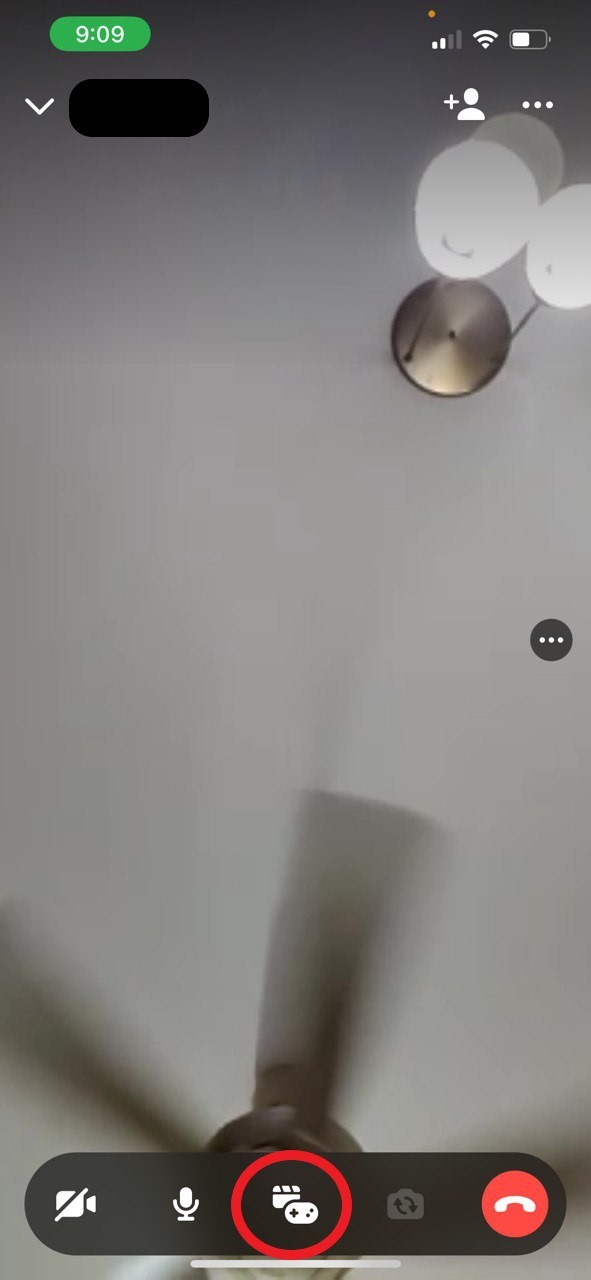
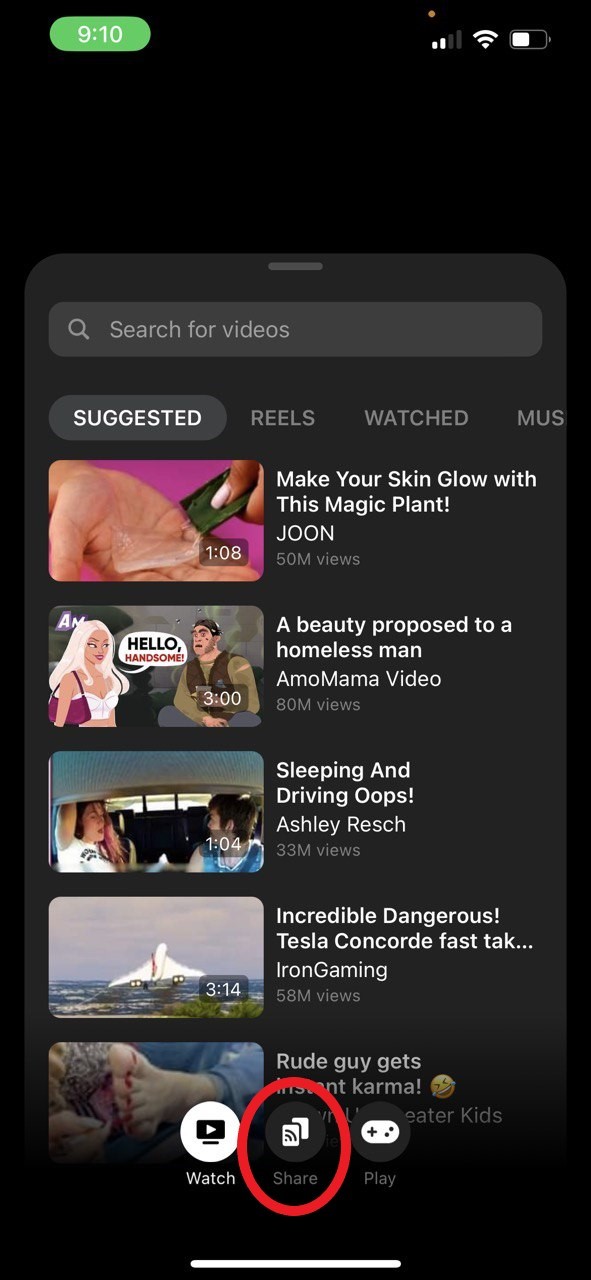
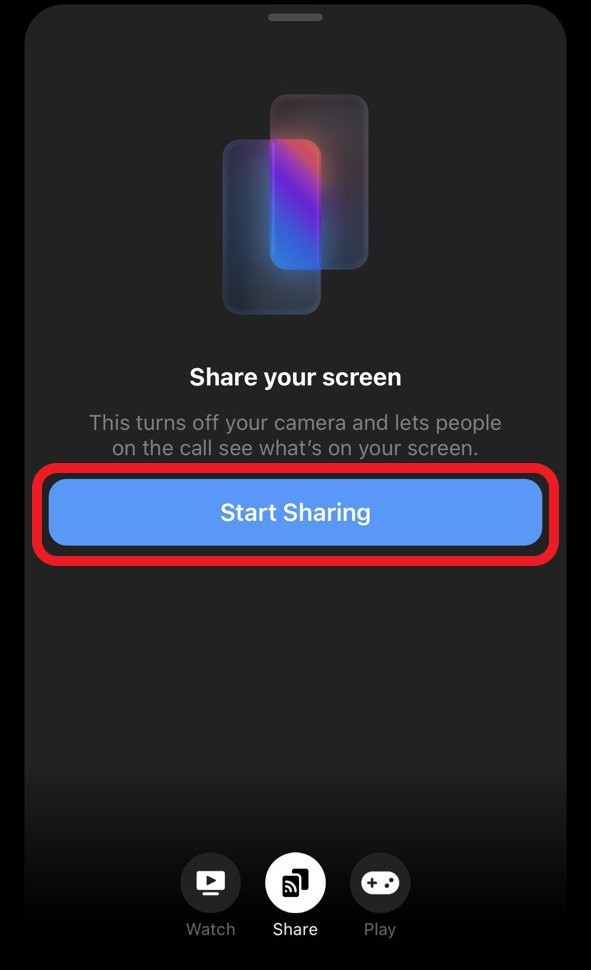
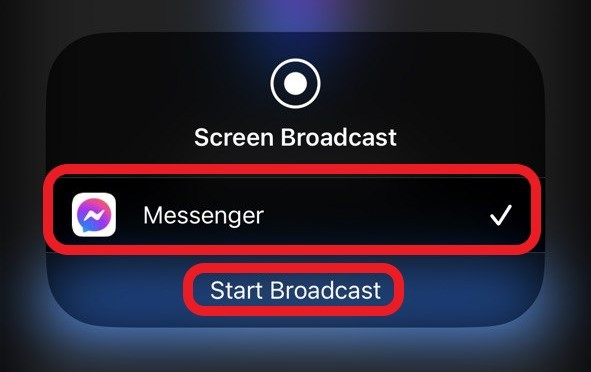
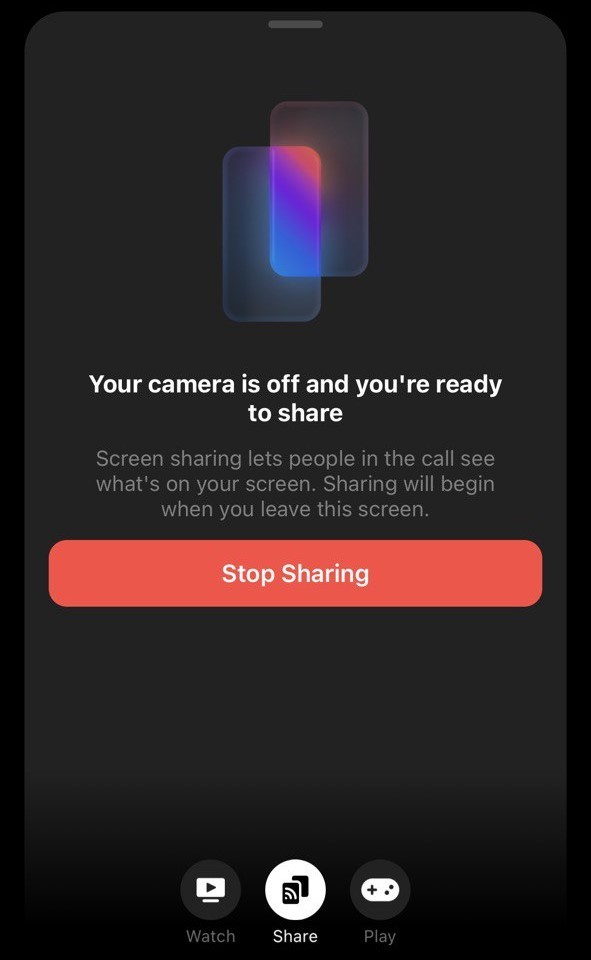
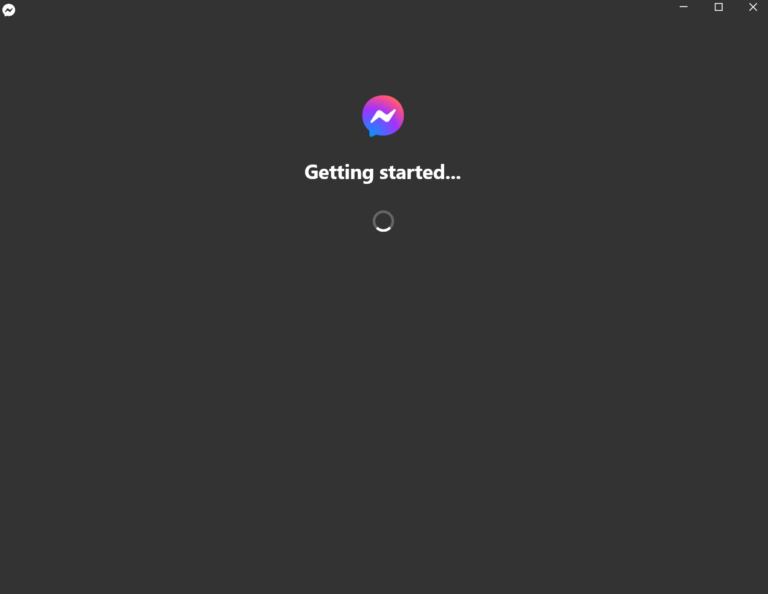
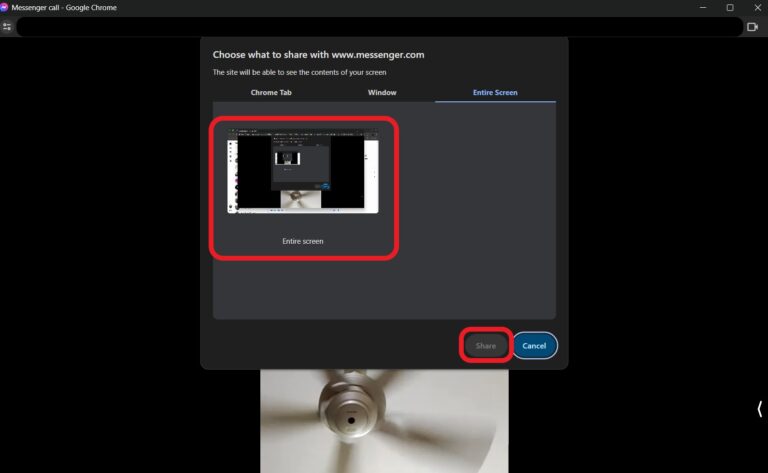

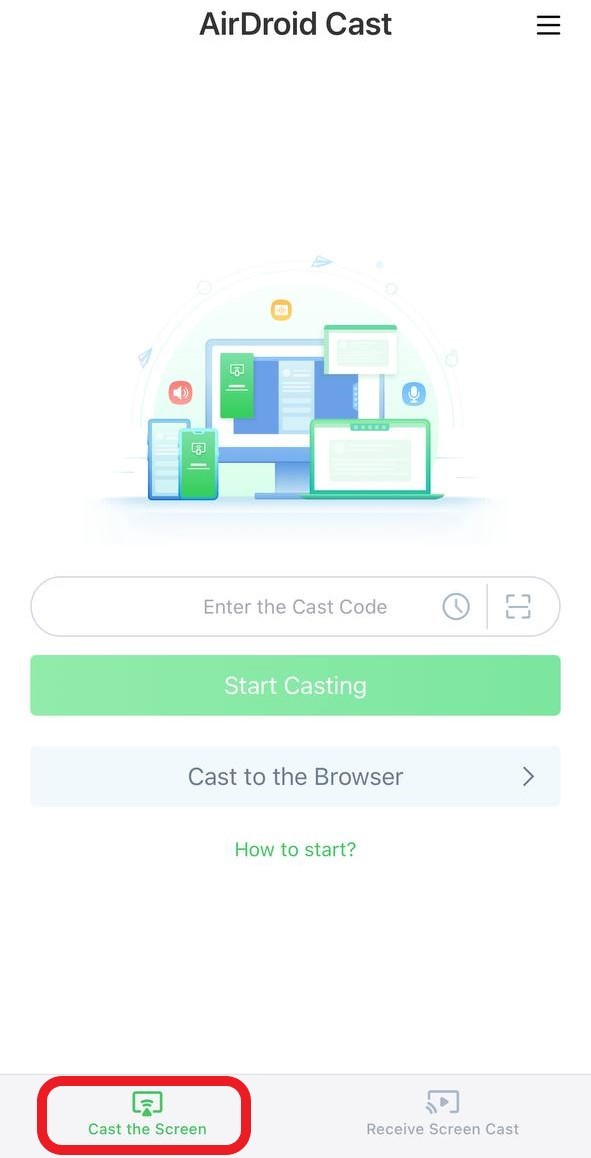
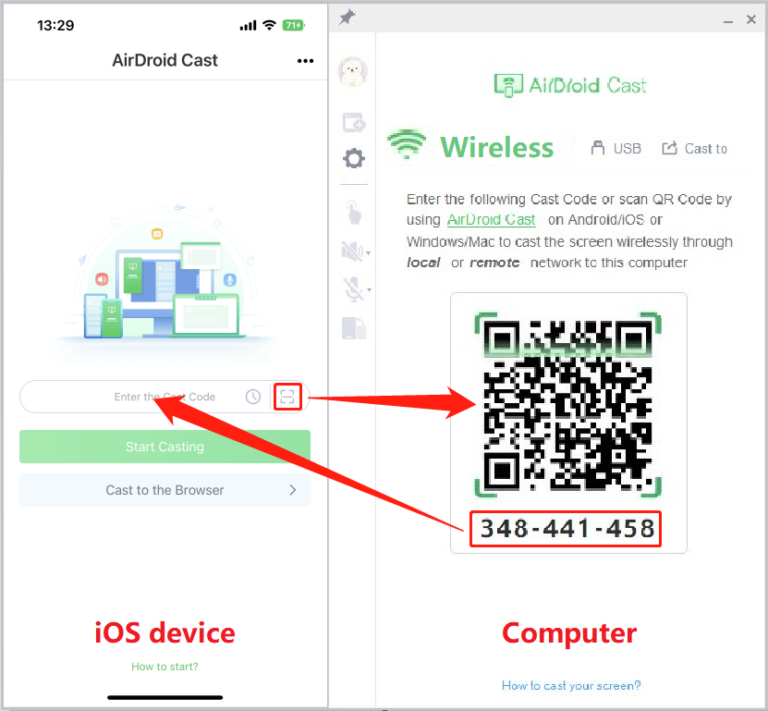
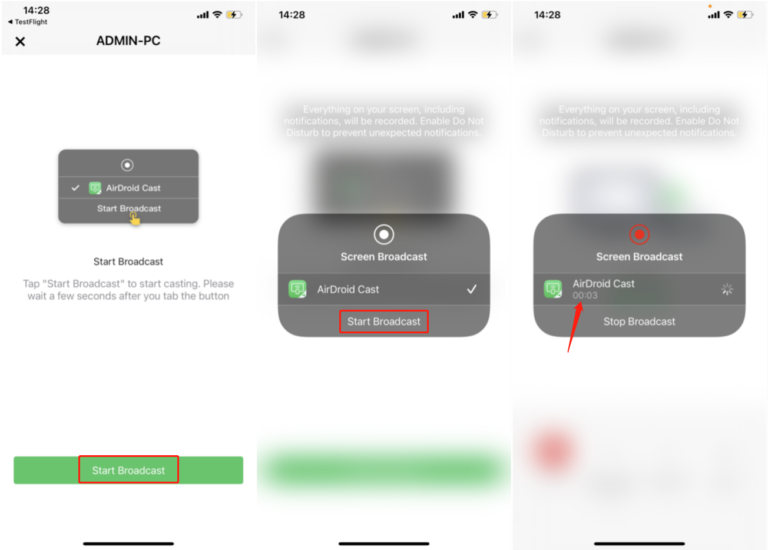











Leave a Reply.