How to Share Screen on Skype (2023)
Skype is a fantastic tool to communicate with friends and family, but have you ever wondered "Can you screen share with Skype?" Screen sharing is a great way to share photos and videos or for collaborative work and presentations.
Today, we're showing you exactly how to screen share on Skype! We've featured a step-by-step guide, a solid alternative, and answer some FAQs you might have. Let's get straight into it!
- 1: System Requirements for Skype Screen Share
- 2: How to Share Screen on Skype via Desktop Client?
- 3: How to Share Screen with Skype via Web?
- 4: How to Share Screen in Skype on Mobile?
- 5: Bonus: All-in-one Screen Sharing Tool - AirDroid Cast

- 6: How to Watch Movies with Friends on Skype?
- 7: Troubleshooting Skype Screen Share Not Working
- 8: Summary & FAQs
1. System Requirements for Skype Screen Share
There are a few requirements to screen share with Skype, but most users will already meet these minimums. Depending on your platform (iOS, Android, macOS, Windows, or Web), your device needs to be running the right version.
| Platform | OS Version |
|---|---|
| Windows | Windows 7 - Windows 11 |
| Web | Chrome Version 72 & above |
| Android | Android 6.0 & above |
| iOS | iOS 12 & above |
| macOS | macOS X 10.11 & above |
Besides the OS, you also need to make sure Skype is on the latest version and meets certain bandwidth speeds:
| Call Type | Minimum Download/Upload Speed | Recommended Download/Upload Speed |
|---|---|---|
| Video Call/Screen Share | 128kbps | 300kbps |
| High-Quality Video Call/Screen Share | 400kbps | 500kbps |
| HD Video Call/Screen Share | 2Mbps | 5Mbps |
2. How to Share Screen on Skype via Desktop Client?
It's simple to share screen on Skype using the desktop client but you'll have to install the app first. You can click the link to redirect to the download page.
After that, sign in to your Skype account on the desktop app and follow these steps:
- Step 1.Start a call with the person you want to Skype screen share with.
- Step 2.At the bottom-right corner of the call window, click on the 'Share Screen' button.
- Step 3.Select which screen to share; either your entire desktop or a specific window or app. And you can click 'Share computer sound' if you want to share the audio together.
- Step 4.You will notice a red border around your shared window, indicating your screen is now being shared.
- Step 5.To stop sharing, go back to the call window and select the 'Stop Sharing' button in the bottom-right corner.
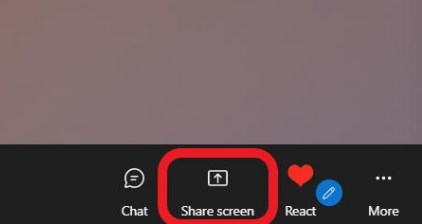
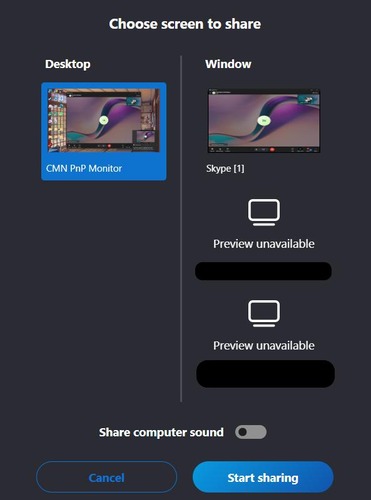
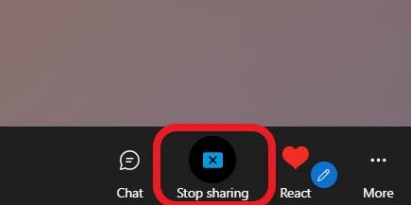
If you'd also like to share your screen's audio, in step 3 make sure to enable the 'Share computer sound' toggle. This way any audio your PC will output, people on the call can hear it as well.
3. How to Share Screen in Skype via Web?
You can't screen share on Skype with audio using the web platform but it's otherwise identical to the desktop client. You can find Skype's web platform linked here. Once you're at Skype's web client, log in to your account and follow these steps:
- Step 1.Start a call with the person you want to screen share with.
- Step 2.Once the call is connected, in the call window, look at the bottom-right corner and click on the 'Share screen' button.
- Step 3.A pop-up will show up to allow screen sharing in your web browser, so select 'Allow'.
- Step 4.You will then be prompted to select which content you'd like to share, either a specific browser tab, an app/window, or the entire screen. Select which content you'd like to share, click it, and press the 'Share' button.
- Step 5.Once the screen share starts, you'll find a pop-up like below which indicates your screen is being shared.
- Step 6.To end the screen share, simply click on the pop-up that says 'Stop sharing' or go back to the call window, and click on the 'Stop sharing' button in the bottom-right corner.
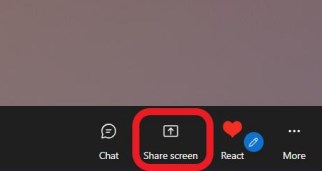
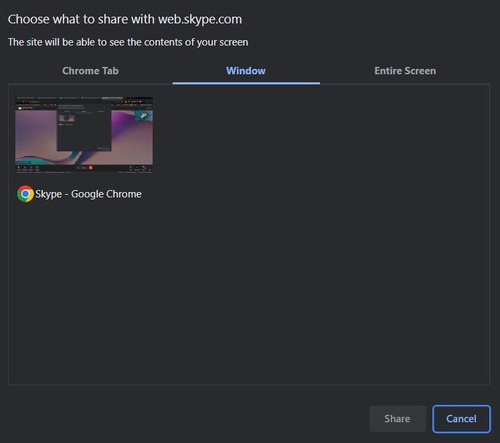
![]()
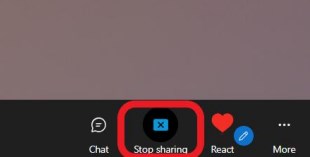
This method is a little more flexible since you can choose specific browser windows to share, in case you only want to show a specific page.
4. How to Share Screen in Skype on Mobile?
If you'd like to share the screen with Skype on your smartphone, you'll need to first download the iOS or Android app. Once the app is downloaded, launch the app and log in to your Skype account and follow these steps:
- Step 1.1.Start a call with the person you'd like to share your screen with.
- Step 2.In the bottom-right corner of the screen, tap on the more button (three dots).
- Step 3.Select the 'Share screen' button.
- Step 4.4.On iOS, a 'Screen Broadcast' pop-up will appear to tell you your screen will be shared. Tap on 'Skype' and then tap on 'Start Broadcast'.
- Step 5.To end the screen share, go back to Skype app and select the more button (three dots). Then select 'Stop sharing' in the bottom-left corner.
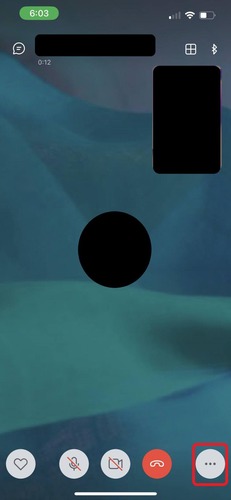
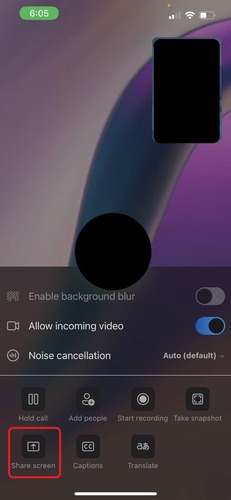
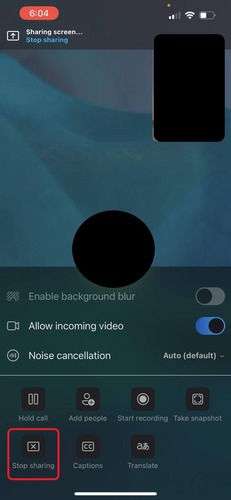
Keep in mind that screen sharing is only available on Android 6.0 and above or iOS 12 and above. Additionally, screen sharing is only supported on the iPhone 6s, iPad Mini 2019, iPad Air 2, and iPod Touch 7th Gen or newer.
5. Bonus: All-in-one Screen Sharing Tool - AirDroid Cast
If you were looking for a more versatile tool other than the Skype share screen feature, AirDroid Cast is the app to try.
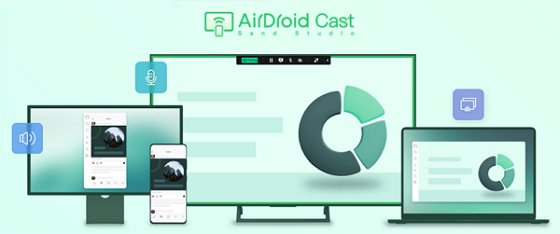
It's a fully-fledged screen mirroring and casting solution that supports a variety of platforms including Windows, MacOS, iOS, Android, and web. You're not limited by the type of device you have, since the web platform works as long as you have a web browser.
Plus, AirDroid Cast supports both local and wireless connectivity. This means you can share your screen wirelessly without needing to be on the same Wi-Fi network. AirDroid Cast also supports a maximum of 5 devices screen sharing at the same time, while Skype is limited to only one screen-shared display at once.
How to Share Screen from Mobile to PC via AirDroid Cast
- Step 1.Download and install AirDroid Cast on your mobile phone and computer. You can either download the application by clicking the button below, from the official website, or through the app store on your device.
- Step 2.Launch the app on both mobile and PC, and then enter the Cast Code on your mobile phone to start connecting.
- Step 3.Accept the casting request and follow the on-screen instructions to finish the setup.
- Step 4.Your mobile screen will be mirrored to your computer.
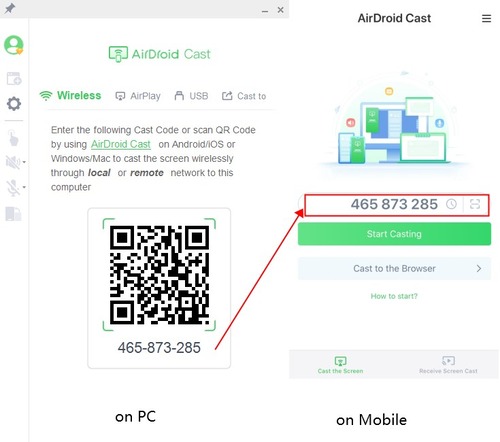
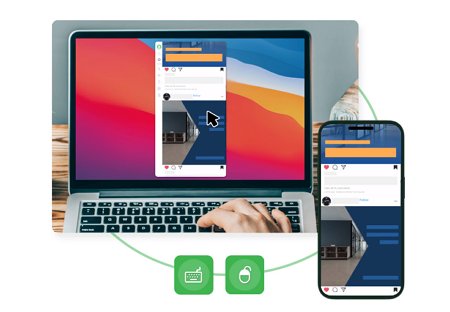
You can now share anything you want on your device.
6. How to Watch Movies with Friends on Skype?
Using the Skype screen share feature, you can even have a movie night with friends no matter where you are. This works best if you have a movie downloaded or are playing it from a DVD.
Also keep in mind that currently, only the Windows desktop app version can share audio from your PC. You are not able to share audio on other platforms including Android, iOS, MacOS, and the web platform.
To screen-share movies on your Windows PC, here's what you have to do:
Step 1. Create a Group Chat on Skype by selecting the ‘New Chat’ button.
Step 2. Select 'New Group Chat'.
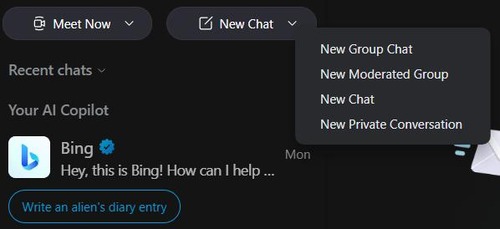
Step 3. Name the group something relevant, like 'Movie Night'.
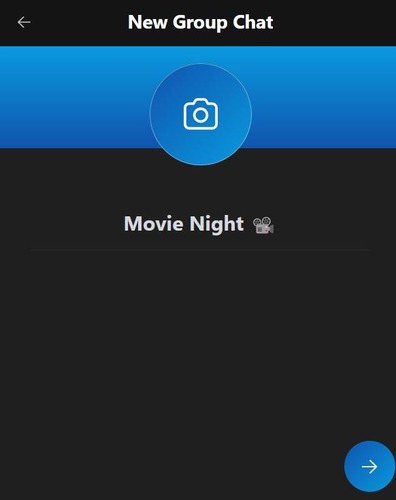
Step 4. Add your friends to the group (Skype supports up to 100 people in one group video call).
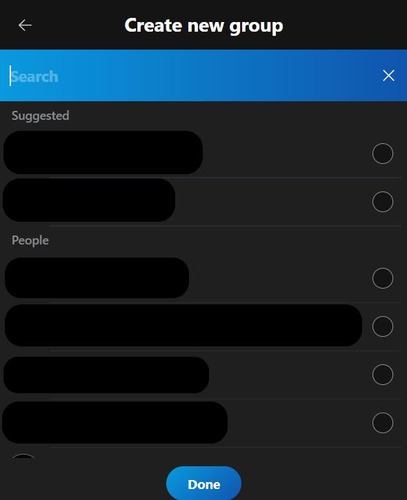
Step 5. Start the group call with the people you want to Skype screen-share at a predetermined time.
Step 6. At the bottom-right corner of the call window, click on the 'Share Screen' button.
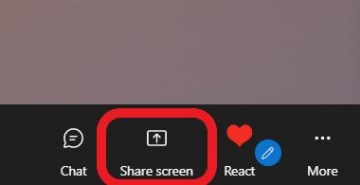
Step 7. Select which screen to share; either your entire desktop or just the window with the movie. Also, make sure to enable the 'Share computer sound' toggle so everyone can hear the audio output of your PC.
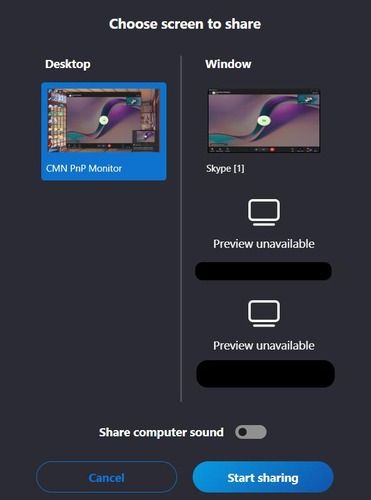
Step 8. You will notice a red border around your shared window, indicating your screen is now being shared.
Step 9. Play the movie on your PC's media player.
Now enjoy your movie time with your friends!
Can you Screen Share Netflix on Skype?
Unfortunately, you can't screen-share Netflix on Skype.
This is also applicable to other major streaming sites like Amazon Prime, Disney+, HBO Go, etc. In most cases, you'll find once you start screen-sharing a Netflix show on Skype, your friends will only see a black screen.
This is because streaming apps like Netflix do not allow apps to share video/images by using DRM to disable the video from working on other screens. Apps like Disney+ have their version of screen-sharing, like Group Watch.
But if your streaming site of choice doesn't support such a feature, you can't screen share and watch a movie unless you use 3rd party solutions to bypass the DRM.
7. Troubleshooting Skype Screen Share Not Working
If you've been having trouble with Skype share screen not working, here's a quick list of fixes to potential problems. But if you're facing issues like if the Skype share-screen audio is not working, keep in mind this feature is only available on the Windows version.
Check for a Skype Update
In most cases, the reason the share screen isn't working is because your Skype app isn't updated to the latest version.
On mobile, check the App Store or Google Play Store and see if there are any pending updates for Skype. On PC, check the Windows Store to see if Skype has an update pending.
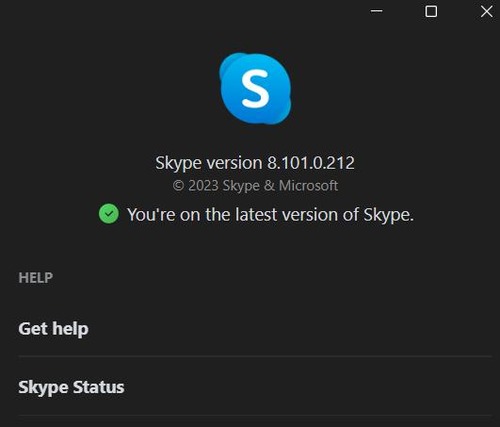
Reinstall the App
If you're still having issues with screen-share, we'd recommend doing a fresh install of the app. A fresh installation will help fix any errors that existed with the last version of Skype.
Screen Share Not Working on Mac
If you're trying to screen share on Mac, you have to make sure Skype has access to screen recording in your computer's system preferences. To do this, navigate to your Mac's System Preferences, select Privacy and Security, and then select 'Screen Recording'.
Look for Skype in the list and make sure it's enabled.
8. Wrapping Up
That's the end of our guide and we hope you've figured out how to start screen-sharing with Skype. But if you're having trouble with Skype, or if it's not working properly, we'd recommend trying out the all-in-one screen-sharing solution, AirDroid Cast.
AirDroid Cast is more versatile than traditional communication apps that allow screen sharing. You have several connectivity options, you're not limited by platform or device, and a number of great features like two-way audio and remote device control.
It's an excellent alternative to Skype, with some great extra features peppered in.
FAQs about Skype Screen Sharing











Leave a Reply.