How to Share Screen on Zoom?[PC/Mac & Mobile Phone]
- AirDroid Cast Screen Mirroring App
- Mirror the screens of mobile phone to PC using wireless/wired method.
- Mirror & Control your Android/iOS devices with mouse and keyboard from computer.
- Mirror Windows and MacOS screens to a computer wirelessly.
Zoom provides crystal clear results for the audio and video. People also prefer it because they can share slides, Whiteboards and the entire desktop of their device using Zoom’s ‘Share Screen’ feature. As a team leader, you have several issues with guiding your team members practically. You can do it remotely by sharing your desktop screen and showing them the complete process. Let’s discuss how to share screen on Zoom in the following contents.
1 How to Share Screen on Zoom?
Sharing the screen on Zoom is very simple. Be a host and start a meeting and then from the controls, click on the ‘Share Screen’ tab to begin sharing screen on Zoom with other team members.
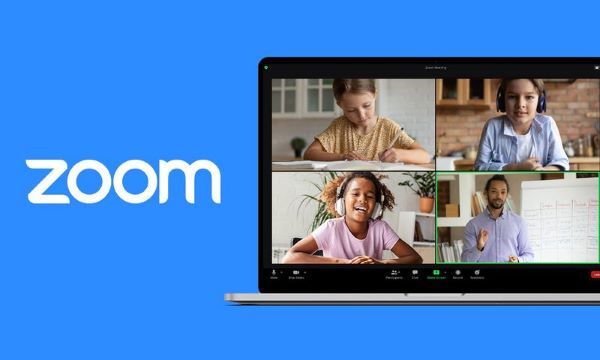
What You Can Share on Zoom
Screen sharing on Zoom has various categories, and you can use any kind of sharing that fits you. It includes:
Complete mobile screen or Desktop
Only one Window or application
A specific portion of your screen
Whiteboard
PowerPoint Slides
iPhone or iPad screen
Video and audio files stored on your PC or mobile
Here are guides to different situations.
1. Via Desktop App
Prerequisites
You can use Zoom desktop application on your Windows PC or Mac to share your computer screen on Zoom. Must ensure you have Windows and Mac Version for Zoom 5.0.0 or later. Because Zoom is not compatible with the lower OS.
How to Do?
Download and install the Zoom app on your Windows or Mac OS. Then create a Room for meeting with your team.
After starting a meeting, click on the Share Screen option at the bottom to select what you want to share.
Select the content that you want to share. Also enable sound if your content also has the audio sound. You can also use Whiteboard, PowerPoint Slides, video files from your Windows or Mac OS.
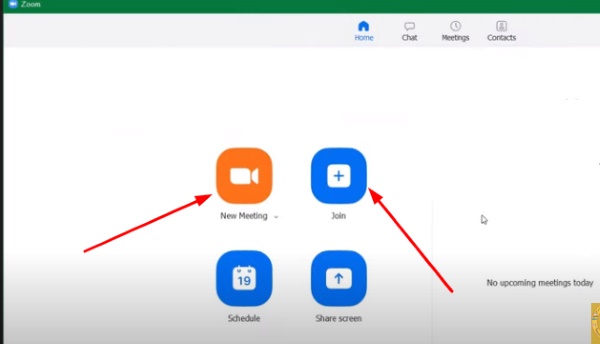
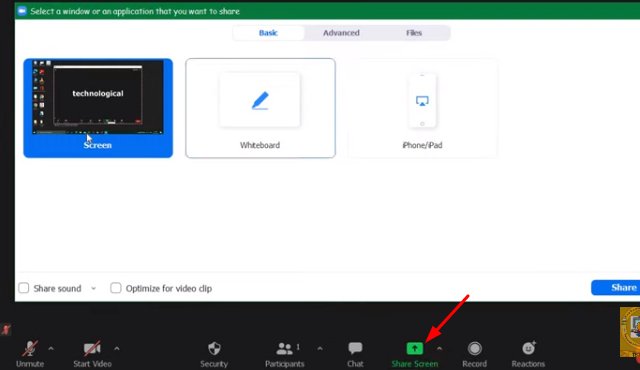
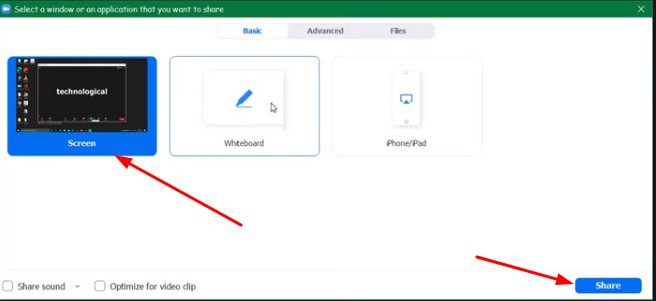
2. Via Android App
Prerequisites
Download Zoom app on Zoom compatible Android mobile i.e. Android 5.0.0 Version or higher and make sure Zoom is allowed to share the screen on your mobile. If not, then go to Settings and allow access to Zoom.
How to Allow Screen Share on Zoom?
Download the app and sign in with your account. Also add your name that will display to other members of the meeting.
How to Share a screen on Zoom? Share the link of the Room you create with all the members you want to add and then start the meeting.
Tap on ‘Share’ option and you will get a notification about what the screen share feature can access.
To start screen sharing click on the ‘Screen’ button and then a pop-up will appear. Allow access to share screen and your entire screen will start displaying to everyone in the meeting.
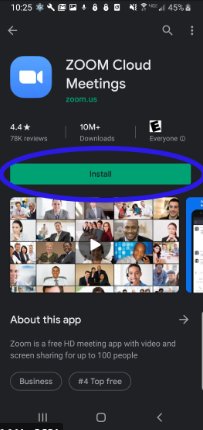
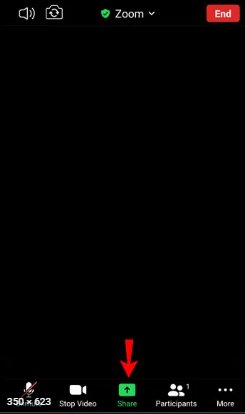
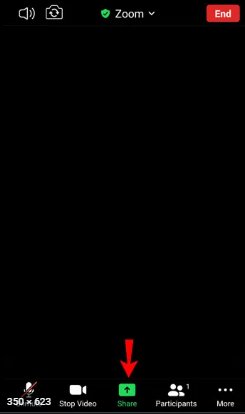
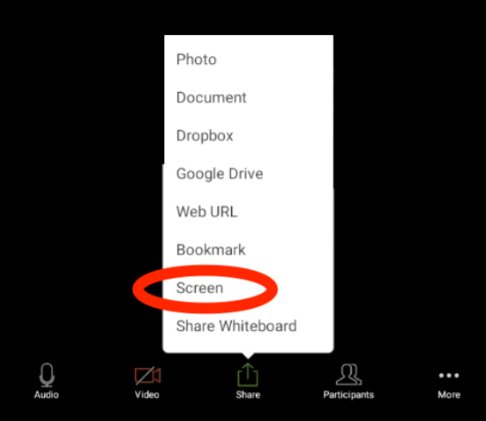
3.via iPhone App
Prerequisites
To share your iPhone screen on Zoom you must know the iPhone version it supports to make sure your iPhone is compatible with it or not. If it supports the Zoom app, then start downloading Zoom App on your iPhone and create your account.
How to Do?
Download the Zoom App on your iPhone and open it from the Menu after installing it.
As a host, create a Room and initiate the meeting and choose iPhone or iPad from the Share Screen tab.
You will get some pop-ups to allow Zoom to provide you some features like allow access to camera. Click on Ok button.
Click on Share Content tab from the controls list at the bottom and then select the ‘Screen’ option to share your iPhone screen.
Click on Start Broadcast option and your screen mirroring will start.
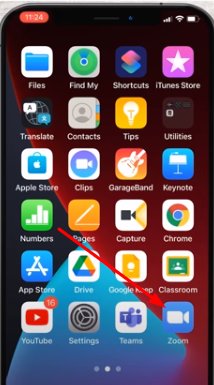
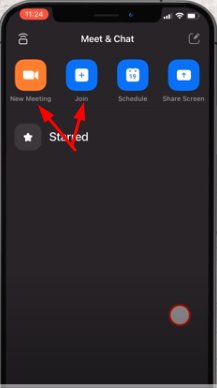
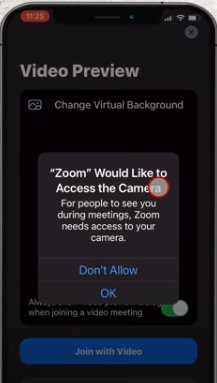
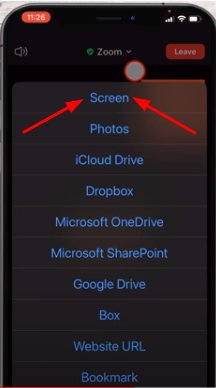
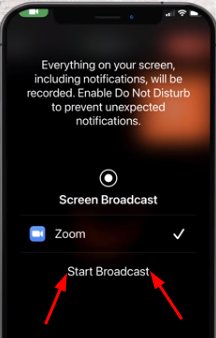
4. Via AirDroid Cast
You must use a powerful and fastest app to get an HD quality display of your mobile screen on the computer. AirDroid Cast will enable you to control your mobile from your PC and share both your mobile screen and computer screen to Zoom.

Prerequisites
It does not have many requirements as it supports all platforms like Android, iOS, Windows and Mac. You must have AirDroid Cast app installed on your PC and mobile.
How to Do?
Download and install the AirDroid Cast app on your mobile and computer. Also install Zoom app on your computer.
Open AirDroid Cast desktop on your computer. There are 3 connection methods that you can choose to cast your phone screen to the computer: WLAN(remote&local network), AirPlay and USB cable. (The WLAN option allows remote connection.)
Choose one connection method and follow the instruction to create a connection. Then your phone screen will display on the computer. Moreover, the one amazing feature of AirDroid Cast is that you can use its control feature to control your phone screen on a PC. You can simply click the control icon to do this.
Now start a meeting on Zoom on your PC and use the Share Screen tab. You can share both your mobile phone screen and computer screen together on Zoom, and display specific operations.
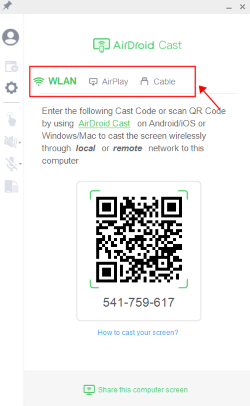
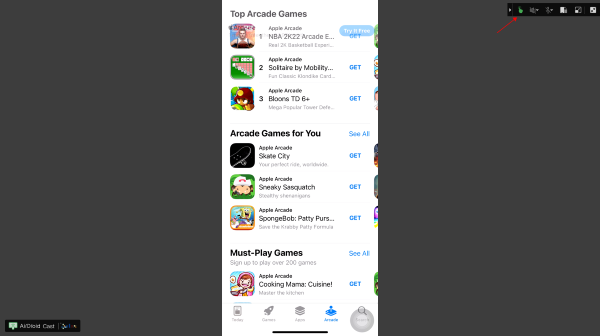
This Method Allows You to Do the following:
Multi-platform Sharing
You are not restricted with OS while using AirDroid Cast. So, you can share screen mobile to PC without limitations and compatibility issues. Connect your mobile to computer and then share your mobile screen from Computer with the members who you joined you on Zoom.
Multi-tasking
You can perform multiple tasks at a same time and share your mobile screen on Zoom from the computer. You can also share the computer screen or both at same time. You can also perform other tasks while sharing a specific screen.
2 Why Can't I Share My Screen on Zoom - Troubleshooting
Zoom app not Updated
The most common issue for Zoom's improper working or not working is the lack of updating of software.
How to resolve this issue?
To use the app without hurdles, keep your Zoom app and the system updated with the latest version.
Zoom internal Settings Issue
Sometimes due to internal Settings, Zoom cannot work and provide all the features.
How to resolve this issue?
For that purpose, you must be well aware of the technicalities of Zoom Settings and the terms it uses. You can set the frames-per-seconds value to a lower number to resolve the screen sharing issue.
Click on the Zoom profile picture - Go to Settings and then choose Share Screen. Here you can adjust the settings for screen sharing.
Black Screen Display
If you are getting a black display on Screen Sharing at Zoom, you must be clear that it's the issue of your graphics driver.
How to resolve the issue?
The only solution is to update the drivers. All the operating systems need to update after some time. Keep checking whenever a new update is available; update it first so have a smooth working. The condition is good internet speed for updating OS or any software.
Screen Sharing Abnormal
If any other application is running on your system and using the screen share or audio feature, it may interrupt your screen sharing on Zoom.
How to resolve the issue?
You should press Ctrl + Alt + Delete on Windows to open the Task Manager. Here you will get the information on all the applications currently running on your system. Select any app that you want to close and then press the End Task button to close it. It will completely shut down the specific application you want, and your hurdles for Zoom screen sharing will be clear.
Zoom app not working after update
If the Zoom app is still not working after performing all the above solutions, then you must uninstall the app from your system and download it again to install it. It will restore all the Settings, and any file previously missing will also be added now.
3 Enable Screen Sharing for Participants?
If you want to know how to allow screen sharing on Zoom for the participant, then there are two methods:
Single Meeting
To share the screen for a single meeting, click on the arrow button you will find after the share screen tab - Choose Advanced Settings.
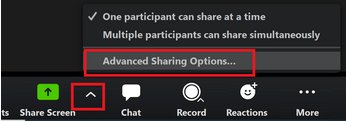
After opening the Advanced Sharing tab, you will get various options to select a host participant to share the screen or to allow all the team members to share the screen.
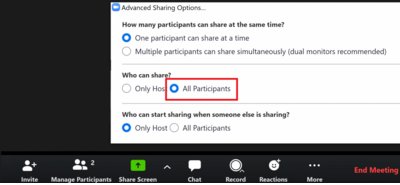
All Meetings
To permanently allow other participants the screen sharing for all meetings, open the Settings tab from the left-side of the screen.
Open Meetings tab and select Screen Sharing. There you can customize it according to your requirements. At the end click on ‘Save’ option.
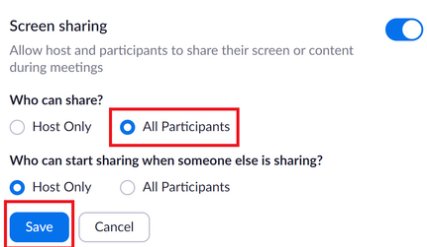
4 Screen Sharing Settings on Zoom -All You Need to Know
Stop screen sharing
To stop screen sharing, you must Open the Account Settings and navigate to the Meeting tab.
In the Meetings tab (Basic), you will get a ‘Disable Desktop screen sharing for meeting you host’ option. Enable it to stop screen sharing on Zoom.
Controls when screen sharing
When screen sharing is enabled on Zoom, there are numerous functions that you can perform, like Pause sharing, Mute and unmute, new share, polling etc.
Mute and unmute tab
With the Mute and unmute option, you can mute your microphone and then unmute it when required.
Start a new screen share
You can initiate a new screen to share with the new share option. You can also select from the screens which one to share.
Pause and Play screen Share
You can pause the shared screen anytime you want, and they play it when needed.
Annotation
Use the Annotation tools for drawing or adding text.
Meeting Info
In this tab, you will get the meeting ID, participants' info, host details, passcode and the meeting link.
5 Final Words - Zoom Security Issues
Undoubtedly, Zoom is one of the best platforms for conducting online meetings and classes for students. But despite its benefits, there are some serious concerns about security while using Zoom. End-to-end encryption is one of the most secure ways to online communication. Zoom app lacks end-to-end encryption, which is why people don’t rely on it for security needs. Zoom uses a term in its privacy policy named ‘Company Directory. This feature adds users to the public contact list and is also one of the essential points related to security concerns. So, using Zoom requires you to be very vigilant about your privacy.











Leave a Reply.