[2025] How to Stream Disney Plus on Discord?
Streaming movies or shows together virtually has become one of the most popular ways to connect with friends, family, and loved ones in the digital age. With more platforms offering screen-sharing options, people are creating virtual watch parties that bring everyone together, no matter how far apart they are.
One of the best tools for this is Discord, a platform originally designed for gamers but now embraced by communities of all kinds. Here’s everything you need to know about how to stream Disney Plus on Discord without a hitch.
- Part 1 :Can You Stream Disney Plus on Discord?
- Part 2 :How to Stream Disney Plus on Discord
- Part 3 :Tips to Stream Disney Plus on Discord Without Black Screen
- Part 4 :FAQs
Can You Stream Disney Plus on Discord?
Absolutely! While Disney Plus doesn’t offer direct integration with Discord, you can use Discord’s screen-sharing feature to stream Disney Plus to your friends. Think of it as a digital living room where you all gather to enjoy a show or movie together.
Discord allows you to share your screen while playing games, browsing the web, or streaming content from platforms like Netflix, Hulu, and Disney Plus. The process works best on desktop platforms like Windows and Mac.
How to Stream Disney Plus on Discord
Streaming Disney Plus on Discord is easiest on desktop platforms due to better compatibility and functionality. Ensure you meet the basic requirements, such as stable internet and properly configured audio settings for smooth streaming.
For Windows Users
Streaming Disney Plus on Discord from a Windows PC is straightforward once you follow the correct steps. Here’s what you need to do:
- Step 1.Launch Discord and log in. Open the Discord app and make sure you’re logged into your account.
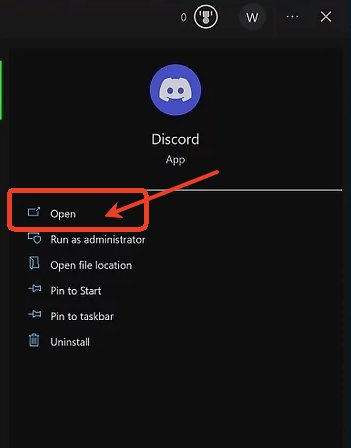
- Step 2.Head over to a Voice Channel in a server where you want to host your watch party.
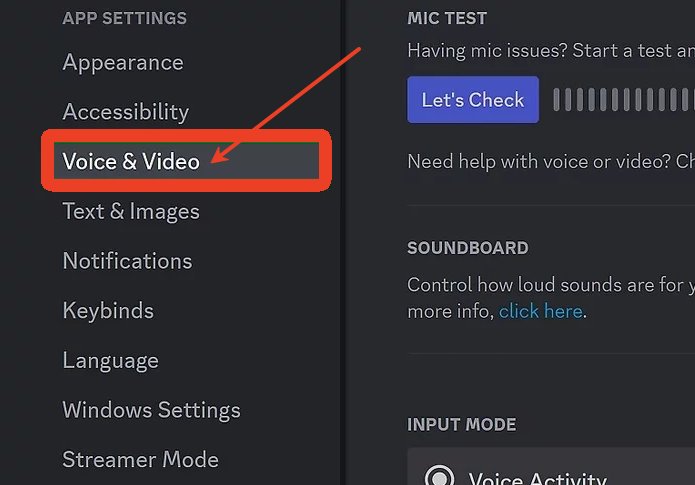
- Step 3.Open Disney Plus in your browser: Use a web browser like Google Chrome, Mozilla Firefox, or Microsoft Edge to log in to your Disney Plus account. Ensure your internet connection is stable for smooth streaming.
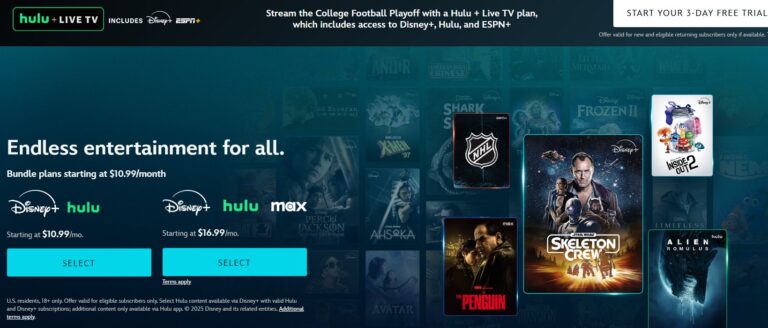
- Step 4.Disable Hardware Acceleration: This step is critical to prevent the black screen issue. Here’s how to disable hardware acceleration in Chrome:

- Open Chrome and click the three-dot menu in the top-right corner. Then Go to Settings > System. Find the option that says "Use hardware acceleration when available" or "Use graphics acceleration when available"and toggle it off. Finally, restart your browser for the changes to take effect.
- For Firefox and Edge, similar settings can be found under their respective performance menus.
- Step 5.Add your browser to Discord in Settings > Registered Games > Add it. Navigate to a server, click the monitor icon, adjust the stream settings (resolution and frame rate) , and then click "Go Live".
- Step 4.Disable Hardware Acceleration: This step is critical to prevent the black screen issue. Here’s how to disable hardware acceleration in Chrome:
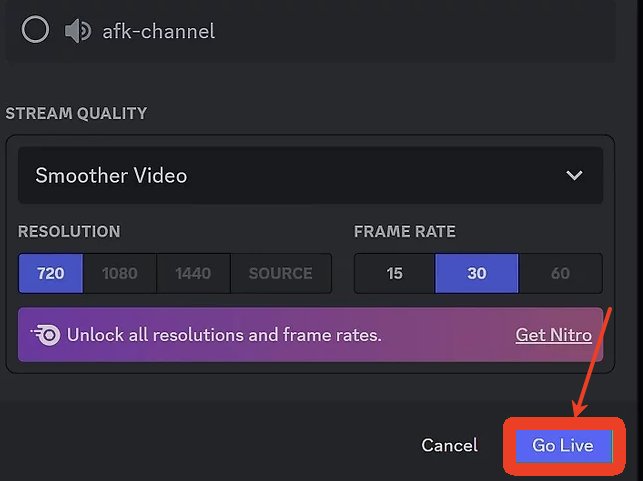
- Step 6.Play the movie or show on Disney Plus, and your friends will see it on Discord in real-time. Make sure your audio settings are configured correctly so they can hear the sound, too.
To improve streaming quality, use headphones to reduce audio feedback and close unnecessary applications to optimize performance.
For Mac Users
Streaming Disney Plus on Discord with a Mac requires a few additional permissions compared to Windows. Follow these steps for a seamless experience:
Like on Windows, you need to turn off hardware acceleration in your browser to avoid black screens: In Chrome, go to Settings > System and disable hardware acceleration. For Firefox or Safari, check their respective settings to ensure similar performance features are turned off.
Before you screen share on Discord, you need to grant the screen recording first for macOS requires you to explicitly allow screen sharing for apps like Discord.
- Step 1.Open System Preferences.
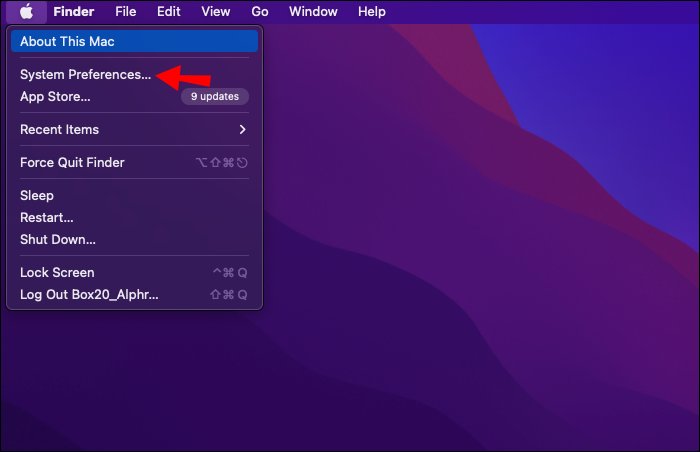
- Step 2.Click Security & Privacy > Screen Recording. Check the box next to Discord to allow screen recording. You may need to restart Discord after enabling this setting.
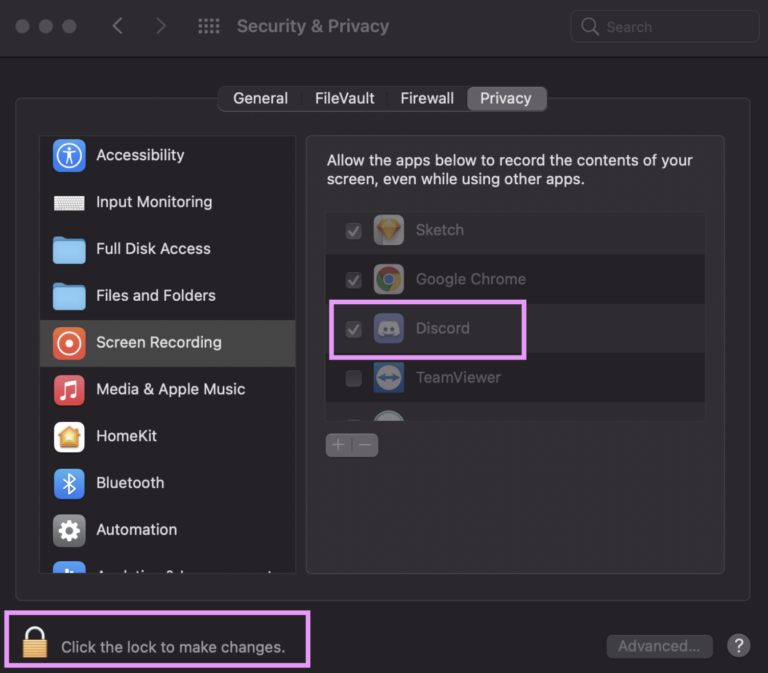
- Step 3.Set Up Screen Sharing in Discord.
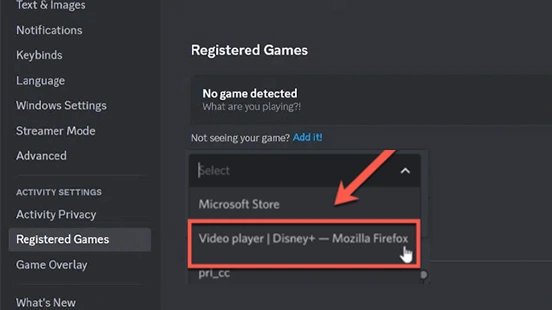
Then, click "Registred Games" and select the Disney Plus tab from your browser. Once you hit "Go Live," your friends will be able to see the Disney Plus content you’re playing. Make sure your microphone and audio settings are configured so they can hear the sound.
For Mobile Users
Streaming Disney Plus on your mobile device can be fun, as you can take it on the go. Here are the steps to do it.
- Step 1.Install the Discord app from the app store and sign in account.
- Step 2.Open Disney Plus and navigate to the video content you want to stream.
- Step 3.Start or join a voice/video call on Discord.
- Step 4.During the call, click on the "Share Your Screen" button at the bottom of the call interface.
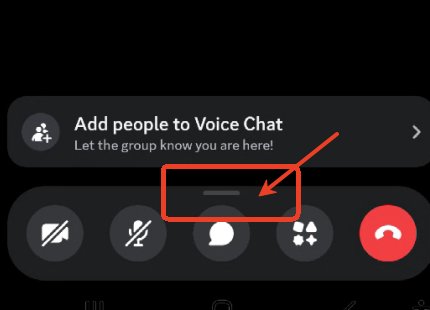
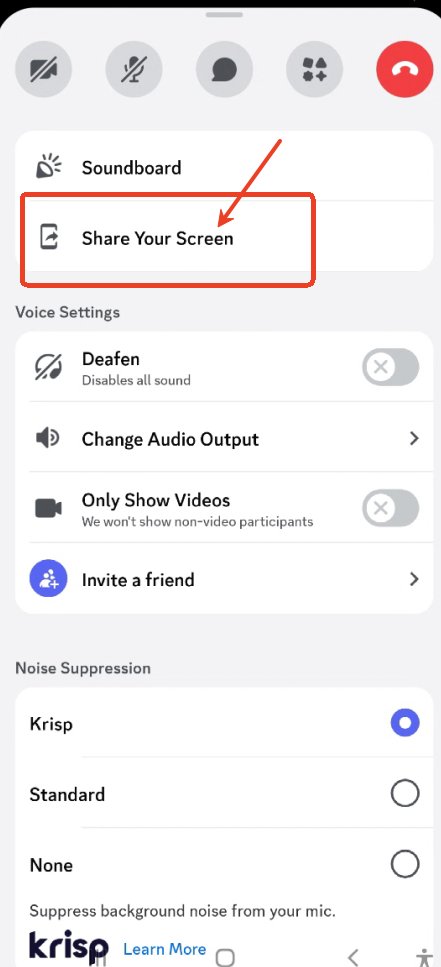
- Step 5.Choose the Discord option from the list of available apps to share the Disney playing screen.
Alternative Ways to Stream Disney Plus with Your Friends
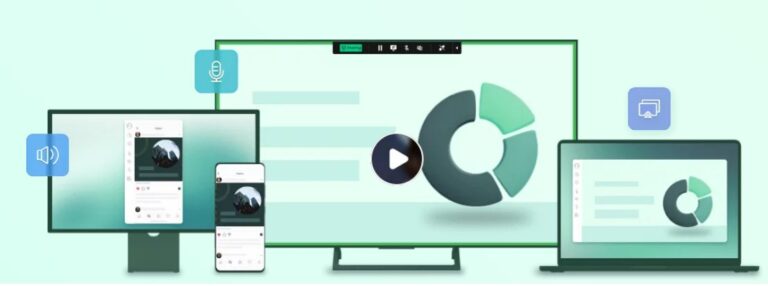
AirDroid Cast is another way to stream Disney Plus with your friends and families. It's a free screen mirroring app when you share the screen in a same network. It's easy to use, and you can contact with your friends when watching, and can record the sharing screen.
This app is compatible with multiple systems, from Android, iOS, macOS, Windows, to smart TVs. If you want to share something, you can just share via the AirDroid Cast webversion and do not need to download the app on your every device.
Below are steps on how to stream Disney Plus with AirDroid Cast:
- Step 1.Download and the AirDroid Cast on your device. Then, log in your Pro account.
- Step 2.Ask your friends to download the app or just go to the webcast.airdroid site.
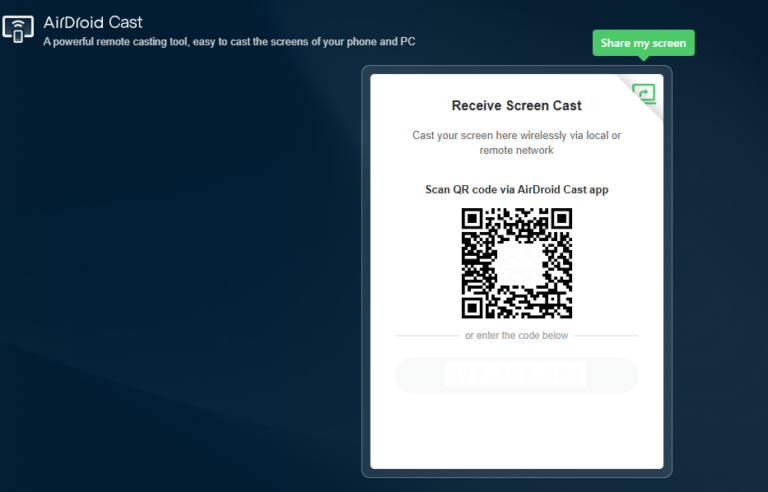
- Step 3.Enter the cast code shown on your friends' device.
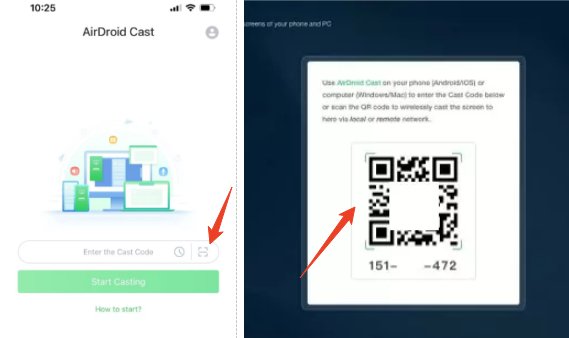
- Step 4.Let your friends allow the cast request.
- Step 5.Now, open the video you wanna watch on Disney Plus, then you can share with your friends or families.
Tips to Stream Disney Plus on Discord Without Black Screen
However, streaming Disney Plus requires a little extra effort due to technical barriers like DRM (Digital Rights Management), which sometimes causes a black screen issue. The black screen issue is a common frustration when trying to stream Disney Plus on Discord. Here are some tips that you can use to troubleshoot the Black Screen and also how to avoid it from occurring next time.
First, disable Hardware Acceleration. You can turn off this feature in your browser settings (Chrome, Firefox, or Edge). Alternatively, you can Clear Cache and Cookies. Finally, old data that may interfere with streaming should be removed.
Stream in Windowed Mode and Avoid full-screen mode, as it may trigger black screens. Also Check Permissions on Mac. Ensure Discord has screen recording access in System Preferences. Lastly, update Graphics Drivers: Keep your drivers up to date to avoid compatibility issues.
By following these tips, you can eliminate black screens and enjoy a smooth streaming experience.
If black screen issue appears, and you wanna quick fix it, we recommend you to use the AirDroid Cast first, which will quickly help you stream Disney Plus or other with your friends.
FAQs
Conclusion
Now that you know how to stream Disney Plus on Discord, you can host virtual movie nights and binge-watch your favorite shows with friends and family. Follow these steps, avoid black screens, and enjoy a seamless streaming experience. Happy streaming!

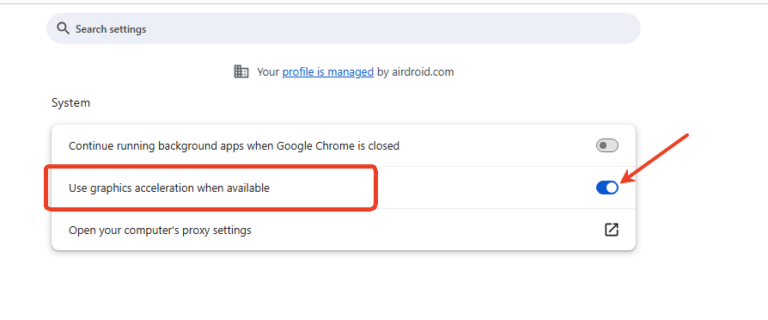










Leave a Reply.