How to Stream on Nintendo Switch [2024 Updated]
Can You Stream on Switch?
Although Nintendo Switch does not have built-in streaming capabilities, you can absolutely stream your gameplay from a Switch. Using just a few items and configuration setup, you can begin streaming from your Switch to online gaming platforms.
It is important to note that you can stream on a Nintendo Switch, but you cannot stream on a Nintendo Switch Lite. Unfortunately, the Switch Lite does not include the required hardware for live streaming. Now learn how to stream Nintendo Switch easily.
1Preparations for Nintendo Switch Streaming
What would you need before you know how to stream on Switch? You need either a capture card or an Xbox One console device to stream from your Nintendo Switch. Before we begin, review the streaming ingredients list so you can start streaming your Switch games to online platforms.

- Nintendo Switch
- Docking station and power cable
- HDMI cable
- A capture card (associated streaming software and a computer)
- Xbox One Console (optional)
The capture card method requires some cabling and software configuration. Some capture cards are installed in your computer and only require one HDMI cable between the computer and Switch.
How to Prepare for Nintendo Switch Streaming with Capture Card
- Step 1.Connect one HDMI cable to your Switch docking station and the other end to the IN port on your capture card.
- Step 2.Connect the second HDMI cable from the OUT port on your capture card to your computer. Note: Not every capture card has both IN and OUT HDMI ports. That is okay. If your capture card only has one HDMI port, then just connect your HDMI cable from your Switch to the port on your capture card.
- Step 3.Connect your capture card to your computer using the included USB cord.
- Step 4.Configure your streaming software to capture your USB video from your capture card. In OBS Studio, add a Source.
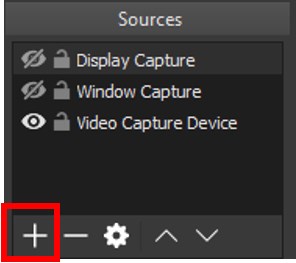
- Step 5.Configure your streaming software to capture the audio from your Switch game. In OBS Studio, add another Source for Audio Input.
Now you are ready to begin streaming Switch games to multiple platforms.
2How to Stream from Switch on Popular Platforms?
Streaming from Switch to platforms such as Twitch, YouTube, Facebook, and Discord is the best way to showcase your gaming skills and engage with an online community.
1How to Stream Switch on Twitch?
You can stream your Switch games to Twitch using two methods. This section provides both methods so you can choose the best approach for you.
Way 1: Streaming Switch Using A Capture Card
Using a capture card to stream your Nintendo Switch games is usually the best option for the highest quality and lowest latency.
How to stream Switch to PC via a Capture Card? Follow these steps:
First of all, you will need to prepare the hardware connections between your Nintendo Switch and capture card. You can click on how to use a capture card for Switch for detailed steps.
Once connected, follow these steps to stream Switch to Twitch via capture card:
- Step 1.Open the streaming software (basically it is OBS Studio in this article) on your computer and navigate to Settings.
- Step 2.Connect your Twitch account to your streaming software. This can be done by clicking File > Settings Stream, and select Twitch under Service and Auto under Server. Then click Connect Account. Most of the time this is a built-in feature, but you may need to locate your Stream Key from your Twitch account.
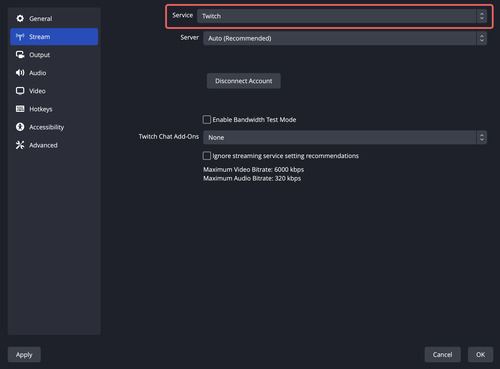
- Step 3.Since you have connected your capture card with Switch and PC, you can go to Source in OBS Stuido to find the + icon, and choose Video Capture Device to add your capture card. Click Start Streaming or Go Live to live stream your Switch gameplay to Twitch.
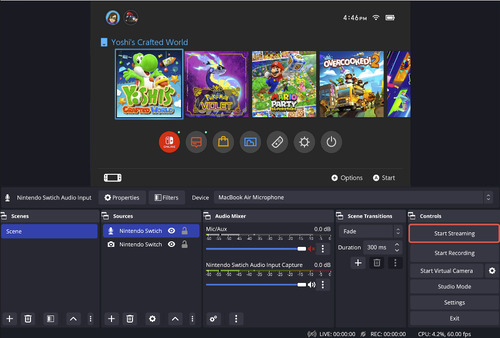
- Step 4.Enter the Stream information and click Start Streaming or Go Live to live stream your Switch gameplay to Twitch.
Way 2: How to Stream Switch without Capture Card
If you don’t have a capture card, then this method could be the best choice for you. Xbox One has built-in Twitch streaming, IN and OUT HDMI ports, and a handy app for connecting a Switch or other device. This allows you to stream Nintendo Switch to Twitch without a capture card.
Steps to follow:
- Step 1.Connect an HDMI cable from your Xbox One OUT port to your TV.
- Step 2.Connect another HDMI cable from your Xbox One IN port to your Nintendo Switch docking station.

- Step 3.Turn on the Xbox One and Switch.
- Step 4.From the Xbox Home, navigate to the OneGuide app. Select Connect your cable or satellite box.
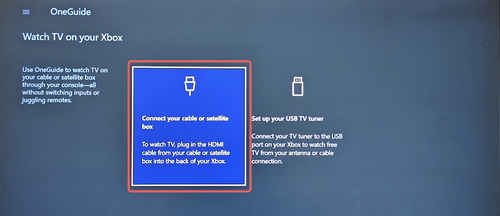
- Step 5.Continue through the OneGuide setup to configure how your Xbox reacts to the Switch connection going forward. Now, your Switch screen is casted to your Xbox One console.
- Step 6.Press the Xbox Home button on your controller and navigate to the Capture & share tab. Press (X) on Live streaming (Setup a stream).
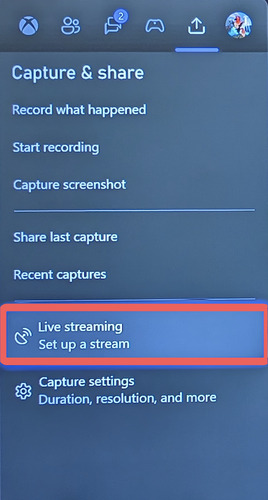
- Step 7.Press (X) on Go live now to live stream your Switch gameplay to Twitch.
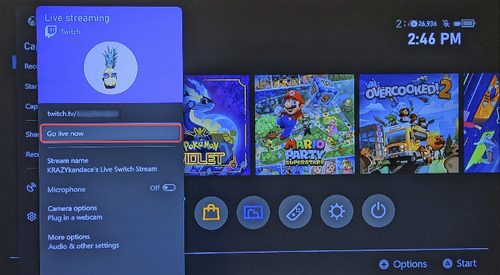
So these are the practical ways on how to stream Switch on Twitch. It is quite easy, isn’t it?!
2How to Stream Switch on YouTube?
To stream your Switch gameplay to YouTube, you must use the capture card method. Unfortunately, Xbox One does not have a direct stream to YouTube from the console.
First of all, you will need to prepare the hardware connections between your Nintendo Switch and capture card. You can click on how to use a capture card for Switch for detailed steps.
Then you can learn how to stream Switch to YouTube:
- Step 1.Open OBS Studio (or similar software) on your computer and navigate to File > Settings.
- Step 2.Click Stream, and select YouTube from the Service drop-down menu.
- Step 3.Click Connect Account. In most streaming software this is a built-in feature, but you may need to locate your Stream Key from your YouTube account.
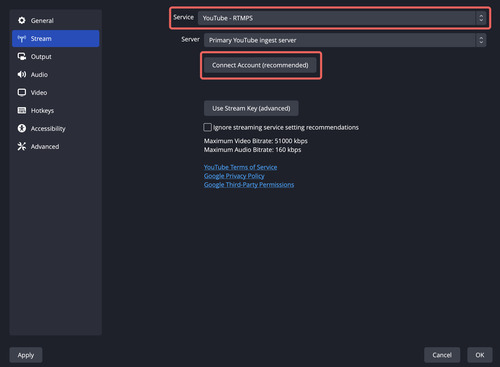
- Step 4.The Google access verification opens in a web browser. Accept the permissions on your YouTube/Google account.
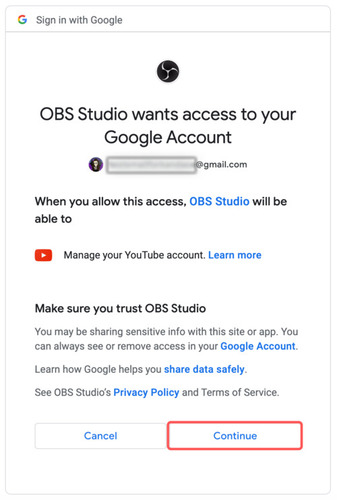
- Step 5.Back in OBS Studio, go to Source in OBS Stuido to find the + icon, and choose Video Capture Device to add your capture card.
- Step 6.click Start Streaming to live stream your Switch gameplay to YouTube.
3How to Stream Nintendo Switch on Facebook?
To stream your Switch gameplay to Facebook? You must use the capture card method.
First of all, you will need to prepare the hardware connections between your Nintendo Switch and capture card. You can click on how to use a capture card for Switch for detailed steps.
Then you should create a Facebook Page for streaming Nintendo Switch:
- Step 1.Go to https://www.facebook.com/ on your web browser, and sign in your Facebook account. You will need to sign up an account if you don’t have one.
- Step 2.Click Channel/Page, then select Publication tools > Videos, and click Live Streaming.
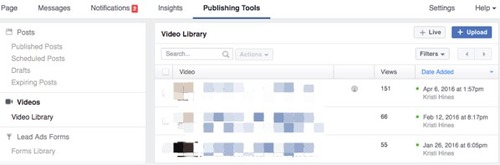
Once you have created a Facebook page for your streaming, learn the steps to link your Facebook with your streaming software.
- Step 1.On your computer, open your streaming software (OBS Studio, typically) and navigate to File > Settings.
- Step 2.Connect your Facebook account to your streaming software by clicking Stream > Facebook Live. Then Select Default under the Server bar. Also click Get Stream Key to go directly to the Facebook Create Live Video page.
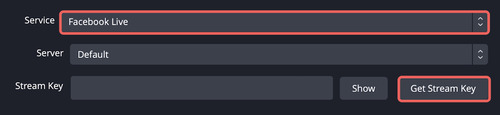
- Step 3.Go to Source and click the + icon to add Video Capture Card, and then enter the needed information to complete.
- Step 4.On your Facebook page that you just created, choose either Go live to start streaming right away or Create live video event to schedule your gameplay.
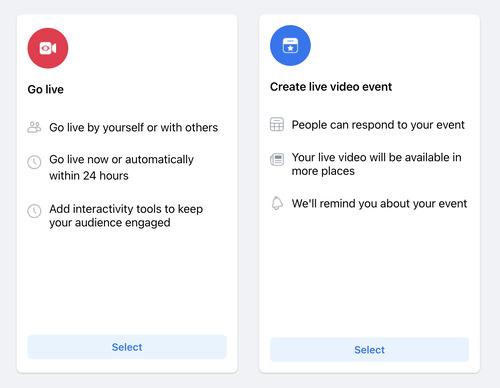
- Step 5.Click Streaming software, and then click Copy next to the Stream key.
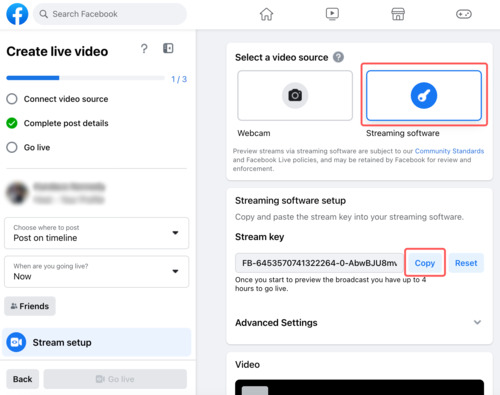
- Step 6.Back in your streaming software, paste your Facebook Stream Key and save.
- Step 7.Click Start Streaming or Go Live to live stream your Switch gameplay to Facebook.
4How to Stream Switch on Discord?
Streaming Switch to Discord would be one of the best choice if you want to share your game plays with your friends and fans. To stream your Switch gameplay to Discord, you must use the capture card method.
First of all, you will need to prepare the hardware connections between your Nintendo Switch and capture card. You can click on how to use a capture card for Switch for detailed steps.
Then you can start configuring the setting to stream Switch on Discord:
- Step 1.Download and install the Discord application on your computer and log into your Discord account. Select the voice channel in which you would like to stream.
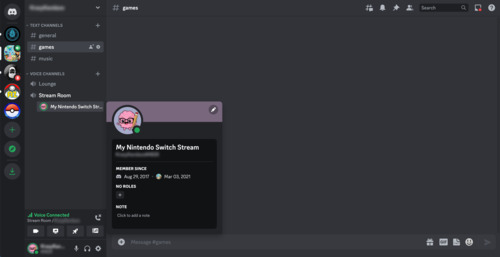
- Step 2.Click the screen icon for Share Your Screen.
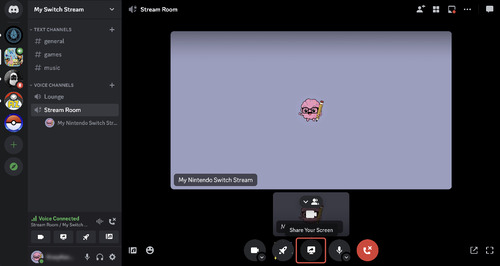
- Step 3.Select your streaming software (OBS Stuido in this article) and click Go Live or Start Streaming. Make sure your video is full screen to stream your Switch games to Discord.
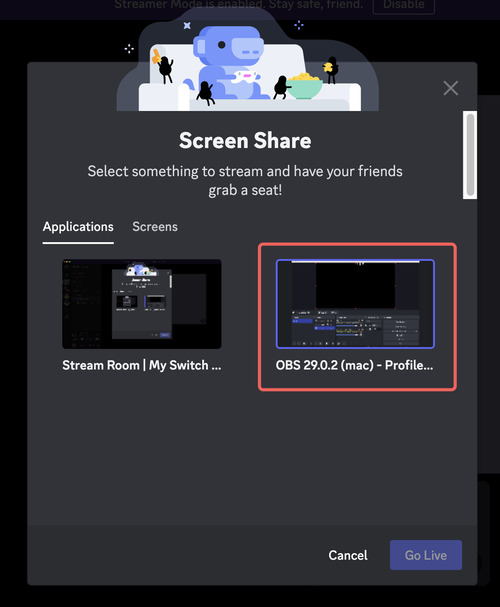
Now you can enjoy streaming Switch on Discord.
3How Can I Improve Video Quality on Switch?
Who does not want to game in the highest possible video quality? Low resolution and poor contrast are the most common issues Nintendo Switch gamers face. Let us discuss how to improve the video quality for your Switch.
If you are connecting a Switch to a monitor or TV through the docking station, ensure the display can support high resolution. Take a moment to review your display’s audio, resolution, and contrast settings.
Luckily, Nintendo Switch contains innate settings to help you get the most out of your gameplay display. We recommend connecting your Nintendo Switch to the docking station prior to changing the video settings. That way you can view and match the full range of color vibrance, picture quality, and screen size to your TV screen.
Steps to improving video quality on your Nintendo Switch:
- Step 1.Navigate and press (A) on System Settings.
- Step 2.Scroll down and press (A) on TV Settings.
- Step 3.Review the following video quality settings on your Nintendo Switch:
- TV Resolution should be changed to 1080p.
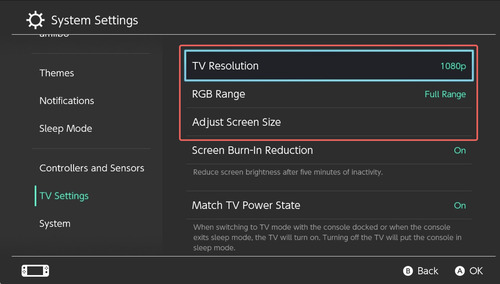
- RGB Range should be changed to Full Range.
- Adjust Screen Size can be adjusted to properly fit your TV display.
- TV Sound can be set to Surround Sound when connected to your TV
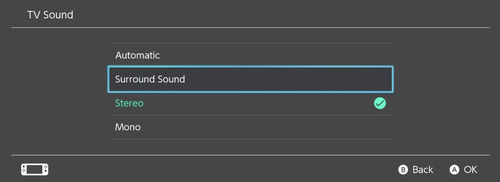
- Step 4.Now, you can enjoy the best possible video quality on your Nintendo Switch!
4Bonus: How to Cast Nintendo Switch to TV?
Although the Nintendo Switch can be used as a portable gaming device, the larger screen can help you locate those tricky easter eggs in your favorite Switch games. Gaming on a larger screen allows you to play multiplayer games with family and friends and experience your games in a big way.
1How to Connect Switch to TV via USB Cable
Using the included Switch docking station and cables, you can connect your Switch to TV. Your Switch must be placed in the dock to connect your Switch to your TV.
To connect Switch to TV using a USB cable:
- Step 1.Open the back panel of your Nintendo Switch docking station and connect the USB and power cables to the appropriate ports.

- Step 2.Connect the USB cable to your TV’s USB port.
- Step 3.Connect the power cable to a wall outlet.
- Step 4.Slide your Switch into the slot on the docking station.

- Step 5.Detach your Switch Joy-Con controllers off the sides of the display. Your Switch screen now appears on your TV.
5Summary
There are many ways to stream your Nintendo Switch to your TV or online to the world. If you have an Xbox One console, you can stream to Twitch. But, if you want to stream to multiple online platforms at the same time, then a capture card combined with a streaming software can be used.
FAQs About Nintendo Switch Streaming











Leave a Reply.