How to Stream on Twitch from Xbox [Full Guide]
Are you an Xbox enthusiast who can't wait to share their epic gaming moments with the world? Streaming on Twitch is the most reliable way to do that! In this guide we will walk you through the step-by-step process of how to stream Xbox on Twitch, so that you can easily broadcast your gameplay to the world. Get ready to level up your streaming game by ten folds.
- 1. Can You Stream Twitch on Xbox?
- 2. How to Stream Twitch on Xbox via Capture & Share?
- 3. How to Twitch Stream on Xbox via Twitch App?
- 4. How to Stream with Microphone and Camera on Twitch?
- 5. Troubleshooting Xbox Twitch Streaming Not Working
- 6. How to Save Streams on Twitch Xbox?
- 7. Bonus: Screen Share Your Gameplay with Friends & Family
1. Can You Stream Twitch on Xbox?
Yes, you can easily stream Twitch on Xbox however, prior to streaming, there are a few pointers that you need to ensure.
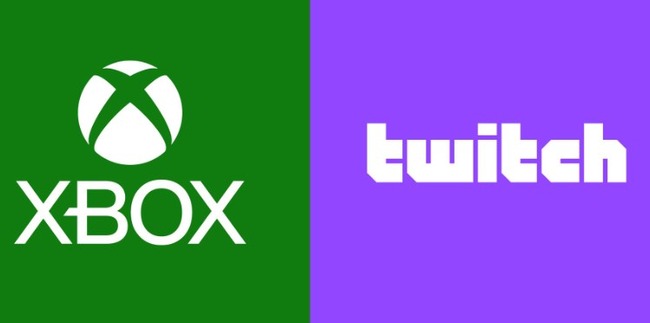
- Firstly, make sure you have a Twitch account by signing up through a mobile device or a computer. We highly recommend installing Twitch on your Android or iOS phone as it is considerably easy to navigate stream settings on a mobile device via Stream Manager in the app. Note: Don't forget to switch on Two-Factor Authentication in order to keep your account secure.
- After account creation on Twitch, personalize your account according to attributes that reflect your personality and gaming style. This will help your broadcast reach a wider audience along with helping people discover your channel easily.
- Before you proceed with streaming, we highly recommend that you log in to your Twitch account via a web browser. This will help you set up full proof moderation and safety settings for ensuring that your community has a safe and positive experience.
- One crucial thing that will help you better connect with your audience is the quality of your audio. Hence, make sure you invest in a good quality and sturdy head piece that delivers the best possible quality of audio along with being compatible with most PCs and consoles.
Once you have completed all the above-mentioned steps, you are ready to go live.
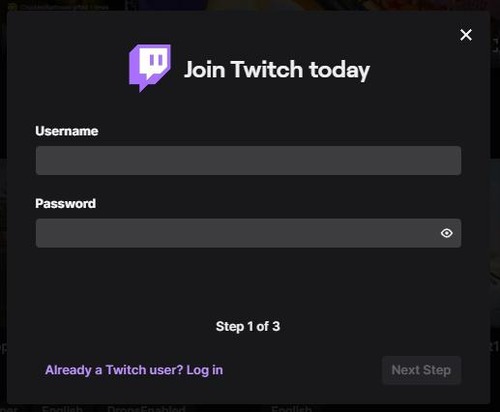
2. How to Stream Twitch on Xbox via Capture and Share?
Streaming Twitch on Xbox via capture and share is one great way for broadcasting your gameplay to the world without any hassles. Follow the detailed steps mentioned below on how to stream Twitch on Xbox.
- Step 1.Press the Home button on Xbox.
- Step 2.Navigate through the options and enter the Capture & share tab.
- Step 3.Scroll down and press on the Live streaming option present in the Capture & share tab.
- Step 4.Now note down the code that the screen is displaying for connecting your Twitch account to the Xbox.
- Step 5.Enter the code previously displayed on the screen in your Twitch account and press Activate.
- Step 6.Click the Authorize button to connect Twitch and Xbox.
- Step 7.Once your Twitch account is connected to Xbox, navigate through the stream settings and establish settings that you require such as Stream name and Camera options.
- Step 8.Scroll down within the Settings and press More options.
- Step 9.Within the More options tab make sure your destination is set to Twitch.
- Step 10.Once you have established all the settings go back, and click on Go live now.
- Step 11.Once you are done with streaming, you can simply end the stream by pressing on Stop live stream.
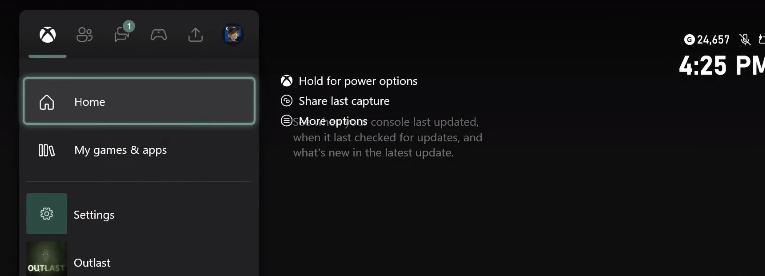
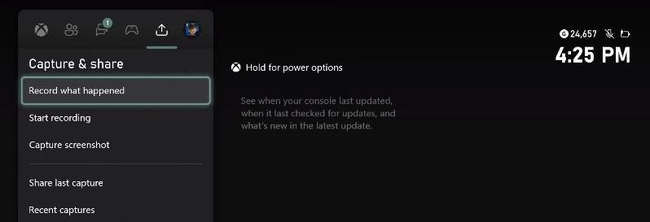
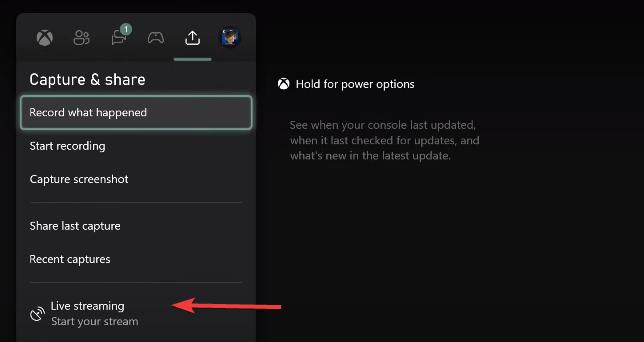
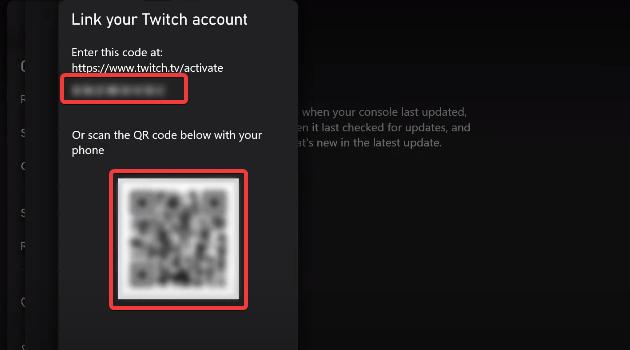
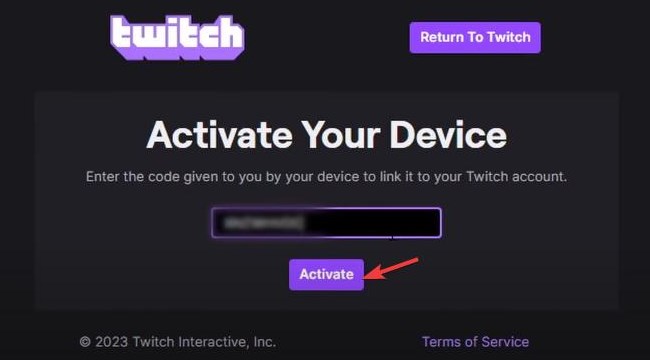
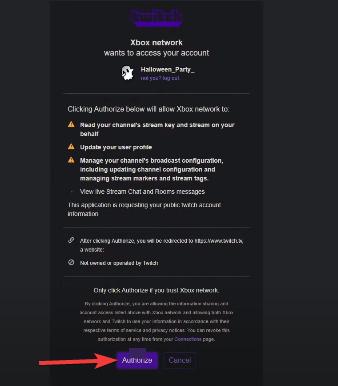
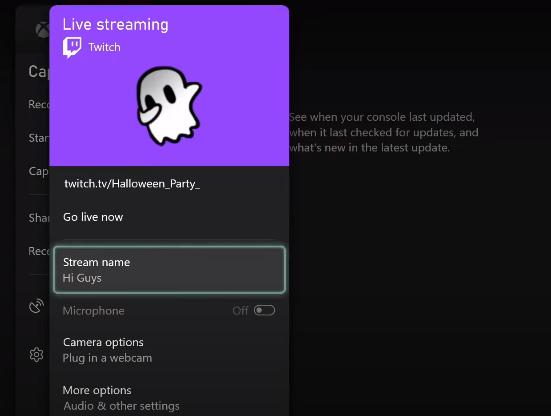
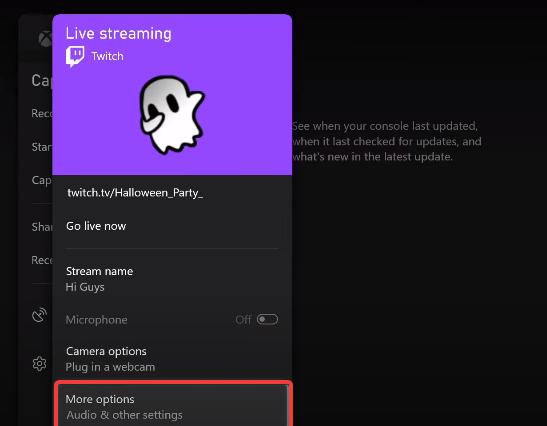
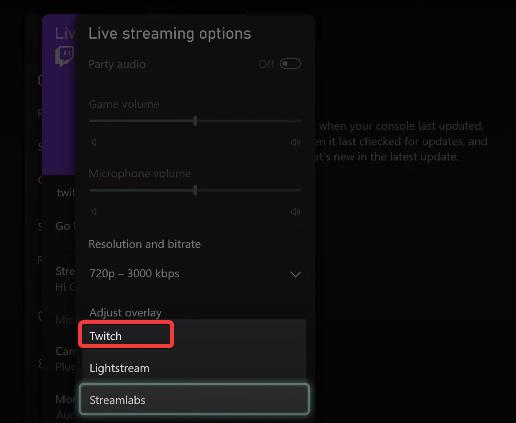
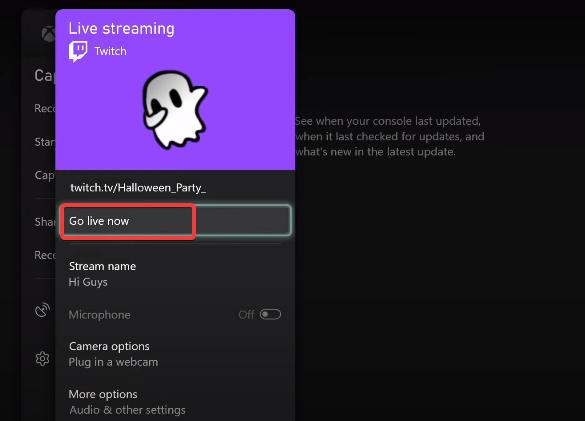
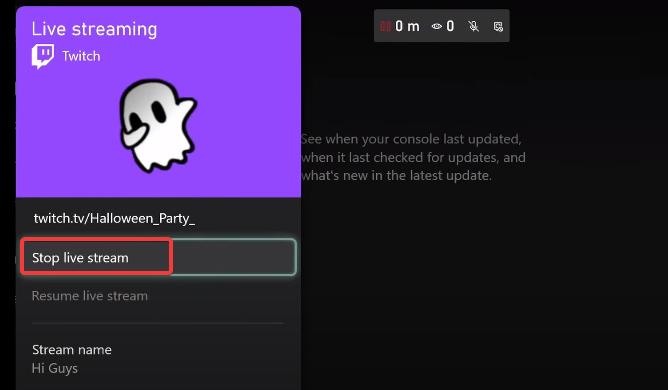
3. How to Twitch Stream on Xbox via Twitch App?
Another reliable way for Xbox Twitch Streaming setup is via the Twitch app. Read below to find out how to Twitch stream on Xbox via the Twitch app in no time.
Step 1. In case you don't already have the Twitch app installed, go to the Microsoft store and install the Twitch app.
Step 2. Next, sign in to your Twitch account.
Step 3. Go to Twitch.tv/activate in a web browser and enter the activation code.
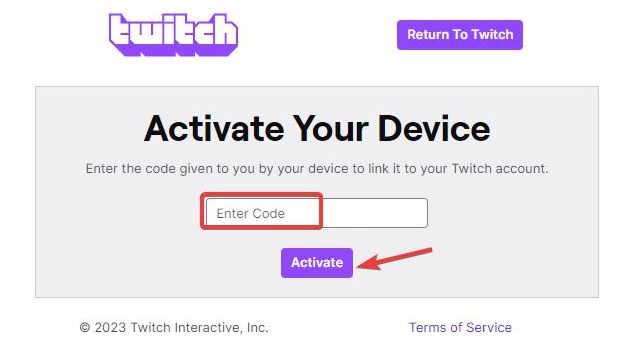
Step 4. Now select the Broadcast option from the top menu on the Twitch app.
Step 5. Establish all streaming settings according to your requirements. Then open up your game and launch it.
Step 6. Now switch back to your Twitch account and click on start streaming.
Step 7. Once you are done with streaming, end the live stream by clicking on Stp streaming.
4. How to Stream with Microphone and Camera on Twitch?
Even though it is not necessary to use a microphone and camera when streaming on Twitch, using them would lead to better interaction with your audience. Follow the below-mentioned steps in order to set up a microphone and camera on Twitch streaming.
Step 1. Install Twitch Studio Beta.
Step 2. After installation, log into your Twitch account.
Step 3. You will come across a welcome prompt, click on Get Started to proceed.
Step 4. Now set up your mic and audio so that you can interact with your viewers while streaming.
Step 5. In case, you don't want to use the default microphone setup, select Change Mic and click on the microphone that you wish to use from the drop down menu.
Step 6. Once you are done with the microphone settings, you can proceed with the camera settings.
Step 7. Select the camera that you wish to use from the drop down menu.
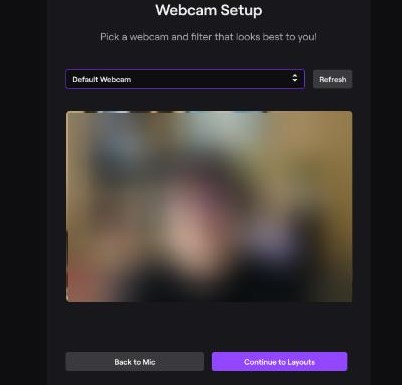
5. Troubleshooting Xbox Twitch Streaming Not Working
At times streaming Twitch on Xbox might become a little frustrating due to a myriad of reasons. Read below to unearth a few common errors that you might encounter while trying to stream Twitch on Xbox, along with their possible solutions.
Troubleshooting Account Based Issues for Twitch Streaming on Xbox
At times you might come across account issues that might prevent you from seamlessly streaming Twitch on Xbox. These issues usually occur due to changes in the account such as changing your username. Here is how you can fix it.
- Enter your console Settings on Xbox.
- Next up, navigate to Account, log out and then log back into your account.
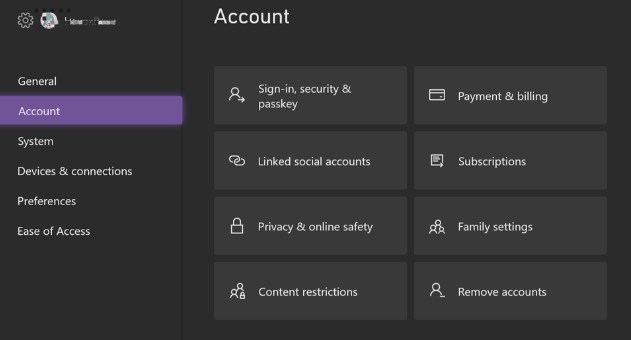
Troubleshooting Gameplay Video Stuttering while Twitch Streaming on Xbox
Video stuttering and lags in your gameplay while streaming Twitch on Xbox is a common issue that you might face. Ensure these checks for troubleshooting any gameplay related errors:
- Double-check your internet connection, at times unstable internet connection results in lags and video stuttering while streaming.
- Even after establishing a stable internet connection, the stuttering issue doesn't resolve. Try lowering your game frame rate settings and make sure your subscription is set to 30 fps.
- Along with frame rate settings, try lowering the game resolutions from 1080p to 720p in order to ensure a smoother stream quality.
Troubleshooting Stream Crashes When Switching Games
Another thing that might cause abrupt stream crashes and other stream issues is switching games in the middle of your broadcast. In order to avoid such an issue we recommend turning off the broadcast, prior to switching the game. Make sure to set up a new broadcast every time you wish to switch the game.
Troubleshooting Mic and Camera Incompatibility
Mic and camera incompatibility when streaming Twitch on Xbox might be caused by the following two reasons.
- First is, you might have the camera connected directly to your Xbox while the microphone is connected to the controller. Due to this, you might notice a delay between the mic and camera during streaming. You can simply troubleshoot this by disconnecting and reconnecting the headset to the controller.
- Second is, you might have your camera connected to the desktop while the mic is connected to Xbox. This scenario causes sync issues which results in delays, in order to avoid this make sure your camera and microphone is connected to the same device for a seamless connection without any delays.
6. How to Save Streams on Twitch Xbox?
Here is how you can save streams on Twitch Xbox:
Step 1. Sign in to your Twitch account.
Step 2. Once you have signed into your account, click on the top right corner on your profile picture.
Step 3. Click on Settings option present inside the drop down menu.
Step 4. Within the Settings screen, click on Channel and Videos.
Step 5. Next up click on the Stream option present inside the side panel.
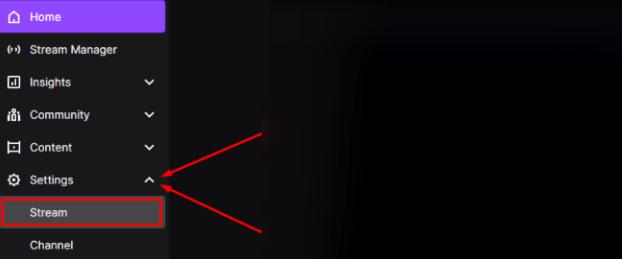
Step 6. Within the Stream tab, enable the Store past broadcasts option in order to save streams on Twitch Xbox.
7. Bonus: Screen Share Your Gameplay with Friends and Family
Sharing your gameplay with friends and family is indeed a great way to connect and bond, even when you are physically miles apart. However, the concept of streaming might seem a bit too formal among friends and family. This is where AirDroid Cast steps in, bridging the gap between screen mirroring and streaming seamlessly. With the help of AirDroid cast, you can effortlessly share your gaming prowess among friends and family without having to go through the hassle of broadcasting to the public.
Furthermore, AirDroid Cast helps you screen mirror, making it simple to display your gameplay on a larger screen along with displaying it on multiple devices. That is to say, you can now share your gaming sessions within your circle. It's like having your personal theater for gaming nights, without having to worry about a wider public audience.

Key Features
- With AirDroid Cast you can cast the screen between Mac, Windows, Android, iOS, and TV
- Compatible with most Android smart TVs such as Philips, Skyworth, Hisense, and TCL.
- Total remote control via mobile app
- Two way audio
8. Summary
In conclusion, learning how to stream on Twitch from Xbox opens up loads of gaming possibilities. Now that you've learned the basics, you're ready to share your gaming prowess with the world. So go ahead, hit that "Start Streaming" button, and embark on your exciting streaming adventure. Happy streaming!











Leave a Reply.