How to Stream Video Games on YouTube -Step by Step
Streaming on YouTube can be a daunting task to start with, but it’s also one of the most rewarding feelings when you’ve built up a loyal audience. One of the most popular streaming genres is gaming, but there’s a lot you have to know beforehand.
So today, we’re diving deep into how to stream video games to YouTube from mobile, a web browser, and the most advanced method, using an encoder.
Part 1: What Do You Need Before Streaming on YouTube?
To stream on YouTube, there are a few things that you’ll need to make sure your stream runs smoothly.
1) Verify your YouTube channel
You need a YouTube account that’s active and verified for streaming. Go to your YouTube profile > YouTube Studio > CREATE > Go Live, and follow the on-screen instructions to verify your channel.
After verifying, wait for 24 hours until you can stream.
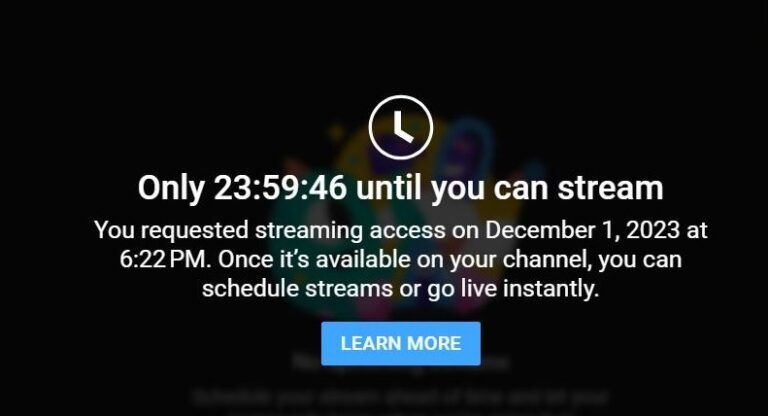
2) At least 50 subscribers
This is the baseline to start live streaming on your YouTube channel from a mobile phone. However, you can start streaming from a PC as long as you complete the verification as shown below.
3) Meet the minimum device requirement for mobile streaming
If you would like to stream video games on YouTube from mobile, your Android device should be running Android 5.0+, or your iPhone should be running iOS 8.0+.
If you would like to stream from a PC, we’d recommend a PC with a decent graphics card.
Part 2: How to Live Stream Game on YouTube from Mobile?
Before you can start live streaming on YouTube on mobile, there are a few prerequisites to meet.
Also, keep in mind that streaming from mobile only allows you to stream either your screen or your face cam. It can’t do both unless you use a third-party app to add a face cam overlay to your gameplay.
If you’ve reached the above requirements, here’s a step-by-step guide to stream on YouTube:
- Step 1.Open the YouTube app on your mobile device.
- Step 2.Tap on the ‘+’ Create icon.
- Step 3.Tap on ‘Live’.
- Step 4.Enter relevant stream details.
- Step 5.To stream your phone’s screen, select ‘Create Channel’ > ‘Share screen’.
- Step 6.Select the ‘Go Live’ button.
- Step 7.Once live, open the game you’d like to stream and start playing.
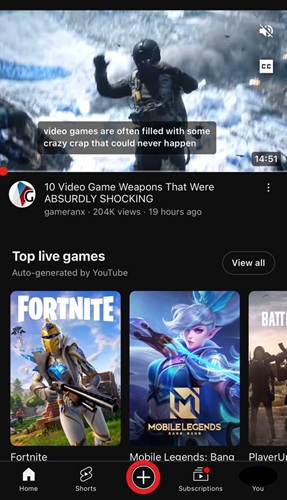
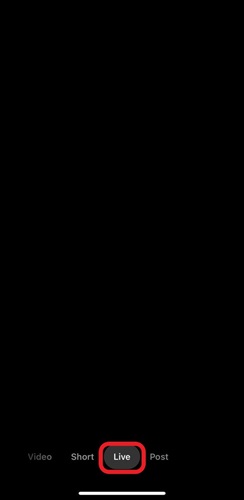
Part 3: How to Live Stream Game on YouTube from PC?
There are two main methods to start live streaming from your PC. You can either use a web browser or you can use encoder software like OBS. For beginners, you can first try streaming from your web browser.
This way you can get a feel for streaming without any initial investment. Once you’re more familiar with the streaming process, you can start using encoder software to optimize and improve stream quality.
Method 1: From a Web Browser
Streaming from a web browser is the easiest way to get started. It’s a good way to get a feel of how streaming works and feels. This method is relatively simple and all it needs is a webcam and microphone.
However, since it’s streaming from your browser, you can’t share your screen to stream games using this method. This is more suited for chatting streams rather than game streaming.
Here’s how to get started:
- Step 1.Open youtube.com on your computer browser, and log into your YouTube account.
- Step 2.Click on the ‘Create’ icon and select ‘Go Live’.
- Step 3.Click on ‘Right now’.
- Step 4.Click on ‘Built-in webcam’.
- Step 5.Allow access to your camera and mic.
- Step 6.Enter relevant YouTube Live stream details.
- Step 7.Edit any ‘Customization’ options if necessary.
- Step 8.Select ‘Public’ and then ‘DONE’.
- Step 9.Select ‘Go Live’.
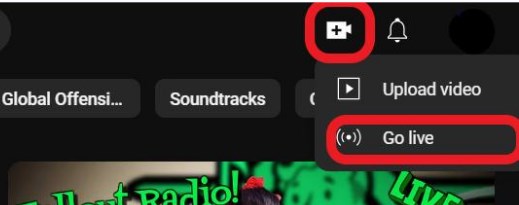
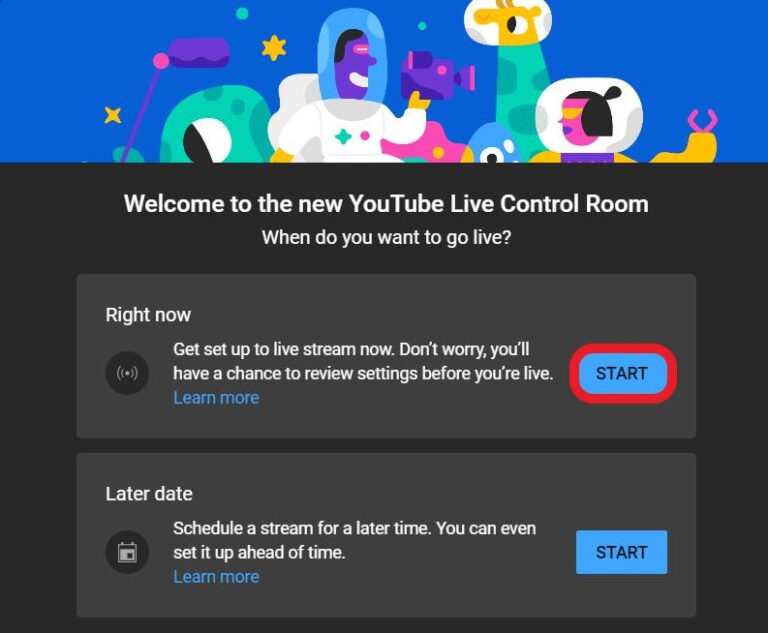
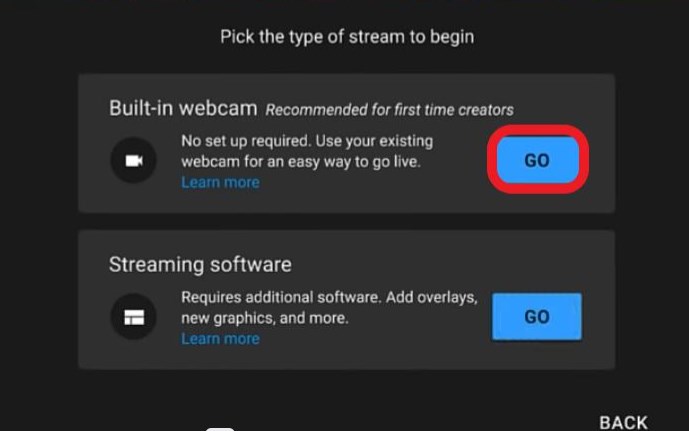
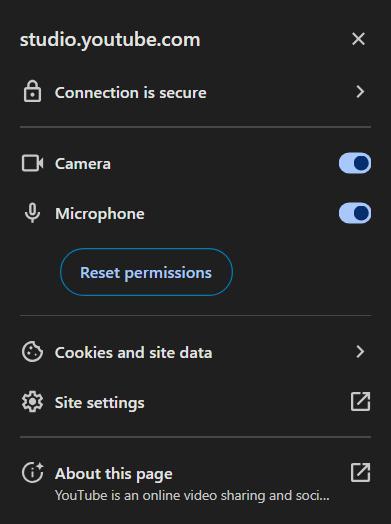
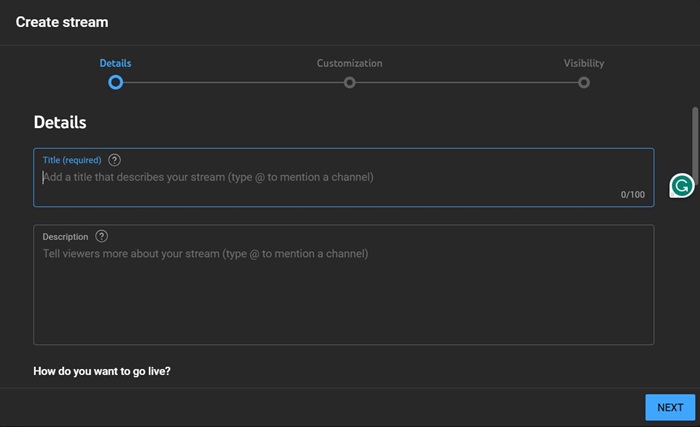
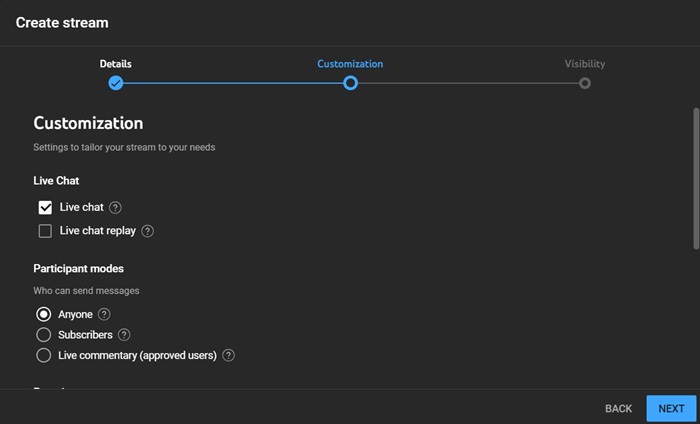
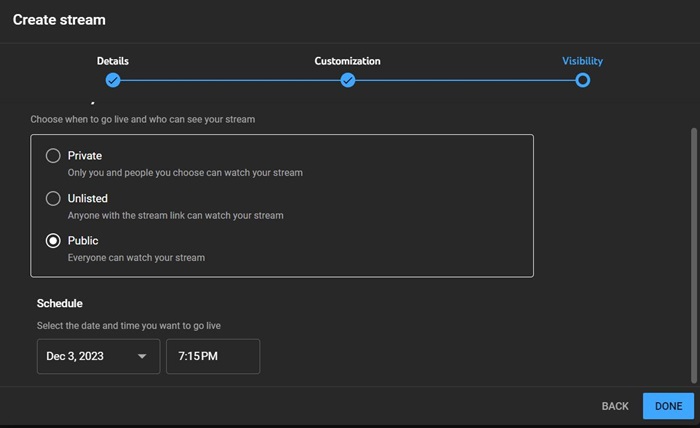
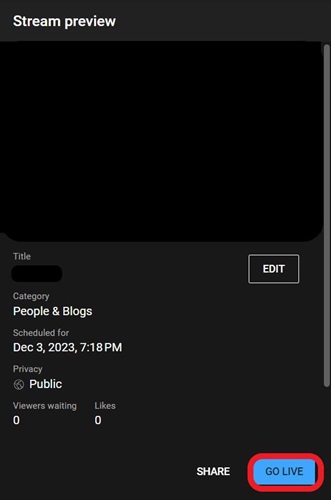
Now you can start streaming your gameplay from YouTube.
Method 2: Using a Streaming Encoder
The next method requires you to use encoder software to stream games on YouTube.
Using an encoder software is the pinnacle of PC streaming, and gives you a lot of room to set up your stream as you’d like. You can add chat overlays, and custom themes, add in multiple scenes and sources, and manage your stream from one convenient platform.
Plus, with an encoder software, you can also set up to stream on multiple platforms at once. This is a great way to build an audience across different streaming sites to build an audience.
We’re using ‘OBS’ since it’s one of the most popular software for streaming.
Step 1. Install OBS
First, go to the OBS site to download and install the encoder.
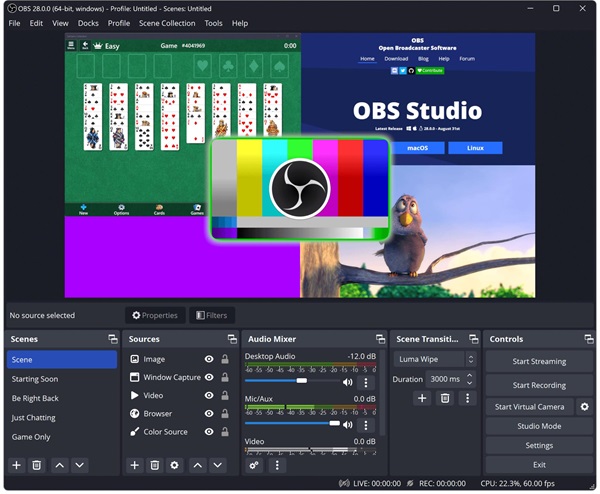
Step 2. Connect Your YouTube Account to OBS
Now you need to link your YouTube channel to OBS. You’ll find your channel’s stream key on the YouTube Studio page.
- 1). On your YouTube channel page, select ‘CREATE’ and then ‘Go live’.
- 2). Select ‘Right Now’ and click on ‘START’.
- 3). Click on ‘Streaming software’ and select ‘GO’.
- 4). In ‘Stream Settings’ find the ‘Stream key’ option and copy it.
- 5). Open OBS.
- 6). Select ‘Settings’ under the ‘Controls’ tab.
- 7). Click on ‘Stream’.
- 8). Make sure the ‘Service’ option is set to YouTube and paste your channel’s stream key.
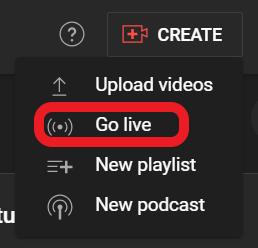
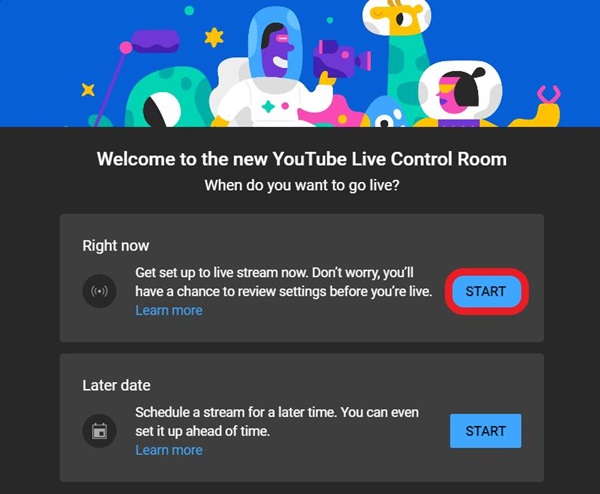
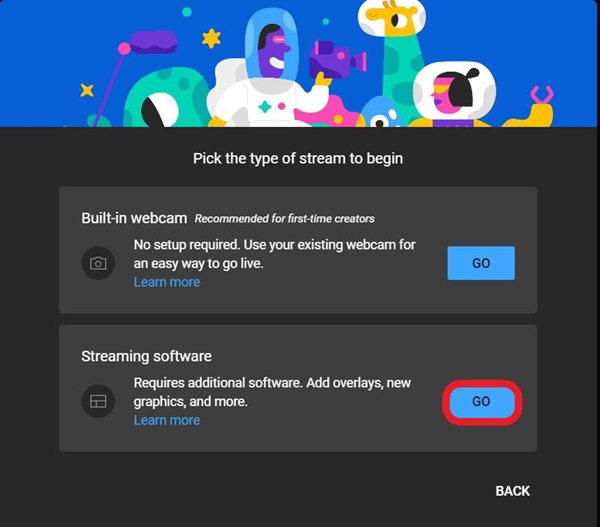
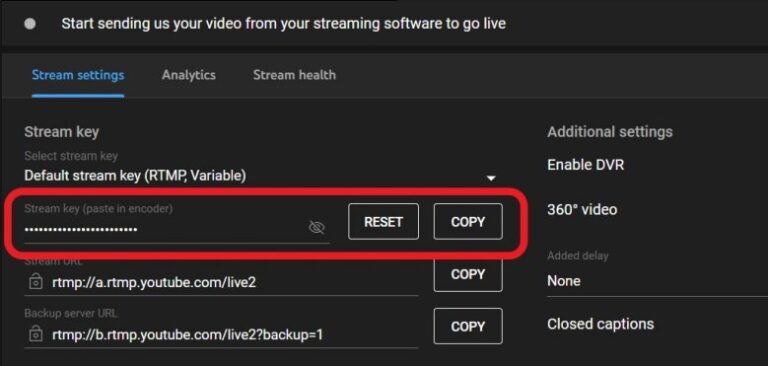
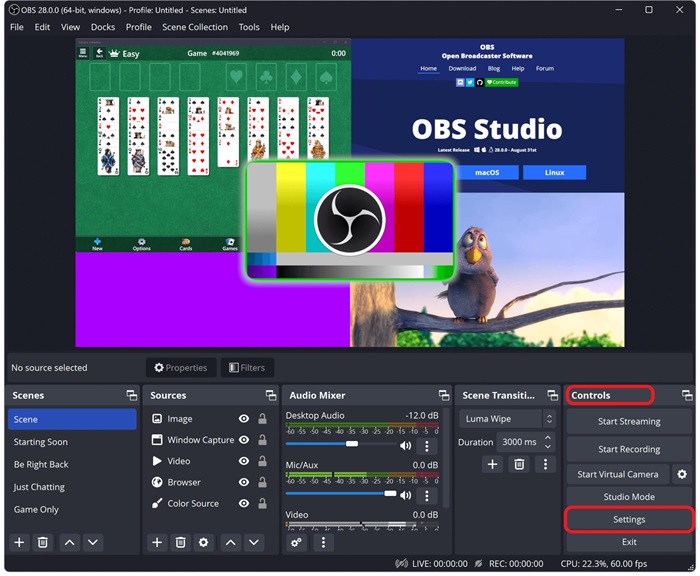
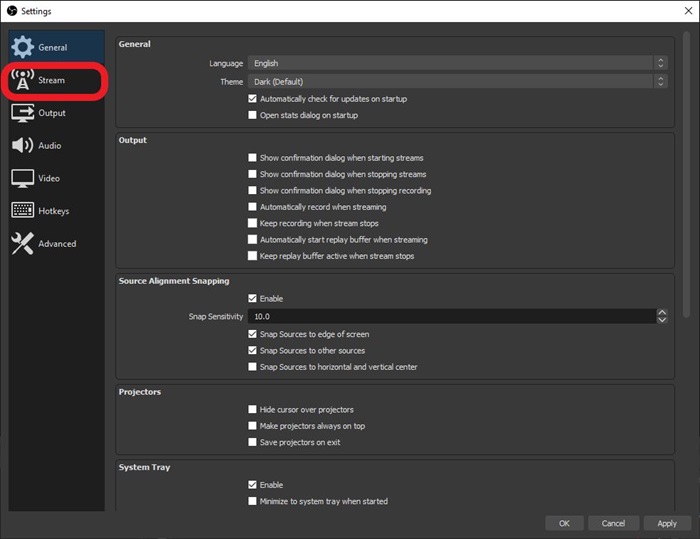
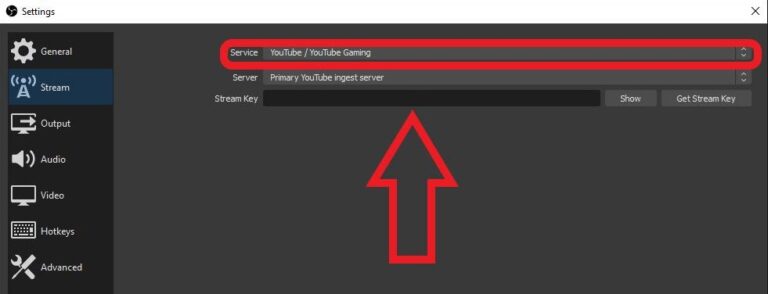
Step 3. Add Scenes & Sources
- 1). Add a scene in the ‘Scenes’ option on OBS. Click on the ‘+’ icon and name it something recognizable.
- 2). Next to the ‘Scenes’ tab, find ‘Sources’. You can add your gameplay by selecting the ‘+’ icon and selecting ‘Game Capture’. Configure it for the specific game you’d like to stream.
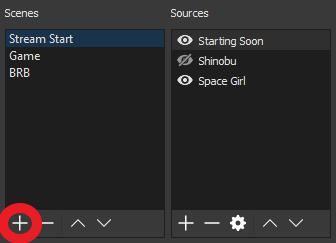
Step 4. Go Live!
On the OBS program, select 'Start Streaming' in the 'Controls' tab. And that's it. Wait for your stream to go live on YouTube.
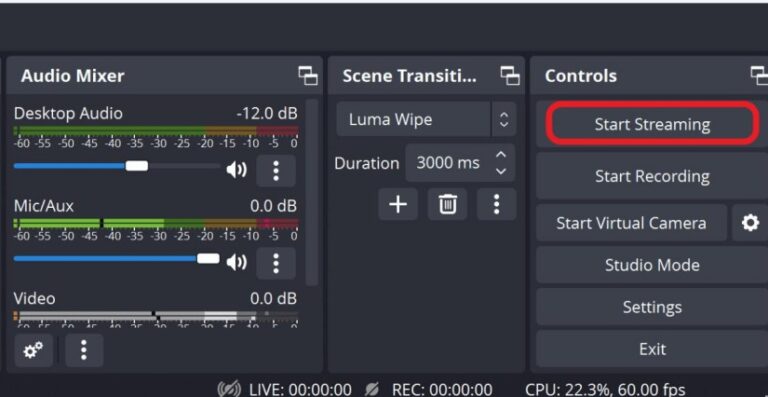
Part 4: Popular Games to Stream on YouTube
Here’s a quick list of some of the best games to stream on YouTube on both PC and mobile:
1) Roblox: Roblox is one of the most popular games ever released and has a consistent player base. You’ll find plentiful game modes, things to do, and customization options so it’s perfect to stream an already popular game to establish your own audience!

2) Palworld: Palworld is an amalgamation of all things gamers love; capturing cute monsters, survival, and base building. The game was a hit as soon as it was released and even reached up to 1.29 million concurrent players in that short time frame.

3) Lethal Company: Lethal Company is the latest hit for streaming with friends. Dubbed a ‘co-op horror’ game, you and your colleagues will venture onto abandoned moons looking for anything you can sell. We’d recommend this game if you’re streaming with friends since playing alone is a little boring.
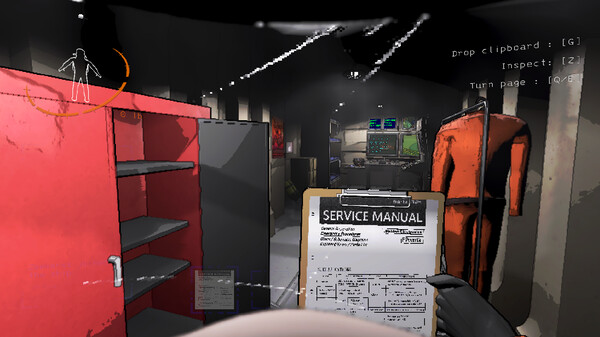
Part 5: Bonus Tip: Screen Mirror Gameplay from Phone to PC
While YouTube live streaming is great for streaming to an audience, sometimes you need to share your mobile gameplay from your PC. In this way, you can mirror your mobile screen to your computer with AirDroid Cast. AirDroid Cast allows you to mirror the device screen on Android, iOS, Windows, Mac, and TV wirelessly or with USB.
To mirror the gameplay from the mobile phone to PC, follow these steps:
- Step 1.Download and install AirDroid Cast on both your mobile phone and computer.
- Step 2.Launch the app on both devices, and enter the Cast Code on your mobile phone. Then tap 'Start Casting'.
- Step 3.Allow the casting request and you can mirror your gaming to the PC.
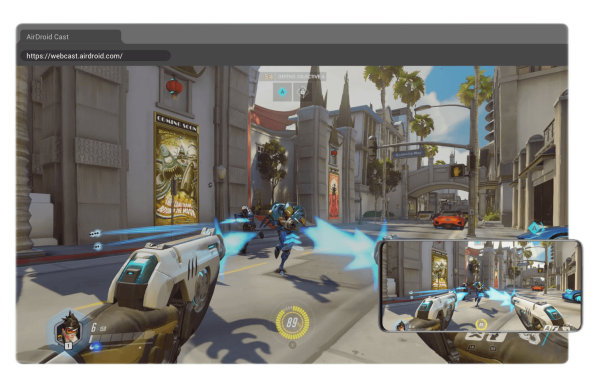
Now you can stream your mobile gameplay to YouTube from PC.
Part 6: Can You Stream Emulated Games on YouTube?
Playing and streaming emulated games is generally legal and safe to do on YouTube.
While it’s technically ‘illegal’ to emulate games from ROMs you don’t own, generally speaking, no one really questions it for older titles that aren’t in circulation anymore. Emulation itself isn’t the problem, the problem is with downloading copyrighted game ROMs which is against the law in most countries.
But if you own a physical copy of the game, emulators can create a copy of it for personal use which is perfectly legal to stream with.
Part 7: Summary
With that, we’ve reached the end of our guide and we hope you have a better understanding of how to start streaming games on YouTube. It can be scary or confusing at first, but the more you stream, the more familiar you’ll get with the process.
The most important thing is dedication and confidence. Keep at it and grow your audience little by little, until eventually you have a loyal following waiting for your sick gameplays!












Leave a Reply.