[October 2024 Updated] How to Play Xbox Games on Mac
Xbox is a series of gaming consoles developed by Microsoft, including versions such as Xbox Series X/S and Xbox One. Currently, it only supports gaming on Windows, Xbox consoles, Android, and iOS devices. Are you a macOS user feeling frustrated about not being able to play Xbox games on your Mac? Don't worry! In this article, we'll provide you with a detailed guide on how to play Xbox games on Mac.
Part 1. The Prerequisites for Playing Xbox Games on Mac

To prepare your Mac for remote play, you'll need to tick all the prerequisites listed below:
Network connection
Your Mac must be connected to a fast network. It needs a 5 GHz WiFi network support and 10 Mbps for mobile data.
An Xbox controller
It works fine with Xbox Wireless Controller with Bluetooth (Model 1708), Xbox Elite Wireless Controller Series 2, Xbox Adaptive Controller, Xbox Wireless Controller Series S, and Xbox Wireless Controller Series X.
Xbox Live account
You need an active Xbox Live account. This account will be used to sign in to the Xbox app on your Mac and connect to your Xbox console.
A Mac computer
You must have a Mac that meets the minimum system requirements for gaming.
Part 2. How to Play Xbox Games on Mac?
We will delve into several methods for playing Xbox games on Mac, so please follow our detailed guide below.
Way 1: Xbox Cloud Gaming
Xbox Cloud gaming remotely positions your data on the cloud. This means you can play Xbox games on Mac or any other device by simply accessing the cloud. And luckily, Xbox Game Pass on Mac also works without any issues.
Since your Xbox Games will be placed on a cloud, you don't need an Xbox console to play games on Mac. Here's how you can play Xbox Games on Mac Via Cloud Gaming.
- Step 1.Go to Xbox.com/play from a web browser on your Mac.
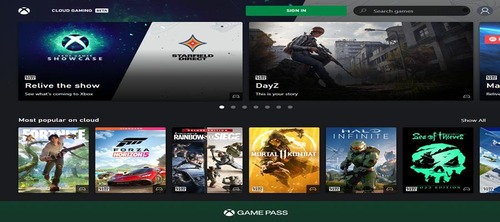
- Step 2.Click on the sign-in button in the top right corner; you'll then be directed to enter your login credentials.
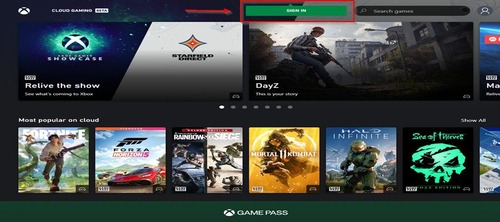
- Step 3.Enter the correct details, and you'll be asked to connect the Xbox controller. Note that you can only play through an Xbox controller for cloud gaming.
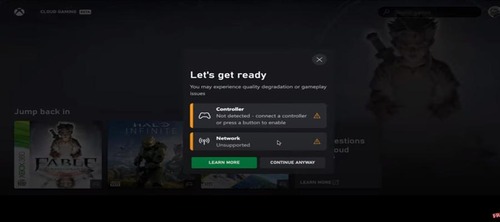
- Step 4.To connect your controller, turn on the Bluetooth on your Mac in the settings.
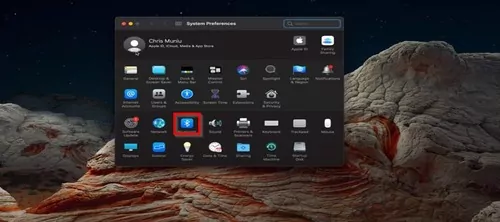
- Step 5. Then hold the Xbox button on your controller to switch it on and press the Bluetooth pair button to make it ready for pairing.

- Step 6.Next, on your Mac, go to System Preferences and then Bluetooth.
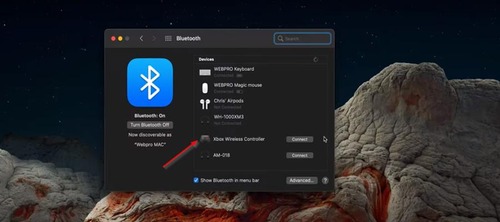
- Step 7.There you can find your controller. Click it, and your device will be paired with the controller.
Now launch the game you want to play on Mac, and start playing. That's how easy it was to use Xbox remote play on Mac via cloud gaming.
To quite the game on Mac, simply click the menu bar and then the three-dots on the upper left to select Quite Game.
Way 2: AirDroid Cast
Streaming the Xbox console on Mac sounds like heaven for gamers. Right? But what if I tell you that you can stream Gameplays of different Xbox games from your mobile to Mac?
AirDroid Cast lets you screencast your phone screen to a gorgeous Mac screen and enjoys watching gaming videos, missions, and more.

Top features of AirDroid Cast:
- Remotely control all apps on iOS/Android devices from Mac/Windows, including Xbox.
- In-device sound delivery for high-quality sound
- Supports 5 device screen sharing at a time
- Safe content sharing
How to Stream Xbox Gameplay from Phone to Mac:
- Step 1.Download and install the AirDroid Cast app on your Mac and phone.
- Step 2.Launch the AirDroid Cast mobile application and enter the cast code you see on your Mac screen.
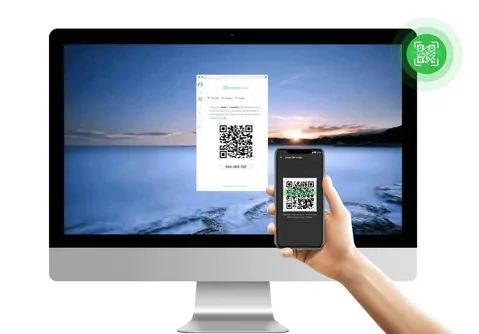
- Step 3.Once you enter the cast codes from your Mac to your phone, you'll receive a confirmation dialogue box on your Mac. Just click Allow to link both devices.
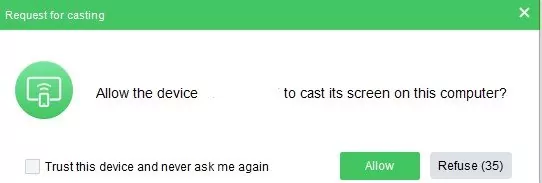
- Step 4.After setting up, your mobile phone screen will be mirrored to your Mac.
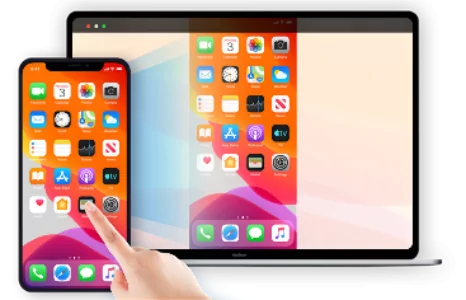
Now launch the Xbox games via the Xbox app on your phone, and you can control the game from your Mac.
Way 3: OneCast
OneCast is an application that allows you to stream Xbox One games to your Mac or iOS device via Wi-Fi, enabling you to remotely play Xbox games on your Mac or iOS device.
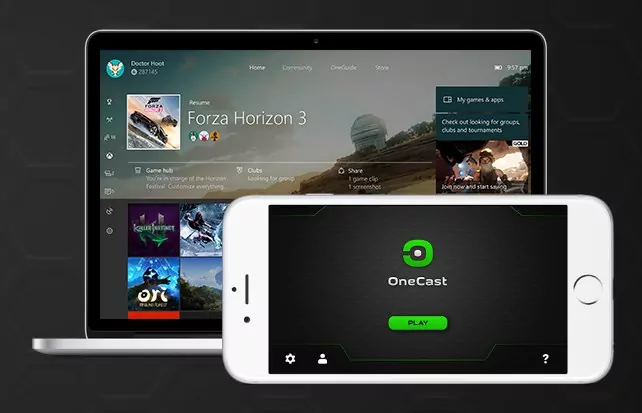
here's a detail guide on using OneCast to play Xbox games on your Mac.
- Step 1. Download and install OneCast on your Mac, and connect your Xbox and Mac to the same network.
- Step 2. On your Xbox, go to "Settings" > "Devices & connections" > "Remote features" and select "Allow game streaming to other devices".
- Step 3. Open OneCast and click "Register Xbox One" and then connect OneCast to your Xbox.
- Step 4. Connect your Xbox controller to your Mac via Bluetooth or USB.
- Step 5. Now, you can play Xbox games on Mac.
Way 4: Parallels Desktop
Another way of using Xbox remote play on Mac is running Windows on your device through the parallel desktop app. By installing and running Windows on your Mac, you can enjoy playing Xbox games through the Windows environment.
Here's how you can do this:
- Step 1.Open Safari and search parallel desktop browsers for Macs. From here, head over to parallels.com.
- Step 2.From there, click on the download free trial button, which will take you to the downloading page.
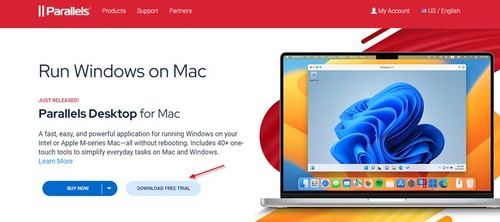
- Step 3.Hit the download free trial button.
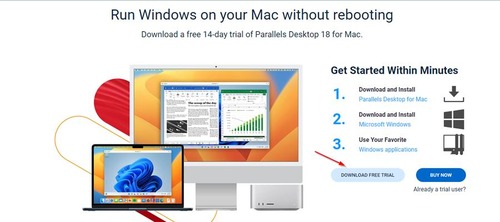
- Step 4.Extract the software and install it on your device.
- Step 5.Launch the software, and fill in your device’s password.
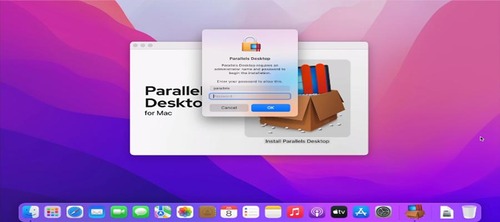
- Step 6.Finally, click Install Windows 11 on the next page that appears.
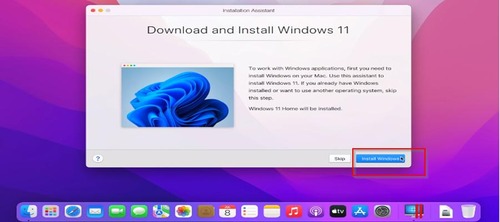
- Step 7.Once installed, launch your parallel desktop and open the browser. From there, head over to the Microsoft store and install the Xbox app.
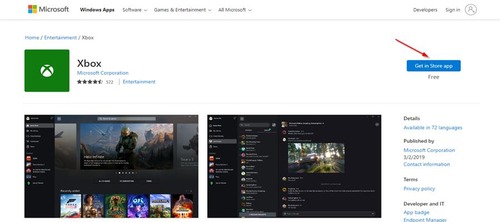
Now you can start playing Xbox games on your Mac.
Part 3. How to Connect Xbox Controller to Mac?
Xbox controllers offer plug-and-play gameplays. Unlike keyboards, they have ergonomic designs and provide better comfort. The compatible controllers for Xbox include:
- Xbox Wireless Controller with Bluetooth (Model 1708)
- Xbox Elite Wireless Controller Series 2
- Xbox Adaptive Controller
- Xbox Wireless Controller Series S
- Xbox Wireless Controller Series X
So how can you connect the Xbox controller to Mac? There are two methods that you can use.
Way 1: Add Xbox Controllers to Mac Via Bluetooth
If you own a wireless Xbox controller, then you can connect your controller to Mac via Bluetooth wirelessly:
- Step 1.Press and hold the Xbox button to turn it on
- Step 2.Then press the Bluetooth button until the Xbox light begins flashing.

- Step 3.Next, hover over your Mac screen and click the Bluetooth icon, which should be at the top right of the screen or go to the system preferences.
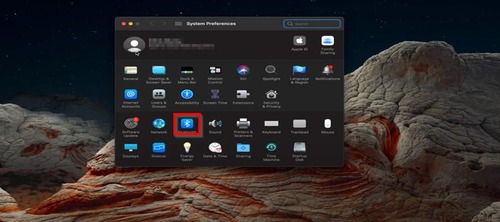
- Step 4.Now go to your Bluetooth list and select your controller.
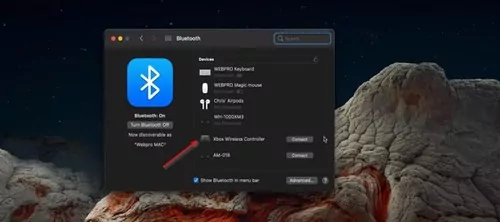
Your controller will pair with the Mac.
Way 2: Connect Xbox Controllers to Mac via USB
Wireless controllers can be easily paired with Bluetooth. But for retro Xbox controllers like the Xbox 360 controller, you first need to install drivers and then use a USB adapter to connect to the Mac.
Here are the steps for it:
- Step 1.Head over to GitHub and download the controller 360 drivers.
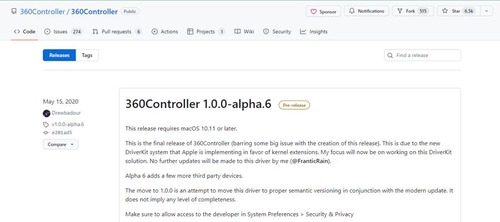
- Step 2.Follow the installation process. Once installed, select the 360 controller option in your system preferences.
- Step 3.A virtual controller will pop up on the screen.
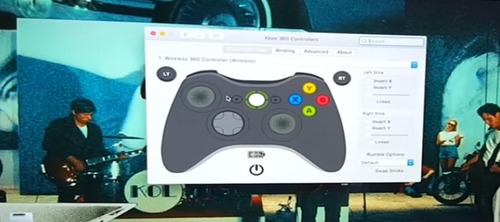
- Step 4.Next, plug in the USB adapter and press and hold the power button of your controller.

- Step 5.Once turned on, hold the small pairing button until the green circle around the Xbox logo stops rotating. In a few seconds, your controller will connect to the Mac.
Part 4. How To Enhance Xbox Gaming Experience on Mac?
Mac may not have the ideal specs for gaming, so you may find specs bottlenecks in some high-end games. But don't worry, with these tips below, you can 2x your gaming experience to stream Xbox to Mac.
Adjust video settings for streaming quality:
You can set your video settings to default for a round-off gaming experience.
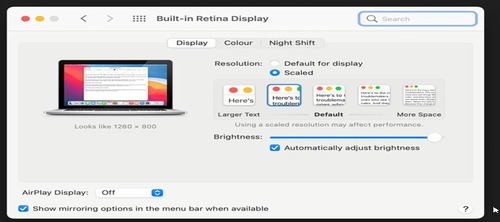
Optimize network settings
Is your internet speed slow? Your internet settings could be the culprit. Make sure that you’re using a strong Internet connection and are connected to your preferred network. Offload any unnecessary devices from the network to avoid a lagging gaming experience.
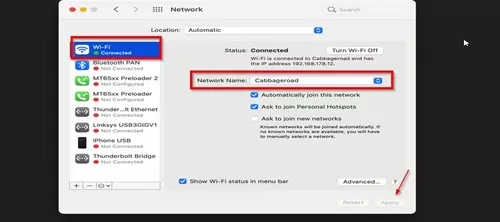
Close unnecessary background applications
Close all the unwanted applications to provide more space for Xbox remote play on Mac.
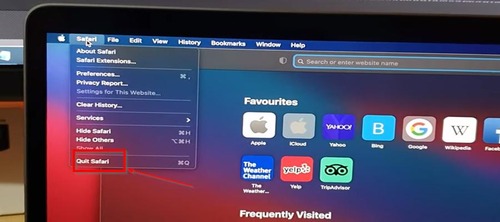
Summary
So this was all about using Xbox remote play on Mac. With the right steps, turning your Mac into a gaming station takes only a few minutes. So make sure to read each step.
Moreover, if you want to feast your eyes with Mac's gorgeous display while watching popular gameplay, then give AirDroid Cast a try. It'll screencast your phone to Mac within seconds, and the best part is the cast application is free, but you can go for the paid version to unlock more cool features.
FAQs about Xbox Remote Play on Mac
- An active Xbox Live Gold or Xbox Game Pass Ultimate Subscription
- An Xbox Series X/S or Xbox One console
- An iPhone running iOS 12.0 or above











Leave a Reply.