How to Turn Off AirPlay on iPhones, Macs, TVs, Apple Watch
AirPlay, Apple’s patented casting protocol is one of the most convenient ways to share photos, videos, and audio with other devices. However, sometimes it can be confusing to turn it off or you might not want to use AirPlay at all.
So today, we’re showing you how to turn AirPlay off on all your Apple devices including the iPhone, iPad, Mac, Apple Watch, and even on your smart TVs. We’ve included step-by-step guides for each device so you’re informed on each platform.
1. How to Turn Off AirPlay on iPhone/iPad?
On iPhones and iPads, the method to turn AirPlay off is the same. We’ve outlined how to end an AirPlay session as well as stopping AirPlay from automatically detecting and connecting to compatible devices.
But if you’ve started casting via AirPlay from an audio or video streaming app, in most cases, you can open the app you’re casting from to end the session.
End an AirPlay Session on iPhone/iPad
This method is used when you’ve started screen mirroring to a Mac or a compatible AirPlay 2 smart TV or monitor. To end the AirPlay screen mirroring, follow the steps below:
- Step 1.Swipe down from the top-right corner of your iPhone/iPad to open the Control Center.
- Step 2.Select the ‘Screen Mirroring’ icon.
- Step 3.Tap on ‘Stop Mirroring’.
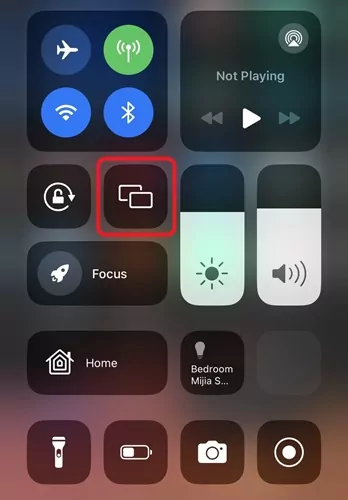
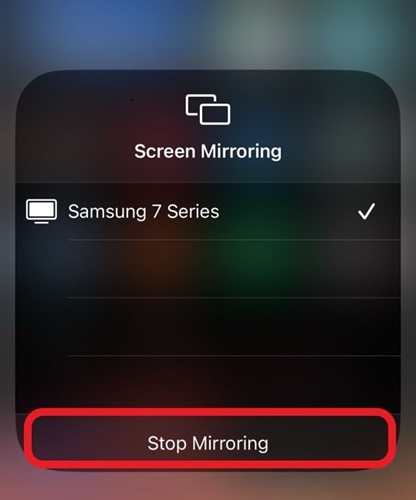
Turn Off Automatic AirPlay on iPhone/iPad
You can stop AirPlay from automatically connecting to a TV or speakers that you use often. It will limit accidentally streaming content over to a nearby TV or speaker.
Here’s how to turn off automatic AirPlay:
- Step 1.Open the ‘Settings’ app on your iPhone.
- Step 2.Scroll down and select ‘General’.
- Step 3.Tap on ‘AirPlay & Handoff’.
- Step 4.Select the ‘Automatically AirPlay’ option.
- Step 5.Change the setting to ‘Never’.
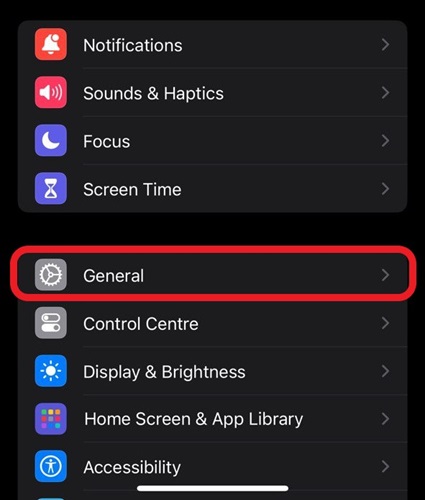
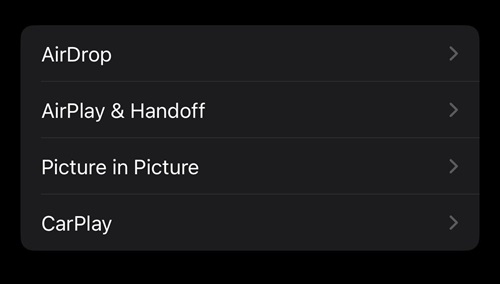
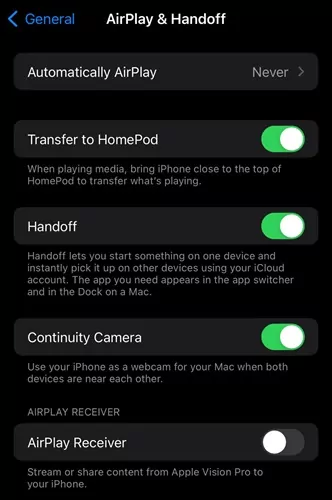
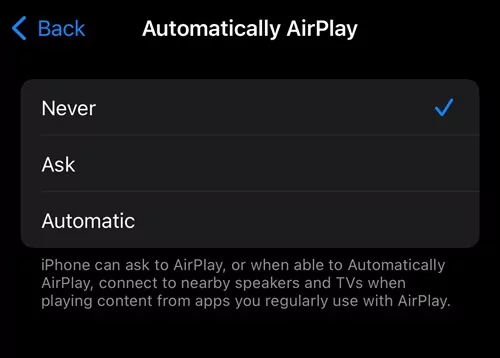
2. How to Turn Off AirPlay on Mac?
Next up, we’ll show you how to shut off AirPlay on a Mac. Similar to the iPhone/iPad, Macs have two main methods to ‘turn off’ AirPlay, by either ending a session or turning off the ability to receive screencasts/AirPlay to the Mac.
Since Macs can receive AirPlays from nearby iPhones/iPads, it can be annoying if someone purposefully AirPlays something to your Mac when you aren’t expecting it.
Turn Off Screen Mirroring on Mac
If you’ve already started screen mirroring to a compatible AirPlay 2 display, it can be a little confusing to end the session. All you need to do is to access the same Screen Mirroring option you used to start the screen share.
Here’s what you have to do:
- Step 1.Select the Control Centre icon located in the top-right corner of the Mac’s menu bar.
- Step 2.Select the ‘Screen Mirroring’ option.
- Step 3.Select the display you’re currently screen mirroring to. This will end the screen mirroring via AirPlay.
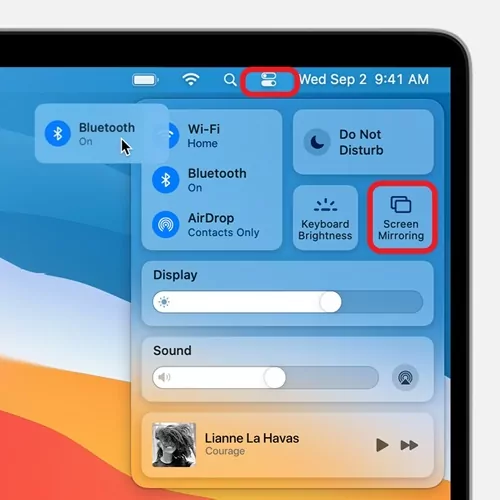
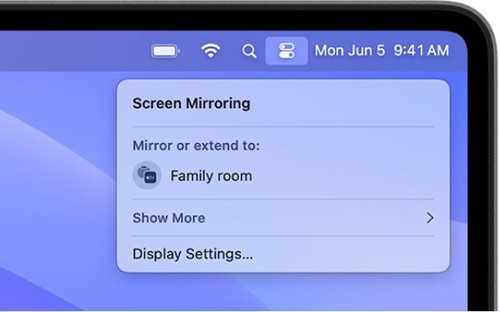
Turn Off the AirPlay Receiver Setting on Mac
Alternatively, Macs also can receive AirPlay content and screen shares from iOS devices. While it’s a great feature for multi-tasking and quickly sharing content, it can be frustrating at times when you don’t need the feature.
Here’s how to turn it off on a Mac:
- Step 1.Click on the Apple icon located in the top-left corner of the menu bar.
- Step 2.Then select ‘System Preference’ or 'System Settings'.
- Step 3.Find and select the ‘Sharing’ icon in the System Preferences window.
- Step 4.At the bottom of the list, find the ‘AirPlay Reciever’ toggle in the left-hand menu. Make sure it’s disabled/unticked.
- Step 5.Alternatively, for the ‘Allow AirPlay for’ option, you can change it to ‘Current user’ if you want to use AirPlay from your devices with your Apple ID or to ‘Anyone on the same network’ but enable the ‘Require password’ toggle. This allows people to still send AirPlay content, but they need to input a code before it shows up on your Mac.
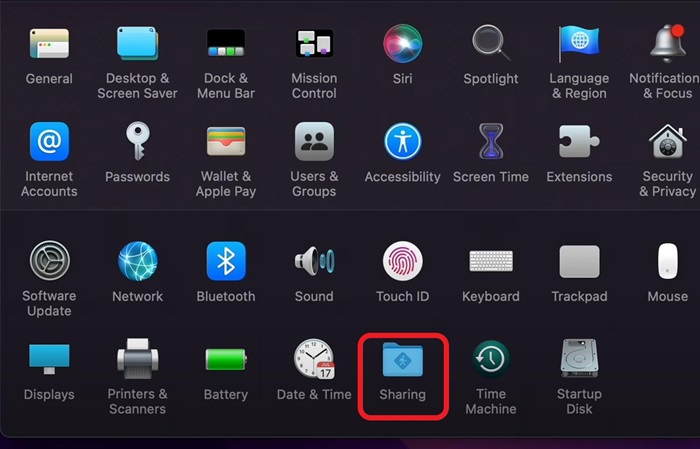
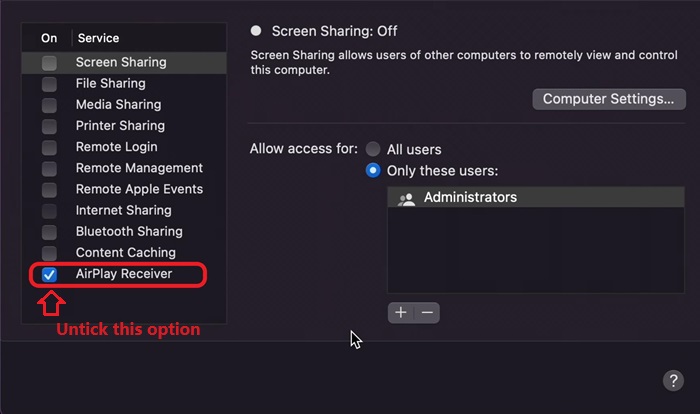
3. How to Turn Off AirPlay on TV?
Other than your iOS devices and Macs, you can also turn AirPlay off on your smart TV. This way, your iOS device or Mac will not be able to discover and connect to the TV with AirPlay so you’re essentially switching off AirPlay from your iPhone or Mac as well.
We’ve outlined how to shut off AirPlay on some of the more popular AirPlay 2 compatible platforms including Apple TV, Samsung TVs, and Roku TV. Here’s how to disable AirPlay on major smart TV OSes:
Apple TV
Follow these steps to turn off AirPlay on Apple TV:
- Step 1.Open your Apple TV’s ‘Settings’ page.
- Step 2.Select the ‘AirPlay’ option in the Settings menu.
- Step 3.Turn the ‘AirPlay’ option to ‘Off’ to disable incoming AirPlay requests.
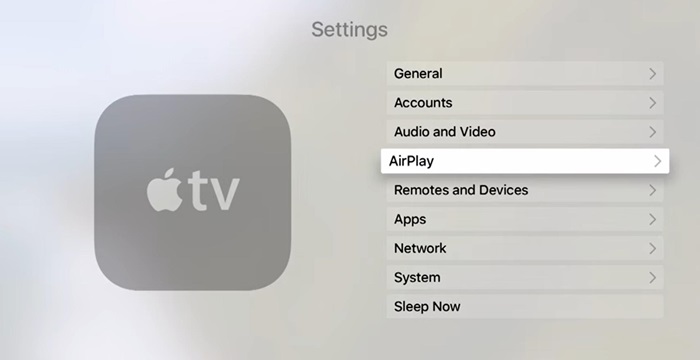
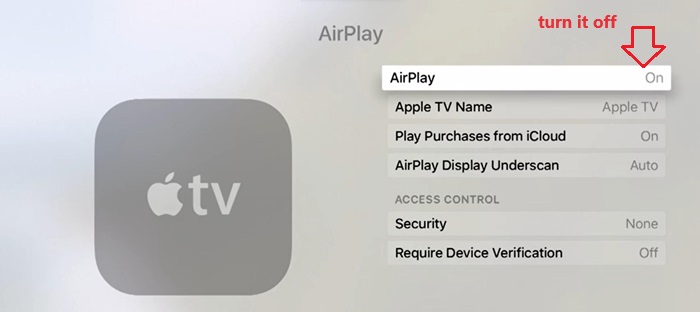
Samsung TV
To turn off AirPlay on Samsung TV, try these steps:
- Step 1.Press the Home Button on your Samsung TV remote.
- Step 2.Scroll down and select ‘Menu’.
- Step 3.Select ‘Settings’ and then open ‘All Settings’.
- Step 4.Open the ‘Connections’ menu.
- Step 5.Click on the ‘Apple AirPlay Settings’ option.
- Step 6.Turn the ‘AirPlay’ toggle to ‘Off’.
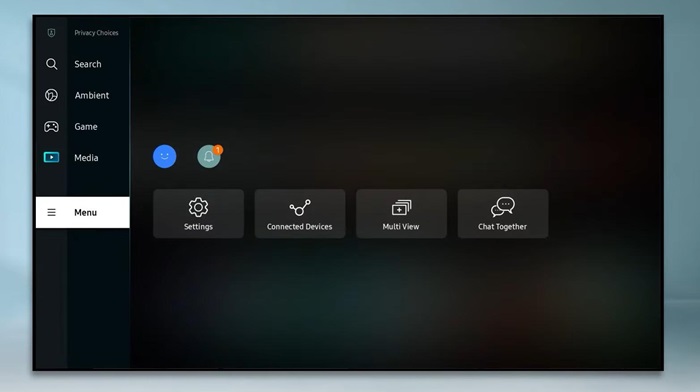
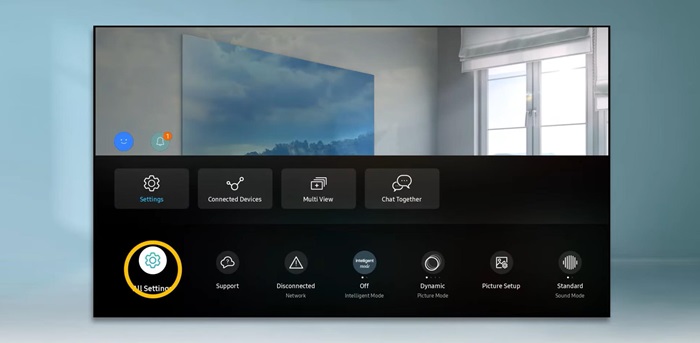
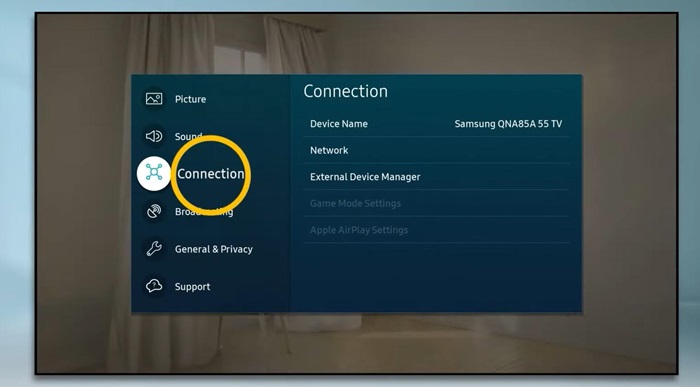
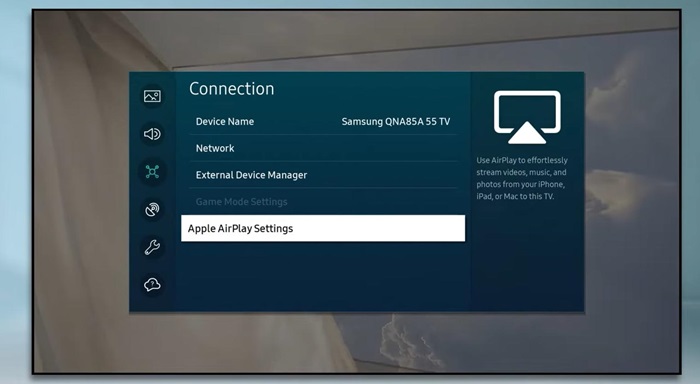
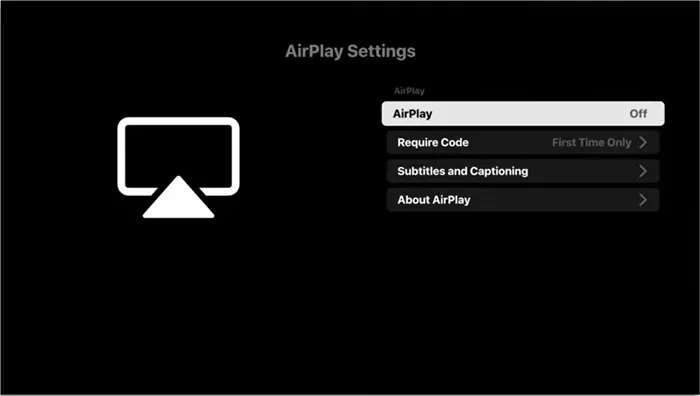
Roku TV
Follow these steps to turn off AirPlay on Roku TV (or other AirPlay 2 enabled smart TVs like Sony, TCL, Hisense, VIZIO, and LG):
- Step 1.Open the ‘Settings’ menu on your Roku TV.
- Step 2.Scroll down and find the ‘Apple AirPlay and Homekit’ option.
- Step 3.Select it to launch the AirPlay and Homekit settings.
- Step 4.Change the ‘AirPlay’ toggle to ‘Off’.
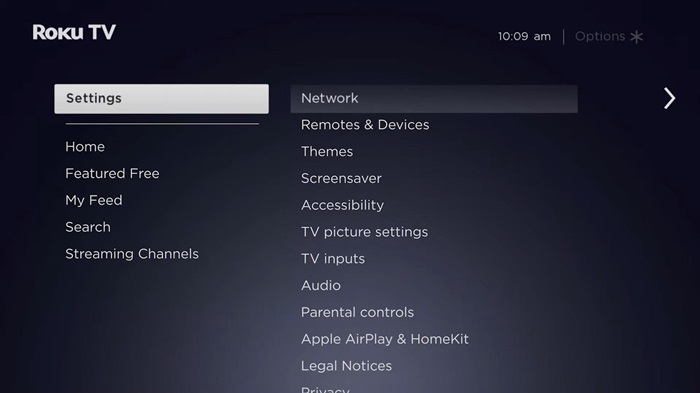
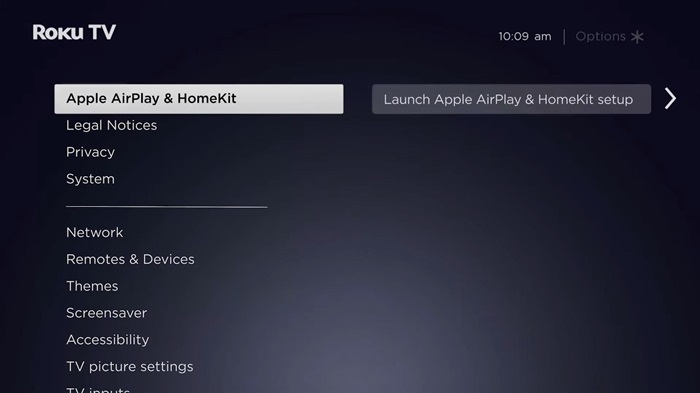
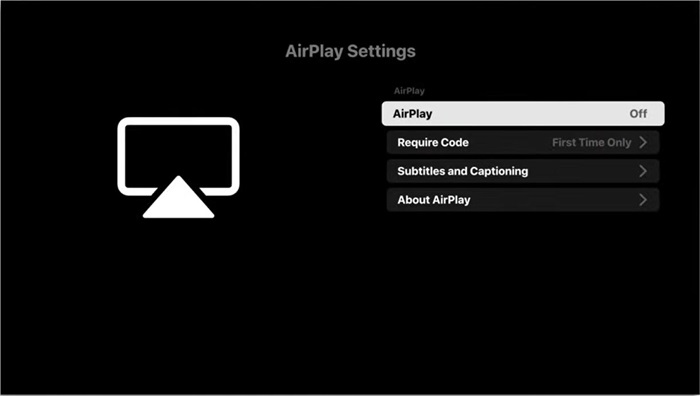
4. How to Turn Off AirPlay on Apple Watch?
Apple Watches are incredibly versatile partners to your iPhone, and there’s a lot they can do to add to your daily activities. And if you were playing around with the settings, you’ll notice that on iPhones/iPads, you can mirror your Apple Watch display to your phone or tablet.
You can then control your Apple Watch from your iPhone as if it were on your wrist.
We’ll show you how to set it up and the method to turning off AirPlay mirroring when you’re done:
- Step 1.Go to the ‘Settings’ on your iPhone.
- Step 2.Select ‘Accessibility’.
- Step 3.Scroll down and select ‘Apple Watch Mirroring’.
- Step 4.Enable the toggle.
- Step 5.To end the AirPlay mirroring, select the ‘X’ button.
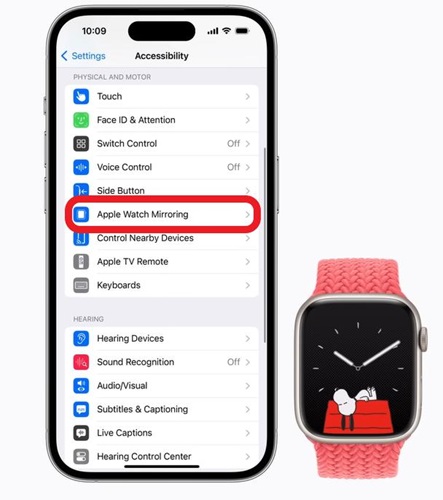
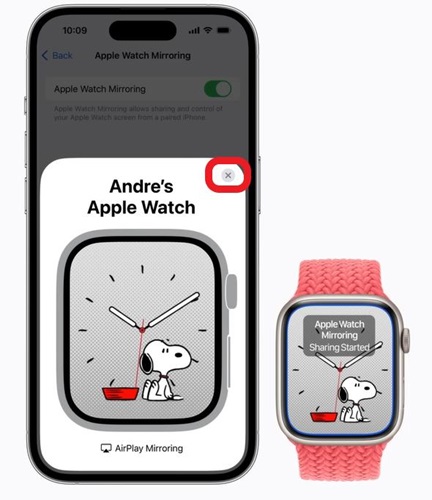
5. Why You Should Switch Off AirPlay?
Here are some reasons why you may need to know how to switch off AirPlay on your devices
Avoid Distracting Content
You may have a TV at work or school that you don’t want people messing with or casting inappropriate or distracting content. Turning off AirPlay makes it inaccessible and solves the problem.
Mistakenly Casting to Other Devices
Watching videos and content on your smartphone or laptop is great, but there is an underlying anxiety when you’re watching something and worrying about accidentally casting it to other devices.
Saving Network Bandwidth
AirPlay takes up your network bandwidth to cast content between devices. If your household has multiple devices, it can result in a slower, clogged-up network. Turning off AirPlay can help save your network resources and free up some bandwidth for more important tasks.
6. Summary
Hopefully, by now, you know how to turn off AirPlay on most of your Apple devices and TVs. For smart TVs, the process isn’t entirely the same and it depends on the brand. But check the ‘Network’ or ‘Connection’ settings for any mention of ‘AirPlay’ or ‘Homekit’.
And if you need a dependable AirPlay alternative, AirDroid Cast is the answer to all your screen mirroring and casting needs!











Leave a Reply.