How to Turn Off Screen Mirroring | Step-by-Step Guide
Screen mirroring has become more and more common and important in our daily lives, as it offers a wireless approach to cast your device screen to another. However, it is also crucial to know how to turn off screen mirroring.
In this article, we will discuss how to disable screen mirroring and related issues and fixes.
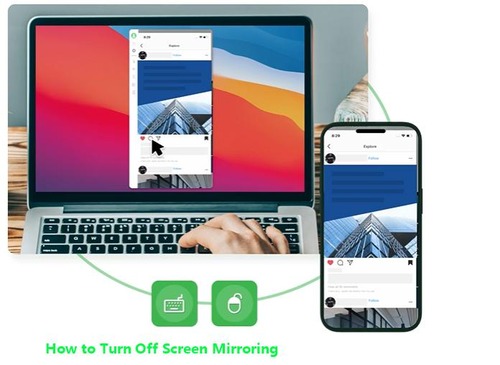
1. Understanding Screen Mirroring
Typically, screen mirroring means displaying one device’s screen on another in real-time, and sometimes it is allowed to control that mirrored screen, too.
There are several famous screen mirroring technologies, such as Miracast, AirPlay, and Google Chromecast. Meanwhile, some well-known screen mirroring applications are also helpful, including TeamViewer and AnyDesk.
When talking about turning off screen mirroring, it usually refers to turning off screen mirroring on your device, for instance, turning off screen mirroring on Android, iOS, Windows, and Mac.
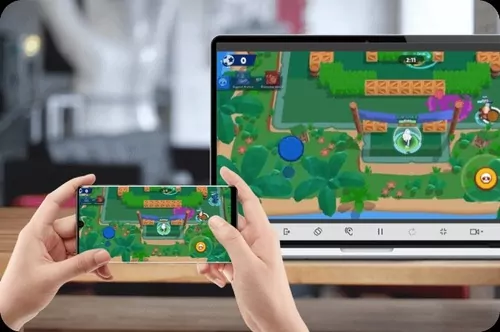
2. Why Would You Want to Turn Off Screen Mirroring?
While there are numerous situations in which screen mirroring may be helpful, there are other times when it would be preferable to disable screen mirroring. Down below are the potential reasons:
First of all, people would like to turn off the screen mirroring feature due to privacy concerns, stopping sharing their device screen, and protect the privacy and sensitive data.
Second, it is helpful to turn off this feature because you don’t want to expose your devices in the available device list, and this will prevent your device from receiving known access.
Third, as you may have neglected, screen mirroring can drain your device battery, and you can disable this feature to enhance the battery life.
3. How to Turn Off Screen Mirroring?
After understanding what screen mirroring is and the compatible devices, it is time to guide to disabling screen mirroring on various devices. You can check the corresponding guide according to your device:
How to Turn Off Screen Mirroring on Android Devices?
To turn off screen mirroring on Android devices, follow these steps:
- Step 1.Launch the Settings app on your Android device.
- Step 2.Choose "Screen mirroring" or "Cast" from the available menu. You can also type “screen mirror” or “Cast” in the search bar on the Settings app to find.
- Step 3.Turn off screen mirroring (or Cast), and also disconnect any devices that are currently connected for screen mirroring.
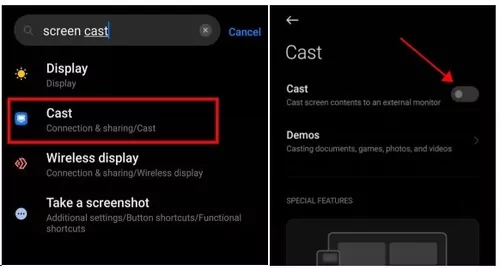
By doing so, you will successfully disable screen mirroring on your Android device.
By the way, you can also swipe down from the upper edge of your screen to open the Quick Access menu, and you will see the screen share or cast option, then tap the button to disable it.
How to Turn Off Screen Mirroring on iOS Devices (iPhone and iPad)?
How to turn off screen mirror on iPhone or iPad? If you are using iPhone or iPad, the screen mirroring feature means the AirPlay feature. So to turn off AirPlay on iOS devices, try these steps:
- Step 1.For iPhones using Touch ID, swipe up from the bottom of the screen to open the Control Center; for iPhones using Face ID, swipe down from the upper right of your screen; for iPad users, swipe down from the upper right of your screen to open Control Center.
- Step 2.You will see the screen mirroring button like a rectangle. Tap it and you can dis-select the connecting device to stop mirroring.
- Step 3.Then open the Settings app on your iOS device, and go to General > AirPlay & Handoff.
- Step 4.Tap “Automatically AirPlay to TVs”, and choose “Never”, which will completely turn off screen mirroring; or you can choose “Ask”, and then you will receive a prompt to ask for permission before screen mirroring your iOS device to the TV.
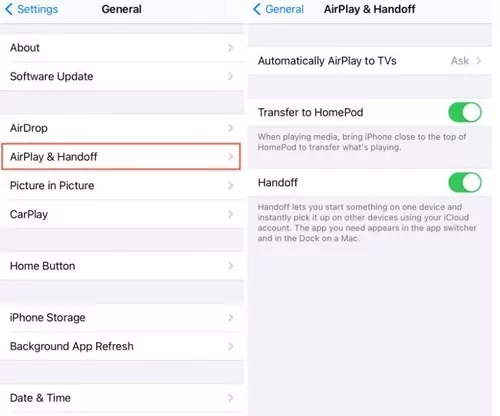
How to Turn Off Screen Mirroring on Windows?
The Windows desktop or laptop usually comes with the inbuilt Miracast feature, which enables you to project the Windows screen to another, such as a projector or TV. If you want to disable Miracast on Windows, follow these steps:
- Step 1.Press the Win + I key on your keyboard to bring the Settings app on your computer.
- Step 2.In the Settings menu, select "System Settings".
- Step 3.Scroll down and find the "Projecting to this PC" option, then click on it.
- Step 4.Choose the option that says "Some Windows and Android devices can project to this PC when you say it's OK".
- Step 5.Finally, click on "Always Off" to disable screen mirroring.
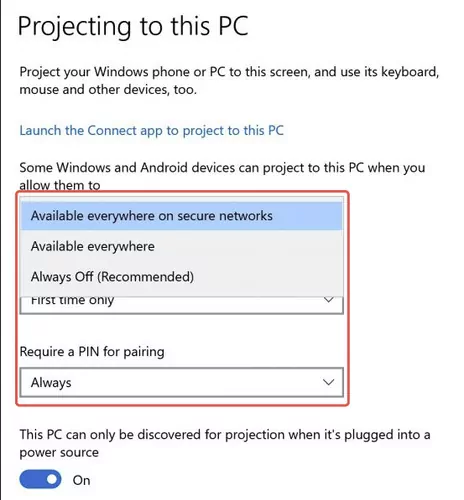
How to Turn Off Screen Mirroring on Mac?
The macOS utilizes AirPlay to screen mirror. If you are a Mac user, you can turn off screen mirroring on MacBook in this way:
- Step 1.Open System Preferences from the Apple menu in the top-left corner of the screen.
- Step 2.Click on the "Displays" icon to access display settings.
- Step 3.Go to the "AirPlay" tab within the Displays preferences.
- Step 4.Uncheck the "Mirror Displays" checkbox to turn off screen mirroring. If it's already unchecked, screen mirroring is already disabled.
- Step 5.Verify that screen mirroring is disabled by ensuring that your Mac's content is no longer mirrored on external displays or devices.
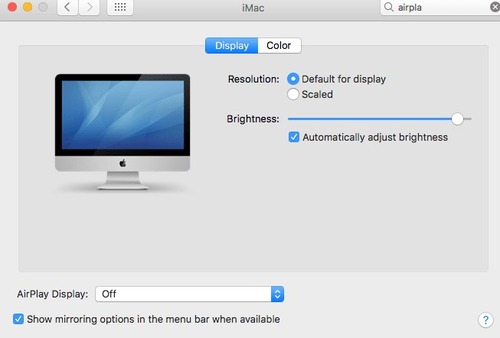
Disabling Screen Mirroring on Smart TVs
Lots of smart TVs provide the screen mirroring feature, which lets smartphones or computers cast screens to TV easily. How to disable screen mirroring on TV? Generally speaking, because the TV acts as the receiver of screen mirroring, you can directly force shut down your TV to stop the mirroring process or to request to stop on the connecting device.
Meanwhile, you can also try to disable the screen mirroring feature for your TV. The specific steps may vary due to the TV brands and operating systems, and the name of the screen mirroring setting can be different depending on the supported OS. For example, Apple TV and some smart TVs from Samsung and Sony support AirPlay, while Google TV or other Android TV supports Miracast or Google Cast.
We recommend checking your TV manual or asking the vendor for specific information. Still, you can check the general steps to disable screen mirroring on TV:
- Step 1. Go to Settings on your TV, and use the TV remote to select the option.
- Step 2.Find settings like “Screen Mirror”, “Smart View”, or “AirPlay” in the settings, which is usually in the General settings section or Network settings. You can also search for the related settings if you can.
- Step 3.Once you locate the setting, turn off the setting.
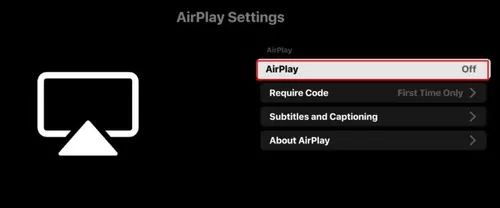
4. Alternative Methods to Share Content Without Screen Mirroring
AirDroid Cast is one of the best screen mirroring apps in the market, which allows you to screen mirroring across various devices, including iOS, Android, Windows, Mac, and TV. With AirDroid Cast, the screen mirroring process can be done with just a few clicks, and it is much easier to turn off screen mirroring via AirDroid Cast.

Key Features
- Real-Time screen sharing
- Enhanced privacy and security
- Two-Way audio
- Simple Installation
To use AirDroid Cast, follow these steps:
- Step 1.Download AirDroid Cast on your device by clicking the button below, and install it on your device.
- Step 2.Launch AirDroid Cast on your device. On PC/Mac, click Cast to. On your mobile phone, you will see the field to Enter the Cast Code.
- Step 3.On the device which you want to screen mirror to, such as a PC, a mobile phone, or a TV, open a web browser to go to webcast.airdroid.com. Then you will be presented with the QR code or cast code.
- Step 4.Enter the cast code on your device, and start casting.
- Step 5.Accept the requests and follow the on-screen instructions.
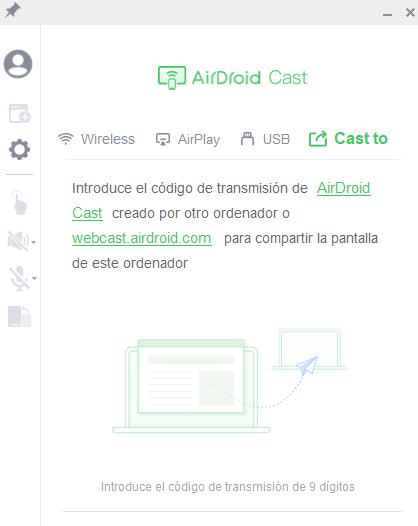

Now you can cast your device screen successfully.
To turn off screen mirroring via AirDroid Cast, click the x button to close the window or the Pause button on your phone to stop.
5. Advanced Techniques to Prevent Unwanted Screen Mirroring
Aside from disabling screen mirroring for your device, there are tips and tricks you can check to safeguard your device data. Here are practical methods to prevent unauthorized screen mirroring access:
Your WiFi network can be one of the flaws that is used to attack your device and access your device via screen mirroring, since it is commonly believed to be safe to trust devices under the same WiFi network. If attackers get access to your WiFi network, they get access to your device via screen mirroring. Therefore, it is critical to use a strong password for your WiFi network, constantly change the password, and hide the SSID from being searched and seen by others.
Ensure your Wi-Fi network is password protected and uses strong encryption, such as WPA2 or WPA3. Regularly change your Wi-Fi password to minimize the risk of unauthorized access.

You can try to disable automatic screen mirroring for your devices, so that you can be prompted and noted when someone tries to screen mirror. Thus, it is possible to deny unauthorized access.
Additionally, if you opt to screen mirror via third-party mirroring software, ensure to install the verified and trustworthy applications, and also check the encryption methods implemented by these services.
6. Conclusion
To wrap it up, this post shares detailed information to turn off screen mirroring on Windows, macOS, Android, iOS, and TV, as well as the screen mirroring software - AirDroid Cast.
It is essential to be aware of the necessity of disabling screen mirroring for your devices, and also learn the tips to enhance your screen mirroring experience.











Leave a Reply.