How to Use Android Auto? A Step-By-Step Guide
Looking to make your car smarter? Wondering how you can control apps and stay connected while driving? Simplify the driving experience with Android Auto. Read on to learn how Android Auto can simplify your commute and keep you entertained on the go!
What is Android Auto?
Android Auto is a system that mirrors your smartphone onto your car's display screen. It allows you to adjust settings using an interface you're already familiar with.
You can access various apps and use Google Assistant voice commands to change music or call a friend. Also, set a route with your preferred navigation app, all while keeping your full focus on the road.
When connected, your smartphone's apps are displayed in large icons and the layout will be easy to use. As Android Auto is powered by your smartphone, you need to connect it before setting off.
How to Setup Android Auto?
Let's go through the basic phone and car requirements first, along with the steps to connect Android Auto to your car.
Basic Requirements
To use Android Auto on your car display, follow these requirements:
For Wired Android Auto
● You need a phone running Android 8.0 (Oreo) or higher with an active data plan.
● Your car or stereo should be compatible with Android Auto.
● Get a high-quality USB cable to connect your phone to the car's display.
For Wireless Android Auto
Your phone must support 5 GHz Wi-Fi and have an active data plan. Compatibility includes:
● Android 11.0 or newer version phones.
● Android 10.0 or more for Samsung or Google phones
● Android 9.0. or more for Samsung Galaxy S8, S8+, or Note 8
Your car or stereo should support wireless Android Auto. Remember, Android Auto is built into your phone, so there's no need to download it separately.
1Connect Via USB
- Step 1.First, ignite your vehicle and make sure it's parked. Then, connect your phone to the car via a USB cable. It could be a USB Type-A or USB Type-C port. Connect one end of the USB cable to the car's USB port and the other end to your phone.
- Step 2.Then, a prompt will appear on your phone, welcoming you to Android Auto. Tap "Next" to confirm.

- Step 3.The Android Auto interface will display automatically on your car's touchscreen. It'll ask for permissions like turning on Bluetooth or location access. Click on "Next" to continue.

- Step 4.When the interface appears, click on "Smart Link" to continue. Follow the onscreen instructions on your phone to complete any necessary updates.

- Step 5.Android auto menu will appear, and it'll be a simplified version of your phone's home screen, providing access to various applications.

2Wireless Connection (Via Bluetooth)
For first-time users, it's recommended to set up a wired connection first. Once the setup is complete, Android Auto will work automatically on subsequent connections wirelessly.
But if your car doesn't detect the Android Auto automatically, go to:
- Step 1.Settings > Connected Devices > Connection Preferences > Android Auto.
- Step 2.Tap "Connect a Car" and follow the instructions.

- Step 3.Put your car's dashboard display into Bluetooth pairing mode. Swipe down from the top of your phone screen to open the Quick Access menu. Tap and hold the Bluetooth icon, and turn it on.
- Step 4.Pair your phone with the car and any prompts that appear on both your phone and car display. You may be asked to enter a pairing code shown on one of the screens. Enter the code and confirm the pairing.
- Step 5.Android Auto will start working on your car now. Park in a safe location and follow the instructions on your phone or car display to complete the setup.
Getting Around the Android Auto Interface
1Split-Screen Mode
The default screen is split-screen, and it displays one main app and two smaller apps. The bottom row includes shortcuts to the app grid, Google Assistant, recent apps, the time, battery life, and data connection.
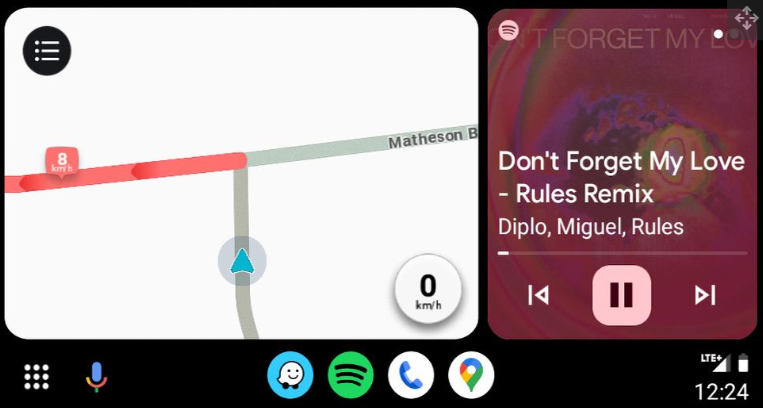
2App Drawer
The app drawer includes functional apps, with the top four being a "dock" for maps, music, and phone apps. You can customize the music apps, and the system typically pins your most-used ones. Below the dock are other compatible apps, like Calendar and Weather.

3Google Assistant
A shortcut to Google Assistant is always available via the microphone icon. Also, if the music was playing before you entered the car, it resumes automatically.
4Customizing the Launcher
Apps are displayed alphabetically by default, but you can customize the order by going to: Settings > Apps > Android Auto.
Then, tap Customize launcher to drag and drop apps in your preferred order. Apps at the top will appear first on the car screen.
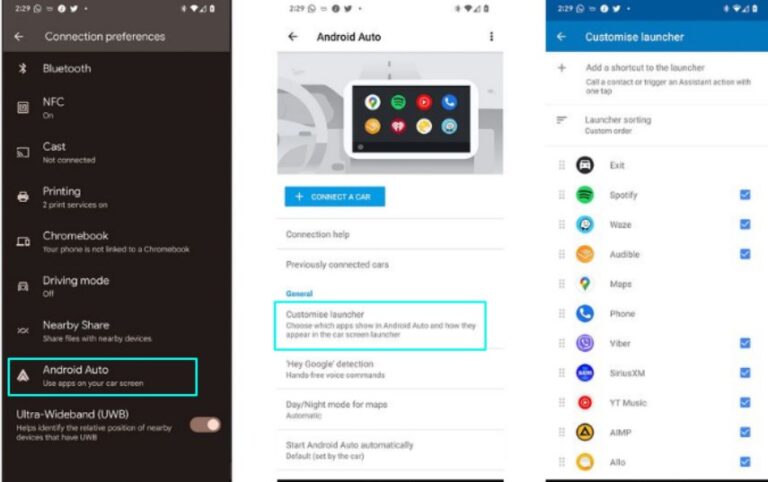
5Navigation
It is the default tab, allowing access to installed navigation apps like Google Maps. Google Maps includes features like adding destinations, finding locations (e.g. gas stations, restaurants), and adjusting settings (e.g. avoiding tolls).
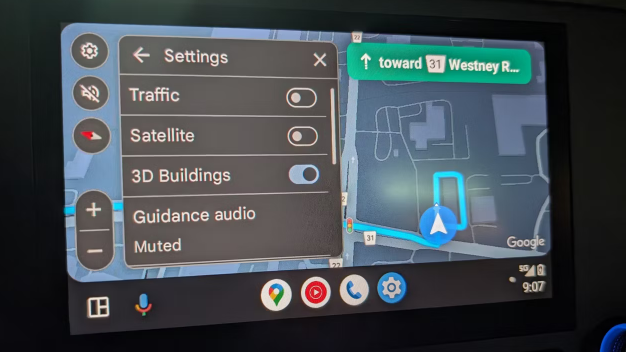
6Other Settings
You can adjust the settings on both the phone and in the car. It includes startup options, display settings, and Google Assistant preferences. In-car settings offer additional features like AI message summaries and EV charging spot locations.
Handling Notifications on Android Auto
Android Auto displays notifications for calls, messages, navigation, and reminders both onscreen and via Google Assistant. You can tap these notifications to access the specific app and respond using Google Assistant.
If notifications are not coming through, follow these steps:
- Step 1.Open Settings on the phone and click Apps.
- Step 2.Scroll down and go to Special App Access.
- Step 1.Click on Device and app notifications, then Android Auto.
- Step 1.Check that "Allow notification access" is turned on. All options below it are checked by default.

FAQs
Conclusion
Using Android Auto improves your driving experience and integrates your smartphone's functionality into the vehicle's infotainment system.
By following our guide, you can easily connect your phone and navigate through apps. Use Google Maps and manage your calls and messages hands-free with Google Assistant. Also, enjoy your favorite music or podcasts safely.
Using Android Auto allows safer driving practices by reducing the need for manual interaction with your phone. You can stay focused on driving while still accessing essential features and entertainment.




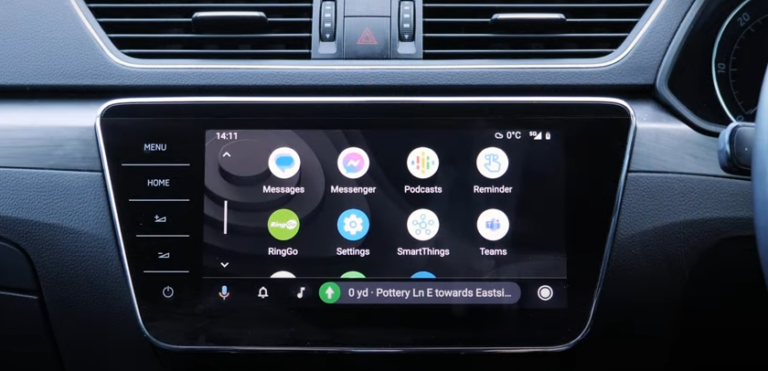
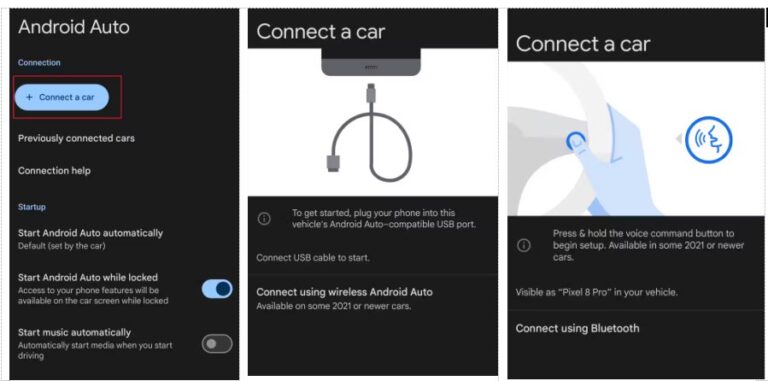
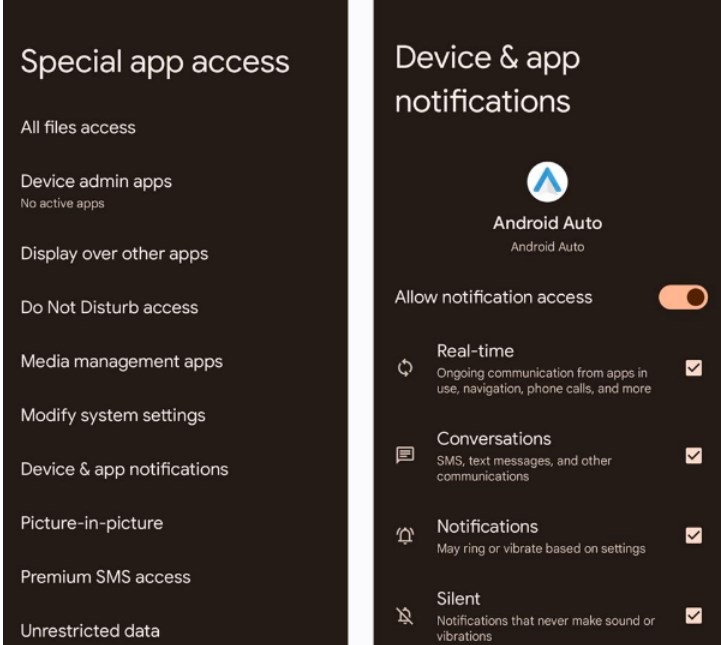










Leave a Reply.