How to Use PS Remote Play on Android Device?
As a big fan of PlayStation, I have dreamt of having the ability to play PS4 or PS5 games on other devices. What has made me surprised is that Sony actually developed the PS Remote Play feature!
In this article, I will delve into the discussion about PS Remote Play on Android so that you can bring and play your PlayStation games anywhere you go with your Android phone.
Brief Overview of PS Remote Play for Android
If you are unfamiliar with PS Remote Play, you will find the answer to your question in this part.
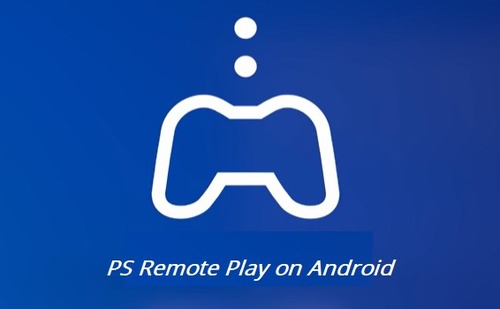
Sony has developed the PS remote play feature, enabling you to stream your PS4 or PS5 games to your Android, iOS, Windows, and Macbook devices.
Meanwhile, you can also view and use the home screen on your PS console and switch games from the remote play devices. It is almost like you are using your PS console.
That means that you will easily access your PS console, pick up where you left on your console from your Android device, and continue playing the games.
Can You Remote Play Playstation 4/5 on Android?
The answer is YES! The remote play feature from PS works perfectly on PS4 and PS5, so there won’t be a problem if you configure it correctly.

Do You Have to Be on the Same WiFi for Remote Play?
Someone may be worried about the Internet connection problem and wonder if the two devices have to be on the same WiFi.
Connecting to the same WiFi provides you with a stable and smooth experience, but rest assured. The PS remote play feature doesn’t require the same WiFi, which means you can play the games remotely from anywhere as long as there is an Internet connection.
Which Games Don’t Support PS Remote Play?
Games that require you to connect additional peripherals, like VR headsets, do not work with PS Remote Play. Also, bear in mind that, unlike digitally downloaded games, the ones that you have on a disk will need to be in your Playstation to play them remotely.
Preparations for PS Remote Play on Android
Before we connect an Android device to our Playstation 4 or 5, we need to meet some prerequisites and make some necessary preparations.
Prerequisites for PS Remote Play on Android
To enjoy PS Remote Play on Android devices, you will need the following:
- PlayStation 4 or 5
- A PlayStation Network account
- A compatible PlayStation game installed on the console
- An Android device running Android 8 or above
- The PS Remote Play app
- An Internet connection for both PS4/5 and the Android phone: at least 5 Mbps
Configurations Before Setting Up PS Remote Play on Android
Now, you have grabbed everything you need for Android Remote Play PS. However, here are some additional settings that you might need to use PS Remote Play on your device.
- Step 1.First, go to Settings on the PlayStation console and Navigate to “Users and Accounts”.
- Step 2.On the left side panel, hover on “Other” and select “Console Sharing and Offline Play”.
- Step 3.Then make sure Console Sharing and Offline Play is enabled.
- Step 4.Now, go back to Settings > System and hover on “Power Saving” on the left side panel. Then, select “Features Available in Rest Mode”.
- Step 5.Then make sure you have enabled “Stay Connected to the Internet”.
- Step 6.Lastly, go back to the Home screen and press the Home button on your console and select “Enter Rest Mode”.
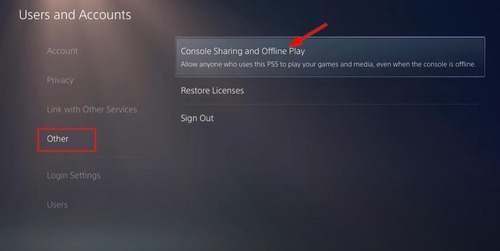
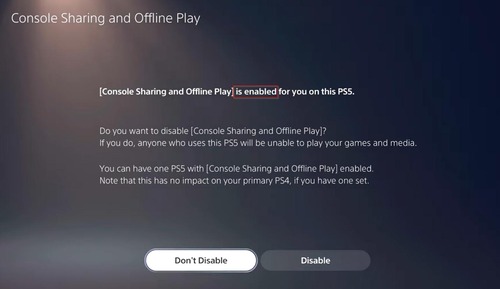
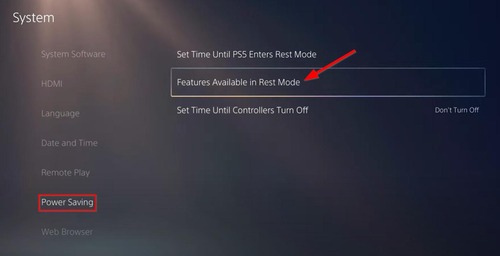
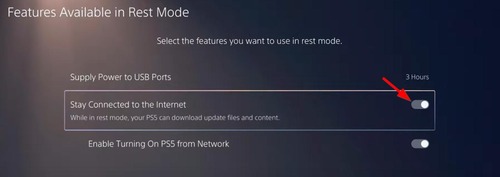
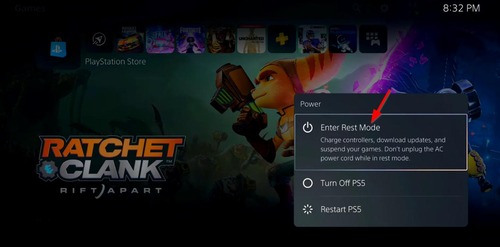
How to Set Up PS Remote Play Android?
Now you have got everything you need for PS Remote Play, and configured necessary settings for Remote Play PS on Android, so it’s time to figure out how to set up PS Remote Play on Android smartphones and tablets.
Before you connect to your Playstation, make sure you have your Android device in optimal gaming settings. You can adjust the frame rate on your device to ensure that you get the best experience.
First of all, you will need to turn on the Remote Play feature on your PlayStation console:
- Step 1.Go to the PS console and click on the Settings icon.
- Step 2.When you are on the Settings page, select “System”.
- Step 3.Now, hover on the “Remote Play” option in the left side panel and make sure “Enable Remote Play” is turned on.
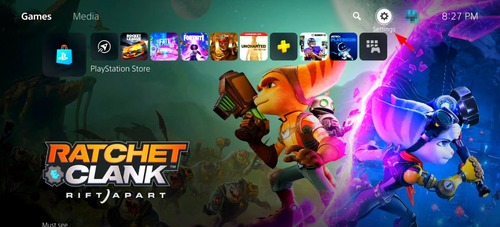
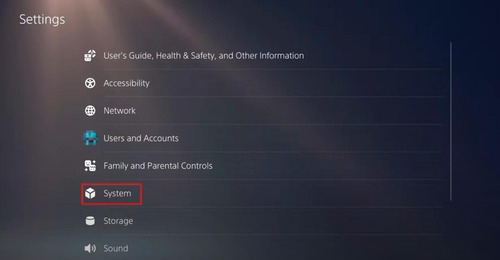
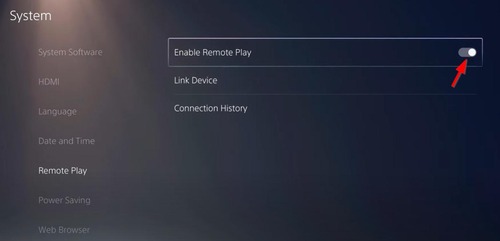
Now, let’s connect our Android device to the PlayStation. To do this:
- Step 1.Head over to the Play Store and download the PS Remote Play app on your Android device.
- Step 2.Once downloaded, you can open the app and sign in using your PlayStation Network account.
- Step 3.Connect your Playstation controller to your device (more on this in the next section).
- Step 4.The app will ask you which Playstation you wish to connect to. Just select your PlayStation, and your Android device will establish a remote connection.
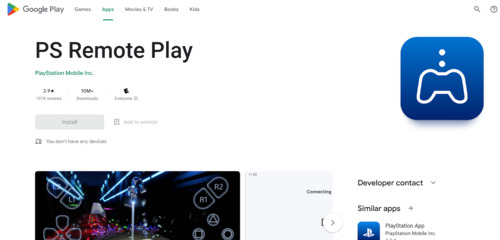
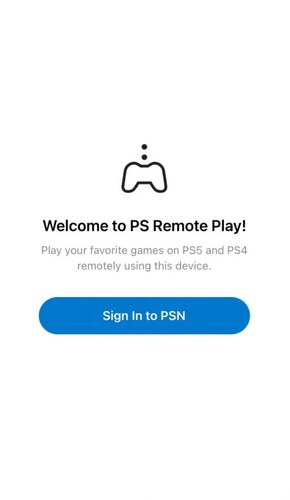
And voila, you can now remotely play your Playstation games on your Android device!
How to Connect a PS4 Controller to Android?
Here’s how you can pair your PS4 controller to your Android device:
- Step 1.On your Android device, go to Settings > Bluetooth, and turn on Bluetooth for your smartphone.
- Step 2.Press the Share and Playstation button on your controller to get it into pairing mode.
- Step 3.Now, go back to the Bluetooth settings on your Android device. Try to scan for new Bluetooth devices and select your PlayStation controller to pair with it.
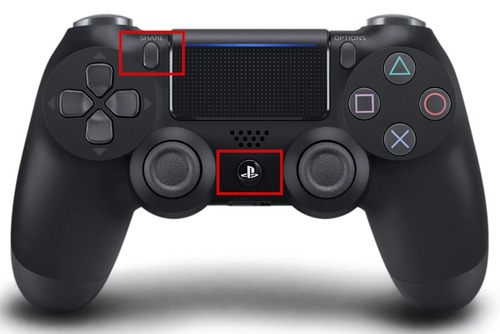
You will see your controller paired and connected on the device list.
Tips for PS Remote Play Android
After you have connected your Android device to PS4 or PS5 for remote play, you can start enjoying your gameplay. But hold on for a second, there is something else you can do to get the optimal gaming experience.
1. Meet the PS Remote Play Requirements
This is basic but important. You can carefully check your device and network to make sure they meet the minimum requirements. Otherwise, you won’t be able to connect, or you may run into various issues while playing.
For example, check your Android OS version and your PS console specifications.
2. Use a controller
Another tip is that if you have an Android device running 8 or later, you can remotely play PS games using the on-screen touch control, which means that you don’t need a PS controller.
Additionally, you can connect a DUALSHOCK 4 controller if you have Android 10 or higher and the DualSense controller if you have Android 12 or higher.

3. Adjust video quality settings
Most people would run into lagging issues when streaming games from a bigger screen to a smaller screen, and so does remotely playing games from PS to Android.
To avoid something like that, you can lower the video quality on your PS console.
For example, you can launch the PS Remote Play app on your phone, and navigate to Settings > Video Quality for Remote Play, and then you can change the Resolution option to Standard (540p) or Low (360p), and change the Frame Rate to Standard.
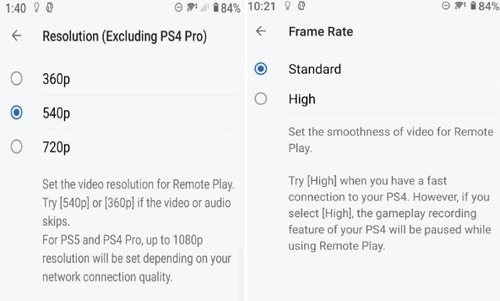
4. Update your Android device and PS4 system software
Keeping your device’s operating system up-to-date is always recommended. Not only can it bring you a great experience, but also it protects your devices from risks and viruses.
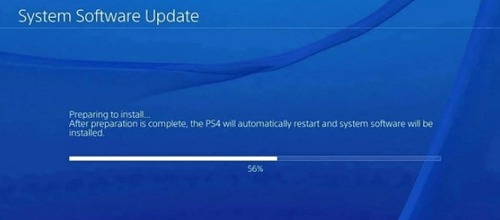
Can You PS Remote Play on Android TV?
If your Android TV meets the system requirements to download the PS Remote Play app and has a dedicated web browser installed, then you can use PS Remote Play on it. However, this often results in a laggy gaming experience and some Android TVs still aren’t able to use PS Remote Play despite meeting the minimum system requirements.
Overall, we do not recommend using PS Remote Play on an Android TV.
Bonus: How to Screen Mirror Android to PS4?
We’ve learned how to remotely access your Playstation on your Android device. But wouldn’t it be great to also access your Android device using your PlayStation?
Using the AirDroid Cast app, you can screen mirror your Android device on your Playstation with ease.
Key Features
- Allows you to seamlessly collaborate across platforms
- Lets you screencast devices on the same or different Internet connection
- Offers wireless and USB connection
- Allows you to use mobile apps without emulators
How to Screen Mirror Android to PS4 via AirDroid Cast
- Step 1.First, download the Airdroid Cast application on your Android device. You can download it by clicking the button below, or you can download the app from Google Play Store.
- Step 2.Now, turn on your Playstation 4 or 5 and go to Library > Applications, and select the Internet Browser app. Now, hit R2 to open a new window and select the Address bar.
- Step 3.Here, type webcast.airdroid.com and hit enter.
- Step 4.Now, open the AirDroid Cast app on your phone and scan the QR code on your PlayStation’s screen to start casting your Android phone’s screen on your PlayStation.
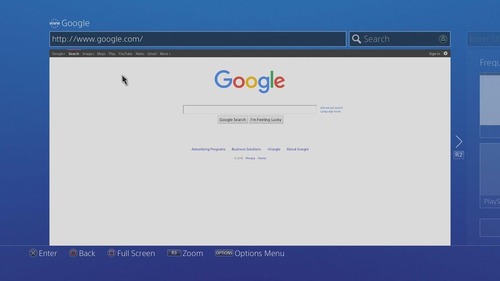

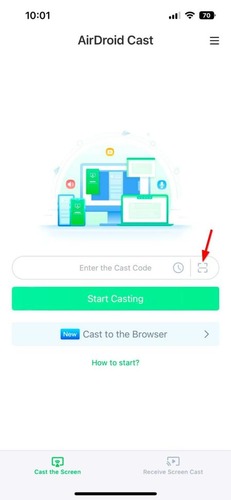
You can also check this comprehensive guide about streaming your mobile phone to PS4.
Summary
So, don’t miss the wonderful tips and tricks for PS Remote Play on Android devices. You will be learning how to set up the remote play feature on your Android phone to stream PS games from PS4/5.
More importantly, you can even cast your Android phone screen to a PS4/5 console via AirDroid Cast, which helps you view your phone screen on a bigger screen!
FAQs about PS Remote Play
If PS Remote Play doesn’t work properly, you should check the following reasons:
- The remote play feature is turned on or off in the console.
- Check the Internet connection.
- Check and see if the associated settings for remote play, such as the Sleep mode and offline play settings.











Leave a Reply.