How to Use TV as Second Monitor or Computer Monitor?
Using your TV as a second monitor not only significantly enhances your visual experience but also enables you to handle multiple tasks at work with ease. Whether you opt for a wired HDMI connection or choose wireless screen casting technology, achieving this goal is straightforward.
The following content will walk you through the detailed setup steps and important considerations, helping you save on the cost of purchasing a new monitor.

1Can You Use a TV as a Second Monitor?
Yes, you can use a TV as a second monitor. For everyday tasks such as office work, web browsing, or casual video watching, most modern TVs can be connected via standard HDMI or similar interfaces, making them essentially plug-and-play.
However, if you're aiming for gaming or professional work that demands low input lag and high refresh rates (like 4K at 60Hz or 120Hz), you'll need to verify the TV’s performance in these areas. Many users suggest that if the TV is only for viewing or as an extra display, it works well; for more demanding uses, a dedicated monitor is the better choice.
2Use TV as Second Monitor from Windows 10/Mac (Extend Mode)
Using TV as a second monitor has never been easier. A large variety of wired and wireless methods are available to help you use a TV as a second monitor. Let's discuss them in detail.
How to Use TV as Second Monitor Wirelessly?
For temporary screen sharing or to avoid cables, wireless connections offer convenience but it comes with the risk of latency and fluctuating image quality. While these factors have minimal impact on reading or web browsing, it may hinder real-time gaming or drawing.
Ensuring your TV or receiver supports the required protocols and maintaining a stable network is key. Reviews indicate that in game mode, latency typically ranges from 10 to 30 milliseconds—acceptable for casual use but potentially problematic for competitive gaming.
For Windows:
Miracast is one of the most reliable ways for Windows users to extend the screen of their computer to the TV. It is because Miracast offers wide-ranging compatibility and great user-friendliness.
If you want to use the TV as a second monitor wirelessly for your Windows computer, you’ll have to follow these steps:
- Step 1. Firstly, make sure that your TV supports Miracast. Modern smart TVs come with built-in Miracast. Even if it's not supported, you can buy the Miracast dongle to ensure you can turn your TV into a second monitor wirelessly.
- Step 2. The next step is to access the Project settings on your Windows computer and use the option of "Connect to a Wireless Display".
- Step 3. Here you’ll find a list of available TVs. Select your particular TV from the list and provide relevant permissions to start extending your screen to the TV and use it as a second monitor.
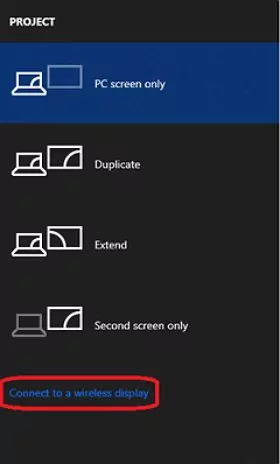
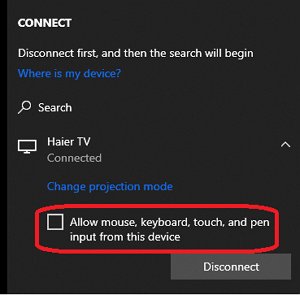
For Mac:
Mac does not natively support Miracast technology, due to which using all types of TV with Mac as a second monitor can be challenging. However, if you have a smart TV that supports AirPlay, the entire process will become easier.
Therefore, you first must make sure that your particular smart TV supports AirPlay to wirelessly use the TV as a second monitor by following these steps:
- Step 1. Open the System Preferences on your Mac system and select Displays.
- Step 2. Select your TV from the list of available devices to use your TV as a second monitor for your Mac computer via AirPlay.
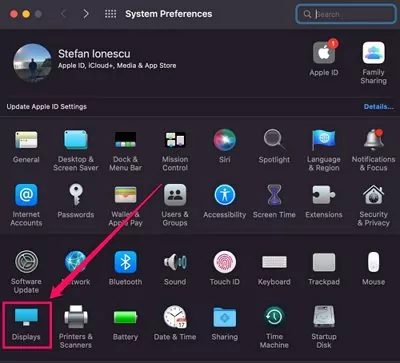
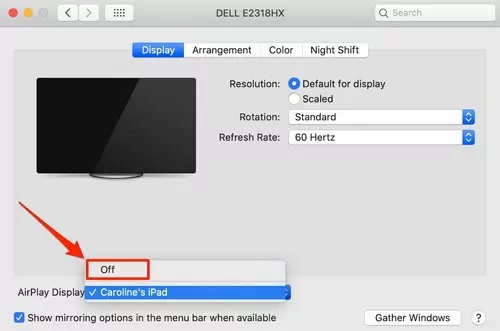
How to Use TV As Second Monitor with HDMI?
Most TVs are equipped with an HDMI port, allowing them to connect directly to a computer. To achieve a 60Hz refresh rate—or even higher—at 4K resolution, you must use devices that support sufficient bandwidth (for example, HDMI 2.0 or higher).
Additionally, if the TV's native resolution (1080p or 4K) does not match the computer's output, scaling distortions or edge cropping may occur.
How to use TV as computer monitor with cable?
Windows 10 and Mac computers have a default "Extend" mode through which you can extend the screen of your computer system to a TV via cable. You can use this Mode in the following steps:

1. Get the Right Cables
Firstly, identify the video output ports on your computer. Most PCs and Mac desktops have at least two ports. Generally, Windows computers include HDMI, DVI, and DisplayPort, while Mac desktops primarily use Thunderbolt (USB-C), with some models also featuring HDMI. If your computer only has DP or USB-C ports, you'll need a DP/USB-C to HDMI adapter.
After identifying the ports, purchase the appropriate cables and adapters if needed. If both your TV and computer have the same port type, such as HDMI or DVI, no adapter is necessary. However, if they differ, you will need a compatible adapter from a reliable retailer.
2. Connect your Computer to the TV
Connect the video output port of your computer, such as HDMI, to the TV's video input port. Make sure that you are using a high-quality cable and that they are properly connected to both of your devices.
3. Switch to HDMI Channel on your TV
Turn on your TV and access the "Input" menu to open the HDMI channel. The exact menu and setting greatly vary from TV to TV, but these are typically labeled as HDMI
4. Extend Screen
Press Win+P on your Windows computer system or open the "Displays" settings on your Mac system. Start extending your screen to enjoy using the TV as a second monitor.
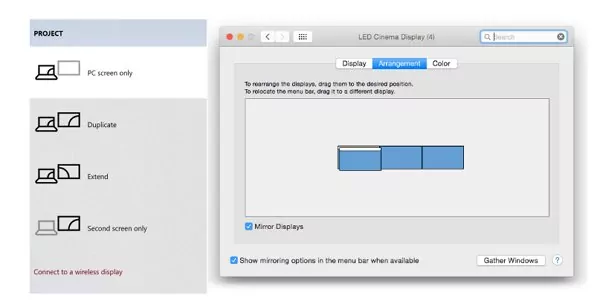
3Common Issues and Solutions
1. Unable to Achieve the Desired Refresh Rate or Resolution
- Check the specifications of your computer's graphics card and TV ports. HDMI 2.0 or higher, or a DisplayPort adapter, is required for higher resolutions and refresh rates.
- Use a high-quality HDMI cable to ensure stable signal transmission.
- Manually adjust the refresh rate in your graphics card's display settings if the default setting does not match your expectations.
- Some TVs may have refresh rate limitations based on the input port used, so verify that you are connecting to a high-bandwidth HDMI port.
2. Noticeable Input Lag
- Enable your TV’s Game Mode or PC Mode to disable post-processing features and reduce latency.
- If lag persists, check whether the TV is operating at a low refresh rate (e.g., 30Hz) and, if possible, switch to a higher refresh rate mode.
- Some TVs still have inherent latency due to processing delays. If input lag remains an issue, consider switching to a low-latency TV model or using a dedicated PC monitor for better responsiveness.
- When using wireless display solutions, additional latency is common. A wired connection is preferable for tasks requiring real-time responsiveness.
3. Lag or Poor Image Quality in Wireless Transmission
- Prefer 5GHz Wi-Fi over 2.4GHz to minimize interference and improve stability.
- Reduce signal interference by keeping the setup away from microwaves, Bluetooth devices, or other sources of wireless congestion.
- Maintain a close distance between the computer and TV to ensure a stable connection.
- Use compatible protocols or third-party software (e.g., AnyMiro, AirDroid) for improved performance. Some TVs support native low-latency wireless display options like Miracast or Apple AirPlay, which may provide better results than generic screen mirroring.
4Using TV as Computer Monitor (Mirroring Mode)
When it comes to using a TV as a computer monitor, you are likely to face a number of challenges, such as determining the built-in function for your specific Windows or Mac computer, available HDMI port, and finding the right cables.
However, these challenges can be avoided by using a reliable screen mirroring tool like AirDroid Cast. It is a powerful screen mirroring app that is available for all the major platforms and operating systems, including Android, iOS, Windows, macOS, and smart TVs. A web version – AirDroid Cast Web – is also available to enhance its accessibility.

Mirror Mac / Windows Computer to TV via AirDroid Cast Web
Follow these steps to mirror your Mac or Windows to TV with AirDroid Cast Web:
- Step 1. Download and Install AirDroid Cast on your Device
- Download the AirDroid Cast app on your computer from the official page. To get the desktop version by clicking the below button.
- Step 2. Open AirDroid Cast Web on Smart TV
- Open a web browser on your smart TV and type the address “webcast.airdroid.com” in the browser. A QR code and a 9-digit code will be displayed on your TV screen
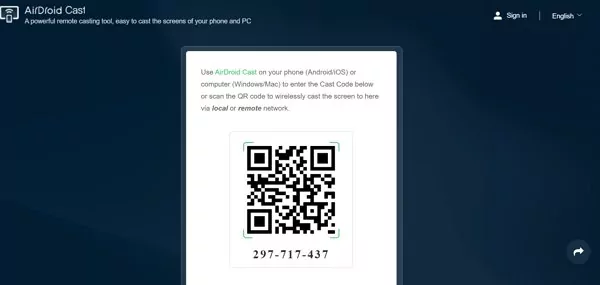
- Step 3. Enter the QR Code and Start Screen Mirroring!
- Enter the 9-digit code into the AirDroid Cast App and start screen mirroring your computer to the TV to start using the TV as a second monitor.
5Final Words
It is evident that many wired and wireless methods are available to turn your TV into a second monitor and get the benefits of using a computer system on a larger screen. Choosing the best method is dependent on your specific requirements.
By using the right cables and ports, you'll likely find the default extend option to be the best one in terms of quality and efficiency. Similarly, when it comes to wireless methods, the best way of using a TV as a second monitor or computer monitor is to rely on a screen mirroring app like AirDroid Cast because it is quick, easy, and simple.
FAQs - You May Also Want to Know











Leave a Reply.