How to Watch Facebook Live on TV [3 Ways]
Have you ever wondered: “Can you watch Facebook Live on TV?” Yes, of course! Facebook Live is home to many popular content creators who exclusively stream on the platform. It’s also a great place to find homegrown, smaller channels streaming regularly.
Today, we’re diving deep into the best methods to watch Facebook Live on TV. We’ve included step-by-step guides to start watching Facebook Live on TV, as well as answering some important FAQs.
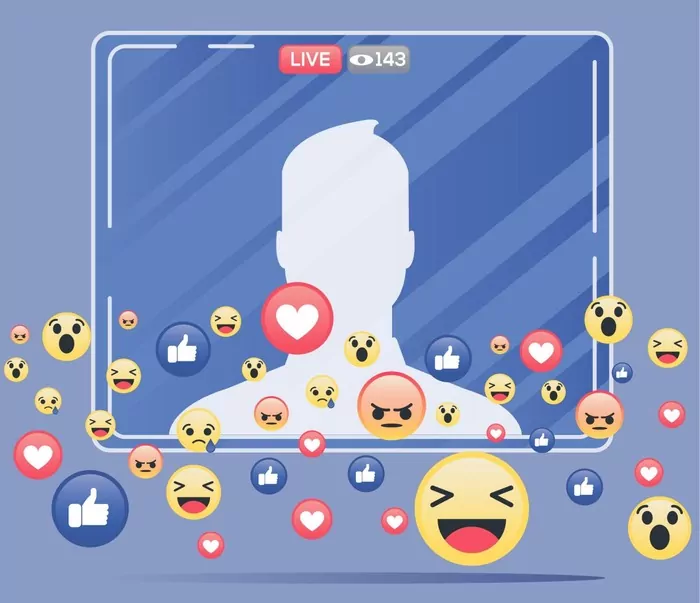
Way 1: Watch Facebook Live on TV via Facebook Built-in Streaming
The first method for watching Facebook Live on TV is using Facebook’s built-in casting capabilities. You’ll stream Facebook Live from your smartphone/tablet and then start casting to your TV.
Firstly, you need an iOS or Android smartphone/tablet with you to stream content from. You also need a smart TV or streaming media player that supports casting via Chromecast or AirPlay.
Some TVs that support Facebook streaming are:
- Chromecast/Google TVs
- Samsung Smart TVs
- Apple TV
- Amazon Fire TV
- Roku TV
- Android TV (such as Hisense TV, Sony TV, and Sharp TV)
Both your TV/media player and smartphone/tablet need to be on the same Wi-Fi network for this to work. You also need to have the Facebook app downloaded on your smartphone/tablet and logged into an active Facebook account.
Once you’ve checked and verified the above, follow these steps:
- Step 1.Open the Facebook App on your iOS/Android device.
- Step 2.Select the ‘Video’ tab in the bottom left-hand corner of the screen. Alternatively, look for your desired Facebook streamer using the ‘Search’ at the top of the display.
- Step 3.Select a video/live stream and start playing it.
- Step 4.Tap once on the video to open the media controls.
- Step 5.Tap on the ‘...’ icon in the bottom right-hand corner of the media player.
- Step 6.Select ‘Cast Video’.
- Step 7.(For iOS) Facebook requires access to ‘Local Network’ to cast videos. You’ll see a pop-up prompting you to open settings. Select ‘iOS Settings’ and enable the ‘Local Network’ toggle.
- Step 8.Depending on your device, select ‘AirPlay’ or ‘Chromecast’.
- Step 9.Select your TV.
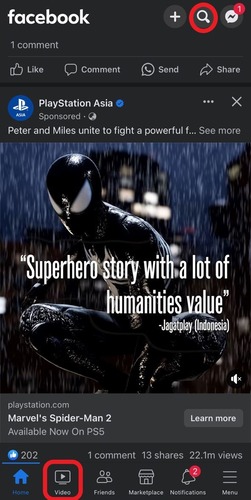
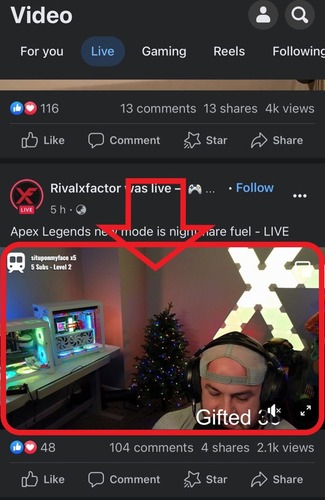
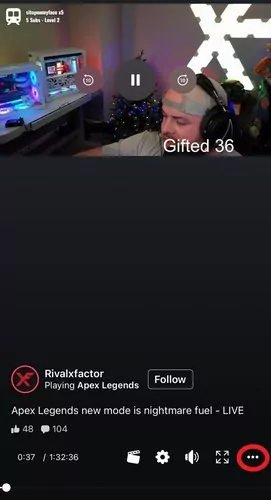
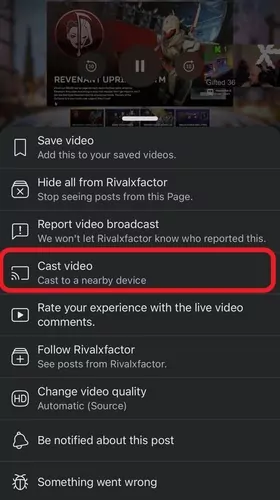
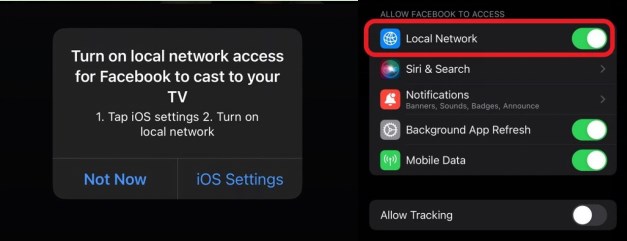
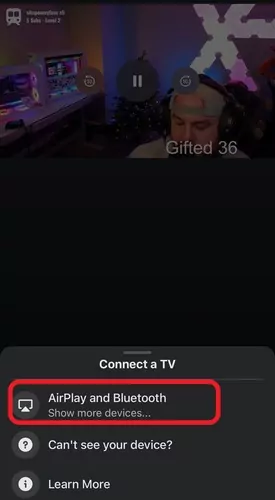
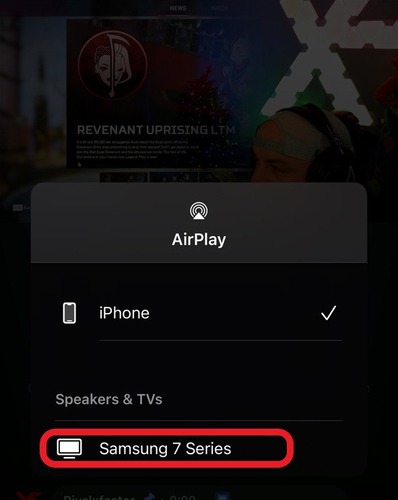
This method is the most convenient way to start watching Facebook Live on TV, but there are some drawbacks. Firstly, this requires you to use your smartphone/tablet to stream content from. You can’t directly control which video is playing or browse Facebook on your TV since your device is only casting that specific video.
Additionally, you’re limited by platform. This method will only work if you have a compatible smart TV or streaming media player that supports Chromecast/AirPlay casting.
Way 2: Watch Facebook Live on TV via Web Browser
If you don't know the casting protocol your TV uses, or if your smartphone/tablet doesn't support the TV's casting feature, you can watch the Facebook live streamings directly on your TV's web browser!
This method is simple and can work on any smart TV as long as it has access to a web browser:
- Step 1.Open the Web Browser on your smart TV.
- Step 2.Type in Facebook and search for it.
- Step 3.Select Facebook.
- Step 4.Log in to your Facebook account.
- Step 5.Select the ‘Video’ tab in the center of the screen.
- Step 6.Select ‘Live’ or search for a streamer using the ‘Search’ feature in the top-left corner of the screen
- Step 7.Select a live stream and enjoy it on your big TV screen!
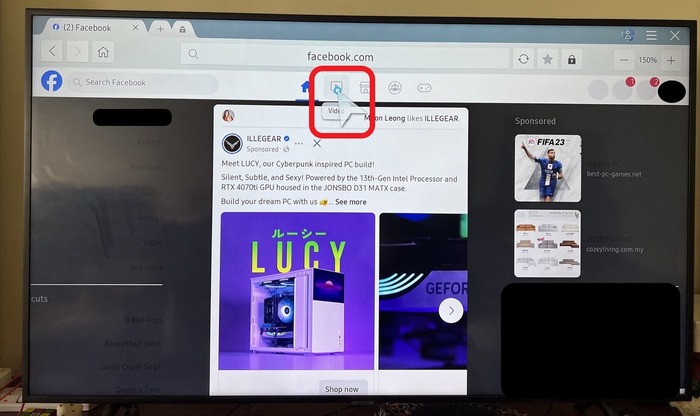
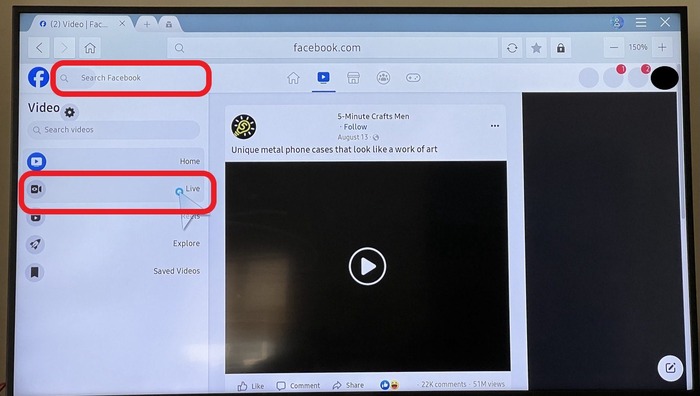
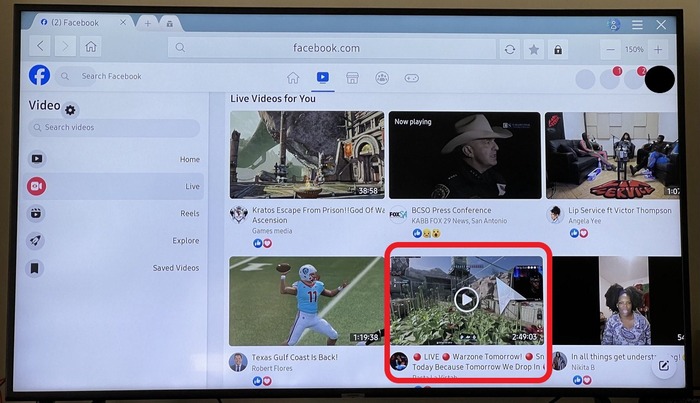
However, there are a few major drawbacks to watching Facebook Live content this way. Firstly, it’s annoying to navigate through Facebook using a remote control, especially when typing.
Plus, you can’t use your remote’s buttons to do much. You have to rely on a slow-moving virtual pointer to switch videos and navigate the browser. To counteract this, we recommend connecting either a wireless mouse or keyboard to your TV.
Way 3: Cast Facebook Live to Any Smart TV
The last method is a compromise of the two above methods, as we’ll be using an excellent third-party solution for wireless screen casting - AirDroid Cast. AirDroid Cast is an all-in-one screencasting solution with a versatile feature set.
One major benefit of using AirDroid Cast is multi-platform support. AirDroid Cast is available on iOS, Android, Windows, macOS, and Android TV. It is a robust web platform that can be accessed from any device with a browser! This makes it much more convenient to watch streams, browse videos, or catch up on Facebook posts!

Here’s a rundown of AirDroid Cast’s key features:
- 1080p Full HD Resolution Streaming
- Local & Remote Connectivity
- Two-way Audio Delivery
- Remote Control Mobile from PC
Here’s a quick guide to screen mirroring your smartphone to your smart TV using the convenient AirDroid Cast Web platform:
- Step 1.Download & install the AirDroid Cast app on your iOS/Android device.
- Step 2.Once installed, open the app.
- Step 3.Navigate to the ‘Cast the Screen’ tab. Leave your smartphone on this page.
- Step 4.On your smart TV, open the web browser, and search for webcast.airdroid.com. You’ll notice a 9-digit Cast Code and a QR code. Scan the QR code or manually enter the Cast Code to the ‘Cast the Screen’ tab in the AirDroid Cast app on your smartphone.
- Step 5.Allow any additional pop-ups to allow the screen mirroring session. Then you can mirror your phone screen to your smart TV.
- Step 6.Select ‘Live’ or search for a streamer using the ‘Search’ feature in the top-left corner of the screen


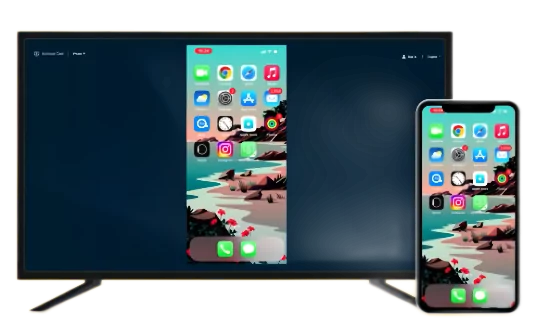
How to Watch Facebook Live on Mobile & PC?
In case you aren’t sure how to watch Facebook Live on mobile and PC, here’s a quick guide to point you in the right direction.
Facebook Live on Mobile
- Step 1.Open the Facebook app and log in to your Facebook account.
- Step 2.Tap on the ‘Video’ tab in the bottom left-hand corner of the screen.
- Step 3.Select ‘Live’ in the menu bar at the top.
- Step 4.Select a video to start watching.
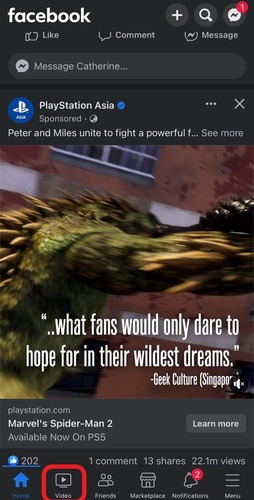
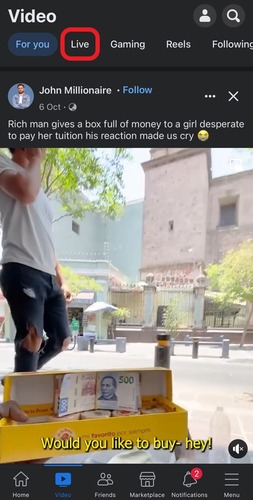
Facebook Live on PC
- Step 1.Open a web browser on your PC/Mac, and visit facebook.com.
- Step 2.Login to your Facebook account.
- Step 3.Select the ‘Video’ tab on the left-hand menu. Alternatively, select the ‘Video’ icon in the center of the page.
- Step 4.Select ‘Live’ in the left-hand ‘Video’ menu.
- Step 5.Select a live stream to start watching!
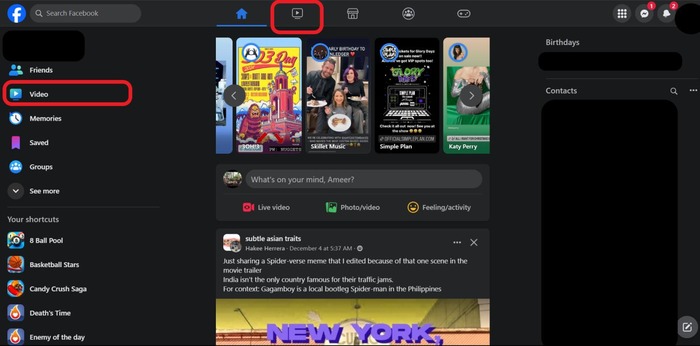
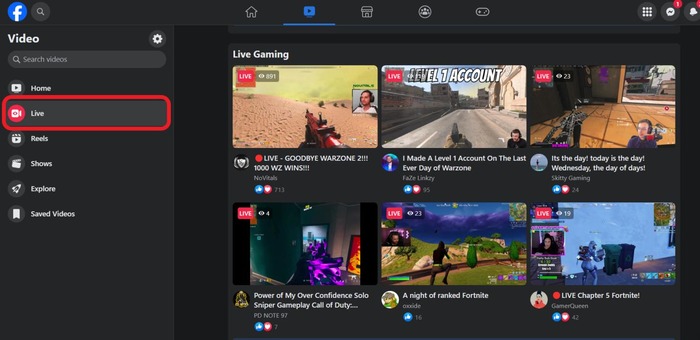
Is It Possible to Use Facebook Watch on TV?
So the answer is tricky since it’s both yes and no.
Yes, you can use ‘Facebook Watch’ on your TV by following one of the above methods to cast or mirror your screen. Following the same methods, you can then open the ‘Videos’ tab and select the ‘Shows’ icon. This is where you’ll find Facebook exclusive series and Facebook Watch content.
The second answer is no, you can’t use Facebook Watch on TV by itself. Meta did release a Facebook Watch app for smart TV OSes, which made it easy to access their content directly on your TV. But they’ve since ended support for Facebook Watch TV app, and have integrated it into their Videos section on Facebook instead.
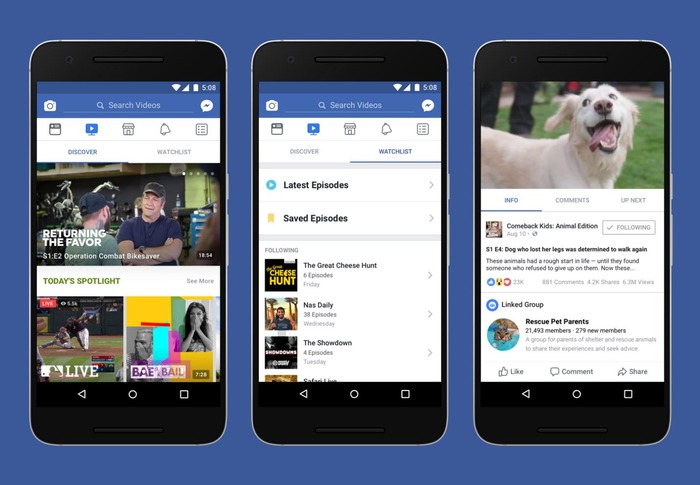
Initially launched in 2017, Facebook Watch was a standalone app that hosted some of Facebook’s exclusive shows and video content. It followed seasonal releases similar to other streaming platforms and felt like a mix of YouTube and Netflix.
It added a social element by collating a bunch of content and showing you what your friends are watching, what shows are trending, and other categories you might be interested in.
FAQs about Facebook Live
Final Verdict
While it isn’t ideal that Facebook doesn’t have a standalone app for TVs, at least you now know how to watch Facebook Live on TV using casting. Don’t forget that AirDroid Cast is a dependable option if you can’t get the other methods to work.
It’s also the method that allows you to mirror your whole screen, which can do a lot more than just watch Facebook Live streams! With exclusive features like remote connectivity and 1080p resolution streaming on every major platform, it’s the perfect all-in-one tool to cast all your Facebook Live content!











Leave a Reply.