How Do I Hook Up My iPhone to the TV with HDMI or Wirelessly
Are you tired of squinting at your iPhone screen? Why not try hooking up your iPhone to your TV and transforming your living room to a personal cinema! Whether you're streaming Netflix, sharing family vacation photos, or enjoying mobile games with immersive, screen mirroring seamlessly connects handheld convenience with big-screen entertainment.
This guide explains how do I hook up my iPone to the TV, including both wired and wireless methods, and also covers fixes for some common problems.
5 Methods to Mirror Phone to TV
There are 5 ways to mirror your iPhone or Android phone screen to TV, including 4 wireless methods and 1 wired method. Before introducing the specific steps and key points of each method in detail, we have made a simple comparison of these 5 methods based on the mobile phone you are using, for you to quickly get information.
| Methods | Built-In Mirroring | Connection Type | Recommendation |
|---|---|---|---|
| Way 1: AirPlay | √ | Wireless | ⭐⭐⭐⭐⭐ |
| Way 2: Chromecast | √ | Wireless | ⭐⭐⭐⭐ |
| Way 3: Screen Mirroring App | × | Wireless | ⭐⭐⭐⭐⭐ |
| Way 4: HDMI Cable | × | Wired | ⭐⭐⭐ |
| Way 5: Streaming Device | × | Wireless | ⭐⭐ |
1Hook up iPhone to TV via AirPlay
Supported TVs: Apple TVs and some TVs (Hisense, LG, Roku, Samsung, Sony, VIZIO, etc.) with AirPlay-enabled. You can check this AirPlay TV list to see if your TV is supported.
How do I hook up my iPhone to a TV? You can try the native AirPlay functionality. Airplay, developed by Apple, is a wireless streaming feature that allows users to share content from their Apple devices such as iPhones, iPads, and Macs, to compatible displays.
But how to hook up an iPhone to TV that is not Apple TV? Typically, a few modern smart TVs come with built-in Apple TV functionality, which makes them compatible with Airplay without the need for an external device.
Listed below are steps that will help you connect iPhone to TV via the Airplay functionality.
- Step 1.Firstly, make sure your phone and TV connect to the same Wi-Fi network.
- Step 2.Open Control Center on your iPhone by swiping down from the upper right or swiping up from the bottom.
- Step 3.Tap the Screen Mirroring button.
- Step 4.Your iPhone will start scanning the AirPlay devices, and tap your TV from the device list.
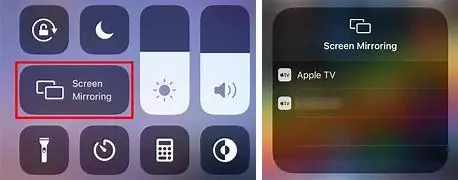
Then you might be asked to enter the AirPlay code. Once done, you can watch your iPhone on the TV.
2Hook up iPhone to TV via Chromecast
Supported TVs: Google TVs and newer models with Android TV.
We all know that we can mirror Android devices to TVs using Chromecast, but did you know that you can also use Chromecast to hook up your iPhone to your TV?
If you want to hook up iPhone to the TV wirelessly via Chromecast
Even though you are using iPhone, some Google TV apps on iPhone allows you to cast your iPhone screen to your Google TV via the Google TV apps, such as YouTube, Netflix, Prime Video, and Disney Plus.
- Step 1.Ensure your iPhone and Chromecast TV/Android TV connect to the same WiFi.
- Step 2.Launch the Chromecast app on your iPhone, such as Netflix. Select and play a vodeo in the app.
- Step 3.You will see a Cast icon on the menu, tap on it and select your TV.
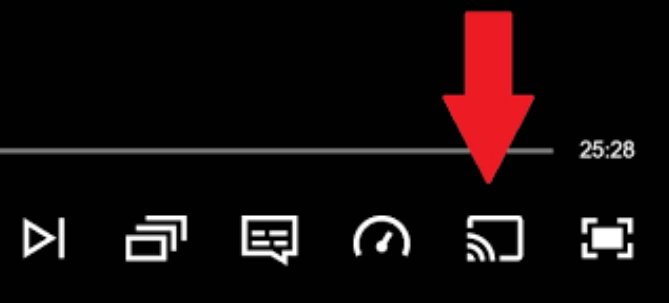
There you have it. You can watch your iPhone screen on your TV now.
Casting to Chromecast or Chromecast Ultra isn't available on ad-supported Netflix plans, and the Cast icon won't be shown. To cast to these devices, you can change to an ad-free plan.
Kindly note that this method only allows your to cast the video to the TV, but you can't mirror the whole phone screen to the TV.
3One-stop Way to Hook up iPhone to TV
Supported TVs: Any smart TV
AirDroid Cast is your go-to app for screen mirroring a phone to TV while also offering a smooth way to show photos on TV. With AirDroid Cast, you can seamlessly be in charge of your mobile devices, whether it’s managing apps, sharing content, and mirroring your phone on a larger screen.
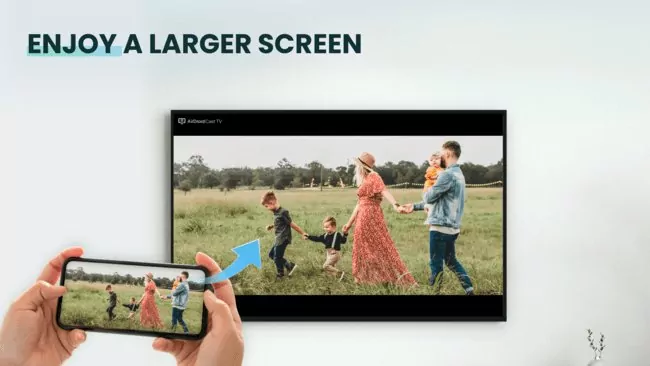
Mentioned below are steps that will guide you through the process of casting the phone screen to TV wirelessly via AirDroid cast.
- Step 1.Firstly, download AirDroid Cast on your mobile phone from the official website or from your Google Play Store or App Store.
- Step 2.On your smart TV, open a web browser on your TV and go to webcast.airdroid.com. You will be presented with a QR code or a Cast Code.
- Step 3.Now launch AirDroid Cast on your mobile phone, and enter the Cast Code or scan the QR code.
- Step 4.You will be prompted with a casting request on your TV. Now accept the request and wait for a while.
- Step 5.There you go. You can now connect phone to TV.
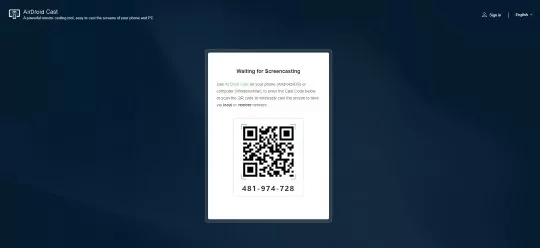
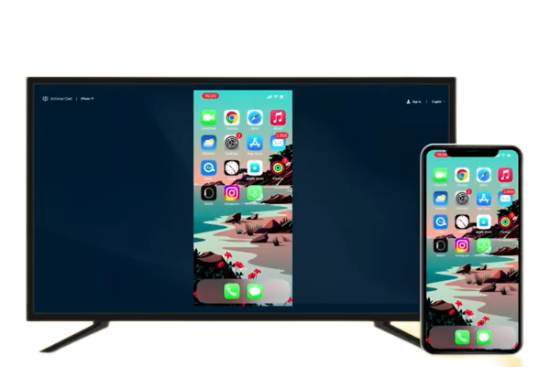
With AirDroid Cast, you don't have to check your phone's operating system, you don't have to check your TV's brand or operating system, and you don't have to worry even if your phone and TV connect to different network. It's pretty easy to use for beginners.
4HDMI Cable - Wired Way to Hook up iPhone to TV
Support TVs: Any smart TV and non-smart TV with an HDMI port.
This is made possible using an HDMI cable. Simply connect one end of the HMDI cable to the TV and the other with your phone.
For Android, some phone already has a micro HDMI port and you can simply use it to connect it to the TV. But how do I hook up my iPhone to TV via HDMI cable? For iPhone users, you need a AV adapter to connect.

- 1.Plug the adapter into your iPhone’s charging port.
- 2.Attach the HDMI cable to the AV adapter, and plug the other end of HDMI cable to the TV's HDMI port.
- 3.Turn on your TV and choose the correct HDMI port as the input.
- 4.Now your iPhone screen will be displayed on your TV.
This is how do you hook up your iPhone to TV with HDMI.
5Watch Phone Screen on TV via Streaming Devices
Support TVs: Any TV with an HDMI port.
There is another wireless way to cast your phone on TV, that is using streaming devices, such as Apple TV, Roku, Google Chromecast, or Amazon Firestick.
The rule to buy it depends on your phone casting tech. If you use an iPhone, but with an Android TV, then we will recommend you to buy a device that supports AirPlay, such as Apple TV and Roku, or vice versa.
The only problem is the device needs extra cost. Price depends on the device you choose, from $29.99+.
We recommend this method when you already have a streaming device, or if you are ready to buy a streaming device. It's not a cost-friendly option to buy a streaming device only for screen mirroring.
Quick Fixes for Screen Mirroring Problems
Screen mirroring is a convenient feature, but it is not without its issues. If you encounter problems, here are some solutions to help you resolve common issues:
Screen Mirroring Cannot Connect
If your screen mirroring fails to connect, try the following steps:
- Verify the TV Input: Ensure the TV is set to the correct input source for screen mirroring.
- One Device at a Time: Disconnect other devices that might be connected to the TV.
- Restart Your Smartphone: A simple restart can resolve many connectivity issues.
- Pair the Device with TV: Re-establish the connection between your device and the TV.
- Remove Physical Obstacles: Ensure there are no obstructions between the devices.
- Disable Bluetooth on the TV: Bluetooth can interfere with screen mirroring; turn it off.
- Use a Different Mirror App: Try another app like AirDroid Cast to see if it resolves the issue.
- Restart Your TV: Power cycle your TV to clear any temporary glitches.
Audio Problems
If you experience missing audio when using AirPlay, consider these fixes:
- Check Volume Levels: Ensure the volume is turned up on both your iOS device and the connected device, and that neither is muted.
- Adjust Sound Settings: Try turning down the sound on your iPhone or iPad and increasing it on your TV.
- Disable Silent Mode: Make sure silent mode is off on your iPhone or iPad, as the sound originates from the sender device.
Black Screen When Mirroring
Encountering a black screen while mirroring can be frustrating. This issue may arise due to temporary glitches, poor communication, outdated software, Bluetooth interference, compatibility issues, or TV display problems. Here are some solutions:
- Restart Devices: Restart both the sending and receiving devices to clear temporary glitches.
- Boost the Communication: Ensure a strong and stable connection between devices.
- Turn Off Bluetooth: Disable Bluetooth on both devices to prevent interference.
- Update Your Devices’ Software: Ensure all devices have the latest software updates to improve compatibility and performance.
Summary
In conclusion, mastering how to hook up iPhone to TV is an impressive skill that opens up a world of possibilities. In this article, we introduce 5 ways to mirror your iPhone screen to your TV.
AirDroid Cast offers a reliable way to mirror your smartphone’s content smoothly. With this newly found knowledge, you now have the key to unlock a more immersive, multidirectional, and enhanced visual experience. So, go ahead and explore the never-ending benefits of playing phone on TV!











Leave a Reply.