Ways to Use iMessage on Windows
Can you use iMessage on a Windows computer?
Yes, of course! There are different ways to use iMessage on Windows, such as using the official Microsoft Phone Link App. We are breaking down the practical methods of using iMessage on a Windows computer.
Ways to Use iMessage for Windows
When you're working on your Windows PC but need to reply to messages on your iPhone's iMessages, it can be quite inconvenient. To help you send and receive iMessages on Windows, we have identified four helpful methods, each with its own pros and cons. Choose the one that suits you best.
We highly recommend using Phone Link, but it only works for Windows 11. If your computer is not running Windows 11, we suggest trying an emulator or AirDroid Cast, which are compatible with most Windows versions.
1Use Microsoft Phone Link (for Win 11 Only)
When considering using iMessage on a Windows PC, the official method is to run iMessage via the Windows Phone Link App. Developed by Microsoft, the Phone Link App is incredibly useful for sending and receiving text messages from your mobile phone on your Windows computer. In 2023, Microsoft added support for iOS devices, allowing you to manage notifications on a Windows 11 computer.
How to use iMessage on PC, follow these steps:
- Step 1.Download and install Windows Phone Link App on your Windows computer.
- Step 2.Launch the Phone Link App on your PC, and click iPhone on the launch screen.

- Step 3. Follow the on-screen instructions to connect your phone over Bluetooth.
- Step 4.Launch the camera on your iPhone and scan the QR code on PC. You can just click open to pair or if you frequenltly use imessages on PC, download the Link to Windows app will be more convenient.

- Step 5. Then, click Continue on your iPhone to connect via Bluetooth, and click the Pair on both your iPhone and PC. You will see pairing prompts on your iPhone and PC, then allow the requested permissions and wait for the two to pair.

- Step 6.On your PC, choose Continue.

- Step 7.Grant permissions on your Phone. You should turn on the switches for Show Notifications, Sync Contacts, and Share System Notifications. Just need to tap the Blutooth > PC name > Turn on the switches.

- Step 8.Then, you can send and receive the imessages on your Windows PC.

It's quite easy to use iMessage on Windows via the Phone Link App, however, you can not see the full history of iMessage on PC currently, but only the iMessages sent and received while connecting.
We conclude the limitations when we use the Phone link, and some feedbacks of other users, check.
Limitations:
- Message History: Don't save message history. Every time the app is restarted or the device is rebooted, the message history is cleared, which makes it less convenient for users who need to access past conversations.
- Notification Delays: May experience delays in notification delivery, and in some cases, you may receive multiple notifications at once.
- Limited Interactions with Group Chats: Do not allows users to participate in group chats. While you'll receive a notification, you won’t be able to interact with group messages.
- Inability to Reply to Non-PC Initiated Chats: You cannot view or reply to existing messages that weren’t initiated from your PC, limiting the use of ongoing conversations.
2Use Intel Unison(for Win 10/11)
Intel Unison have the limitations same as Phone link, but it have other pros. Intel Unison works on more devices, including custom-built systems like a Ryzen setup, which Phone Link is limited to Windows 11 only. It allows you to view and transfer files between your PC and phone, something Phone Link doesn't offer. You can view your phone's photos within the Intel Unison app as well.
Here‘s how to use intel unison:
- Step 1.Install Intel Unison on Windows: Open the Microsoft Store, search for "Intel Unison," and click "Get" to install.
- Step 2.Open Intel Unison on PC: Launch the app, agree to terms, and allow analytics.
- Step 3.Scan QR Code on PC: Open your iPhone Camera, scan the QR code, and tap the link to download the Intel Unison app from the App Store.
- Step 4.Install and Open Intel Unison on iPhone: Tap "Get" to install, then open the app and agree to terms.
- Step 5.Set up Connection: Tap "Let's Go" on your iPhone, grant permissions, and scan the QR code on your PC again.
- Step 6.Verify and Confirm: Ensure the code matches on both devices and tap "Confirm."
- Step 7.Access Messages: Click "Messages" on your PC to view iMessages.
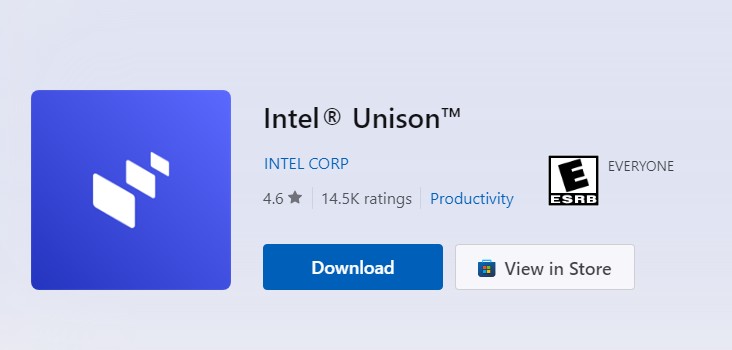
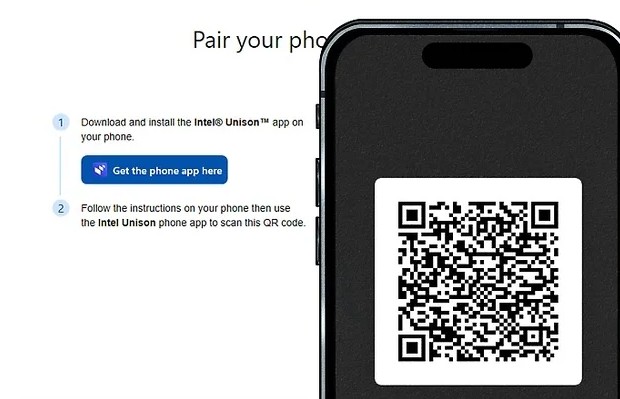
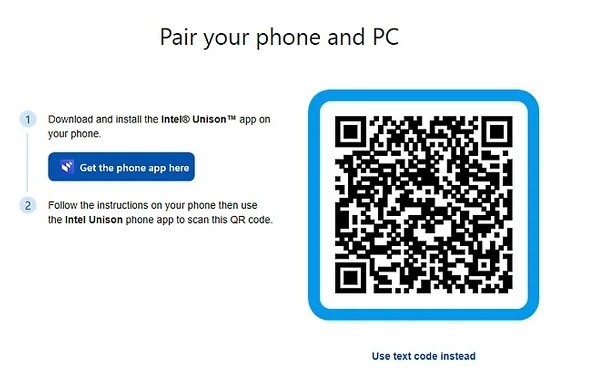
3Using iOS Emulator iPadian (for Win 7/8/10/11)
Another method to run iMessage from a Windows PC is using an iOS emulator. iOS emulator software helps simulate the iOS device environment on a computer, so that you can run the iOS apps from another device.
Steps to get iMessage from Windows using an iPadian Emulator:
- Step 1.Visit ipadian.net and then download the emulator available.
- Step 2.Install the file with Extension.exe on your PC.
- Step 3.Now Run the Emulator, and accept all the terms and conditions.

- Step 4.After the installation, launch the iPadian software on your PC.
- Step 5.Search the Apple messenger app and launch it.
- Step 6.Now you have easy access to iMessage on a PC.
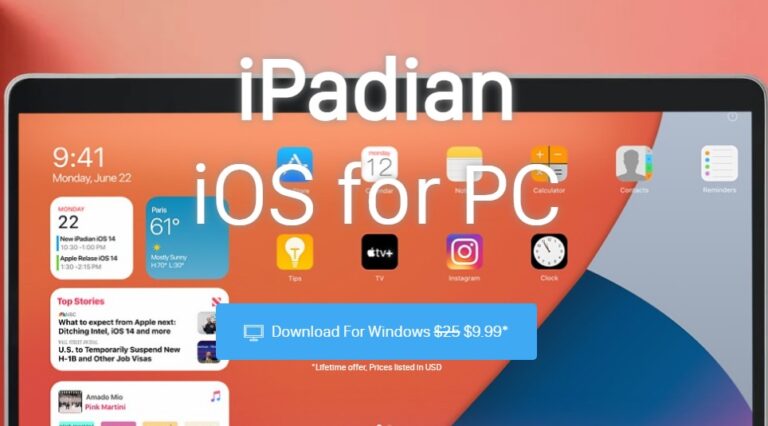
4 Using AirDroid Cast (for Win 7/8/10/11)
For there is limitation on use emulators, such as the not sync history and delayed messages, AirDroid Cast will be a better choice. It aids the user to mirror and control the iPhone device quickly from a computer. By doing so, you can use the iMessage app directly from your PC or laptop.
You can send iMessage, receive iMessage, or type anything on your Windows with the help of the control feature of AirDroid Cast. It is a useful tool because you can view video content on a bigger screen and view iMessages, on a Windows PC without restrictions and without jailbreaking your iPhone/iPad.

To use AirDroid Cast to access iMessage from Windows, follow these steps:
- Step 1.Download and install AirDroid Cast on your Windows computer and your iPhone/iPad (from App Store).
- Step 2.Launch the app on both devices.
- Step 3.Choose one of the desired connecting option, and follow the on-screen instructions to connect.
- Step 4.After connecting, your iOS device screen will be mirrored to the computer. Now you can view the iMessages and notifications from your computer.

- Step 5.Click "Turn on Control" to enable the control feature, so that you can use the iMessage app directly, such as reading the messages and sending iMessages from your computer.
 Note : The "control" function needs a premium account, which is $29.99 per year.
Note : The "control" function needs a premium account, which is $29.99 per year.
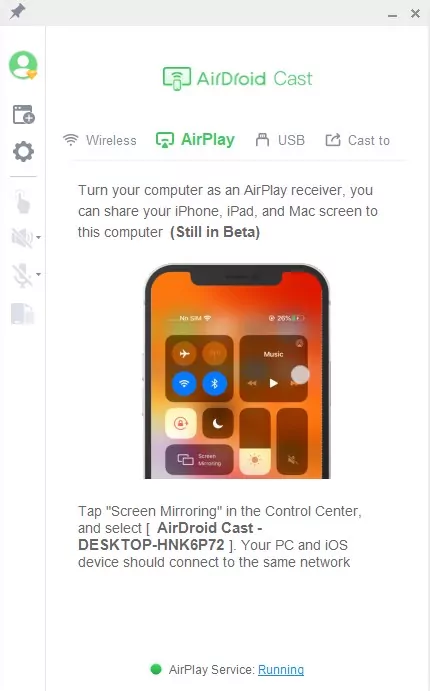
Here is a video tutorial about using iMessage on Windows PC:
Comparison & How to Choose
Here's the comparison for the 4 methods to get iMessage from a Windows computer.
| Name | Requirement | Required Time | Safety | Price |
|---|---|---|---|---|
| Microsoft Phone Link | iOS 14 or later and Windows 11 | 3-5 minutes | The official way | Free |
| Intel Unison | Windows 10 & 11 | 3-5 minutes | safe | Free |
| AirDroid Cast | iPhone and Windows PC | 3 minutes | It is the most secure way | The free version is available |
| Emulator | Windows 7,8,10 | About 20 minutes | Not safe (according to feedback on the official site) | $25 per month |
Simply put, if you own a Windows 11 computer, then the Microsoft Phone Link App is the best choice for you, as it is official, free, and easy! If your computer runs Windows 10, 8, 0r 7, then AirDroid Cast or the iOS emulator program would be great because they support most Windows OS versions.
Must-See FAQs
Is it possible to get iMessages on Windows without jailbreaking? Yes, you can get iOS notifications from Windows without jailbreaking. The practical methods are using the Phone Link app, the mirroring and control app, or using an iOS emulator program.
Jailbreaking is a little tough for bigger and people have some security and privacy issues. You just need to install AirDroid Cast on PC and iOS devices, then you can fully control your iOS device and get all iOS messages on your Windows PC without jailbreaking.
No, there is no iMessage app for Windows or Android. You can try the workarounds to use the iMessage app from the Windows PC. Alternatively, There are many applications for Windows that just work like iMessages such as WhatsApp for PC, Facebook messenger, text free, text now, plus Sms, mightly text, etc.
These PC applications help you to send messages to other users like iMessage if you are facing a problem in getting iMessage on your PC then download and install these applications on your PC as an alternative for iMessages.
Final Verdict - iMessage for Windows
iMessage is a convenient service that aids users in sending and receiving messages free of cost. The iMessage service is available on iPhone, but you can also access iMessage on Windows. Various tried and tested methods are in the market that help Windows users to use iMessage from a Windows computer.
These methods are good but have some limitations, but AirDroid Cast is one perfect method that provides access to iMessage on Windows. If you are a Windows PC user, download and install AirDroid Cast on your PC and enjoy the iMessage service for free.

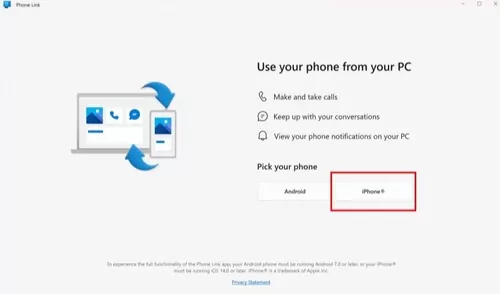
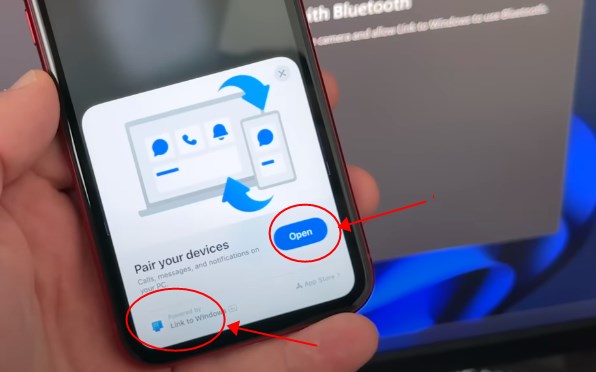
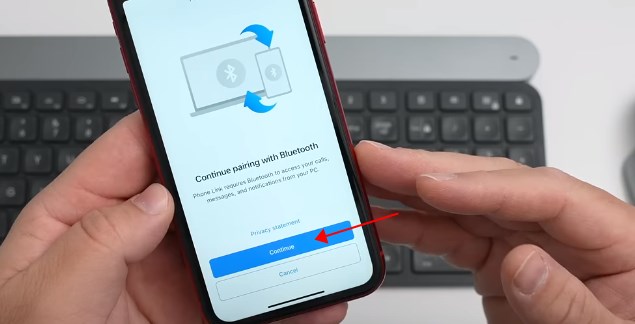
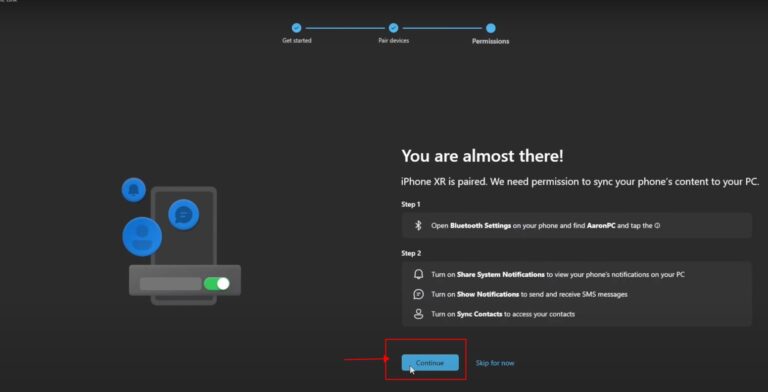
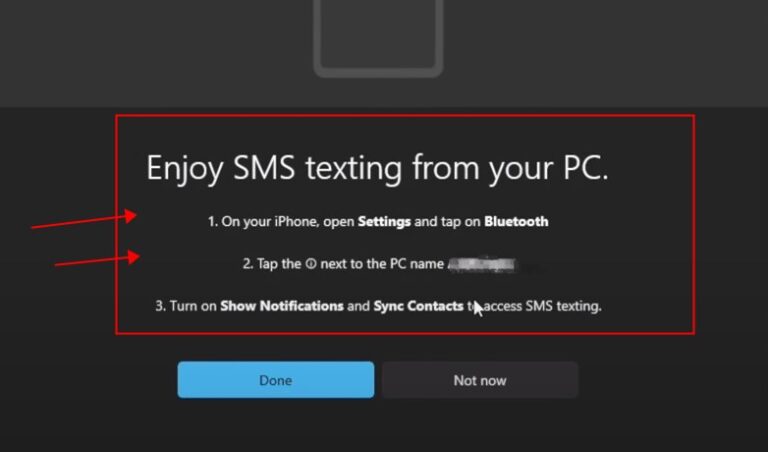
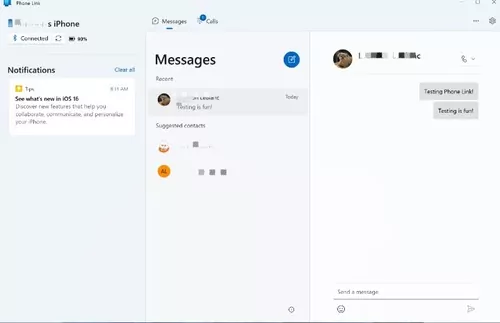
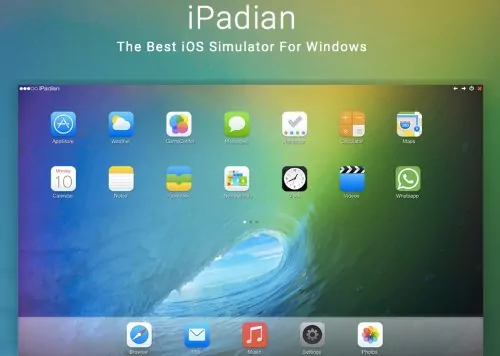

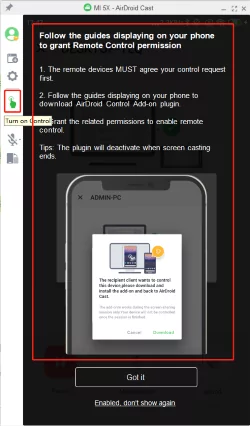










Leave a Reply.