How to Use iPad As Second Screen?
If you’re on a tight budget and need to buy another monitor, it might be better to save up instead. You don't have to spend extra money on a new monitor when using an iPad, as your second screen is an excellent option.
The iPad is a great multimedia device for a variety of purposes because it can be used as both a tablet and a laptop, which means you can get more work done in less time. Specifically, it allows you to extend your screen and be more productive. So how to use iPad as a second screen?
If you want more space on your screen and don't want to clutter up your desk with multiple monitors or panels, keep reading. We’ll walk you through 4 different ways to use an iPad as a second screen.
- Part 1 :How to Use An iPad As Second Screen? (Wireless Way)
- Part 2 :Can I Use My iPad as a second Monitor with an HDMI Cable?
- Part 3 :Final Words - Benefits of Using iPad As Second Screen
- Part 4 :FAQs about iPad As Second Screen
Part 1: How to Use An iPad As Second Screen? (Wireless Way)
To use your iPad as a second screen, you’ll need to connect it to your PC. There are several ways to do this, both wireless and wired. Let’s start by looking at the wireless connection methods.
Apple's Sidecar - Best for Mac Users
When it comes to the best way to turn your iPad into a second display, Sidecar is undoubtedly the best choice. If you have had a Mac and an iPad for the past five or so years, then you'll want to try it first.
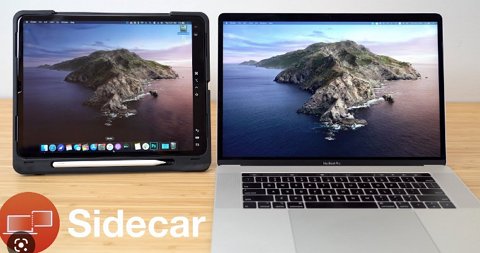
Hardware Compatibility
You need to check the hardware and operating systems that are compatible with Sidecar before extending your Mac to a iPad.
MacOS Catalina or later
- MacBook Pro introduced in 2016 or later
- MacBook introduced in 2016 or later
- MacBook Air introduced in 2018 or later
- iMac introduced in 2017 or later, or iMac (Retina 5K, 27-inch, Late 2015)
- iMac Pro
- Mac mini introduced in 2018 or later
- Mac Pro introduced in 2019
- Mac Studio
iPadOS 13 or later
- iPad Pro (all models)
- iPad (6th generation) or later
- iPad mini (5th generation) or later
- iPad Air (3rd generation) or later
How do I Sidecar my iPad to my Mac?
If you have an iPad and a Mac, you can use Sidecar to share your iPad's display with your Mac. Here's how to get started:
- First, log into the same Apple ID on both devices.
- Next, choose Apple menu > System Settings, then click Displays in the sidebar (or just click Control Center in the menu bar).
- Choose your iPad from the pop-up menu on the right (below the name of your Mac), then choose the iPad you want to Set Up Sidecar.
- If you want to switch between using Sidecar as a mirrored or separate display or showing or hiding the sidebar or Touch Bar on iPad, just click on one of those options in the Screen Mirroring menu.
Limitations:
- Sidecar is a great way to get two monitors for your iPad and Mac, wherever you may need them. But we know that it can be difficult to set up.
- Sidecar doesn’t support rotation of the iPad screen when in "Extend Display" mode, which can be inconvenient if you want to use your iPad in portrait mode.
- To use Sidecar wirelessly, both devices must be within 10 meters (30 feet) of each other.
Deskreen - Web Application
Deskreen works on Windows, Linux, and Mac OS. It can be used to share the whole screen of your computer or just one application window view. You can also limit Deskreen to select only one application window view to share—very useful for presentation purposes.
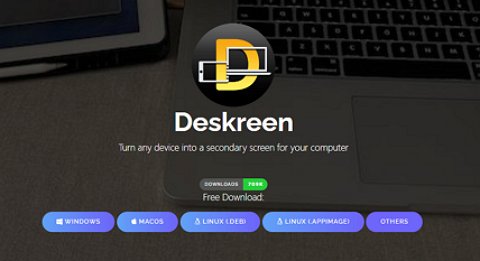
The best feature of Deskreen is to use any device as a secondary screen. To have a true extended desktop experience, Deskreen should be used with Virtual Display Adapter.
How to set it up?
To get started, you will need to insert a dummy display plug into an empty HDMI slot first, which is a small plug that’s similar to a USB flash drive. Its purpose is to make the computer think that an external display is connected. And then follow these steps:
- After you have installed the app, run it to see a QR code.
- Scan the QR code with a tablet or mDuet Displayanually type in the web address given below onto your browser running on your secondary device.
- Once the connection has been established, a pop-up should appear on your PC confirming all of your IP address information as well as other information, including session ID and more information about connected devices and OS versions if applicable (the details are shown here). Click on 'allow' to start sharing your screen.
- Now you need to select on the comppuyer whether you want to mirror your partial and entire screen or extend one application to your iPad.
Limitations:
- Deskreen requires a stable internet connection. This can be an issue in areas with poor connectivity, and it can impact the overall user experience.
- Deskreen has limited resolution options, which are determined by the device you are using as a second display.
Duet Display - Paid Software
Duet Display is a tool that helps you mirror or extend your computer screen to an iPad. It is cross-platform, supports both wired and wireless connections.
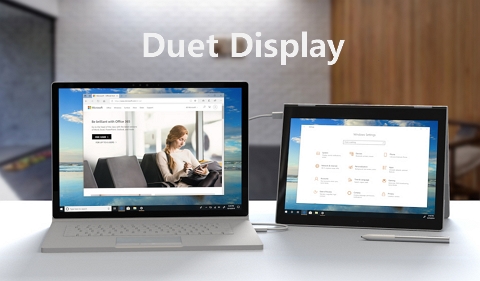
This in-app subscription has a price of $29.99 USD per year—it is compatible with macOS 10.9 (Mavericks) and later, Windows 10 (64-bit), and all iPads with iOS 10 or later.
If you want to turn your iPad Pro into a drawing tablet using Apple Pencil, Duet Display offers an additional in-app purchase called Duet Pro—this subscription has a price of $39.99 USD per year to unlock a whole suite of the feature.
Connecting your iPad to your Mac or PC is easy! Let's look at how it works:
- Download and install the Duet Display app on your iPad from the App Store. And get the desktop app on your computer from the Duet Display website.
- After installation, the app's icon will appear in the menu to the right of the bottom of your PC (a lowercase d with a circle around it). To access Duet's Windows UI, click on the menu bar icon if you need to make any settings changes.
- Start Duet on your iOS device, then connect your iPad to your computer using either USB-C and/or USB-C to USB cables. That's it!
- When Duet detects the iPad, it will change the message from "Connect to Mac or PC" to "Launching Duet" right before your new desktop is displayed on the computer.
Limitations of Duet Display
- The Duet Display is a great device, but it doesn't have all the features that you might expect. For starters, you can't use it with Wi-Fi or Apple Pencil unless you pay for an upgrade. It also has a limited number of display options—not many in-app display options. It's still pricey compared to other products on the market.
4AirDroid Cast - Best for Windows and Mac
The most eminent solution in this list is AirDroid Cast. This is because it is a potent screen mirroring app which you can connect your Windows or Mac to an iPad to use as a second screen.

One of its best qualities is that it supports casting beyond platforms, paving the way for you to use an iPad as a second monitor for your Windows PC.
Follow these steps to know how to use iPad as a secondary screen with computers
- Download the AirDroid Cast app onto your computer and iPad from the official page. Click the below “Try it Free” button to get it.
- After launching the app on your iPad, you will see an interface like this. Tap the” Receive Screen Cast” at the bottom of the app. It will display a QR code and a Cast Code.
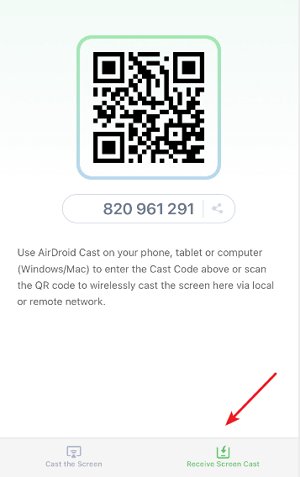
- Open the AirDroid Cast on your computer, and Click the” Cast to” button, Now you can simply enter the Cast Code shown on your iPad. The computer’s screen will appear on your iPad in no time.
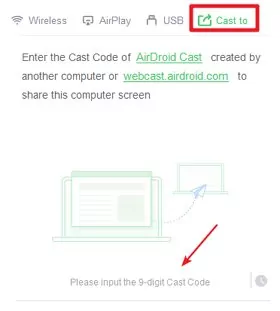
Part 2: Can I Use My iPad as a Second Monitor with an HDMI Cable?
You can connect your iPad to a second monitor using an HDMI cable if it has a Lightning connector.
Here’s how to do it:
- If your iPad has a Lightning connector, connect it.
- Connect a Lightning to VGA adapter or a Lightning to Digital AV adapter to the iPad's charging port.
- Connect the adapter to an HDMI or VGA cable.
- A display, TV, or projector should be connected to the other end of the HDMI or VGA cable.
- Change the video source on your display, TV, or projector if necessary.
Part 3: Final Words – Benefits of Using iPad As Second Screen
Adding a second monitor to your laptop can reduce distractions and allow you to focus on whatever you're doing. You can use it as a second monitor to add more space and keep things organized. You can use it to watch videos or listen to music while working on different tasks at once. You can even add apps that allow you to doodle or take notes while you're browsing.
An extra monitor allows you to view more information at once without frequently switching between tabs and interrupting your workflow. It may take some time to set up everything, but once you do, you'll be able to use the iPad as a second screen without obstacles.
FAQs about iPad As Second Screen
iPads with iPadOS 13 or later can be used. These includes:
- All models of iPad Pro
- iPad 6th generation or later
- iPad mini 5th generation or later
- iPad Air 3rd generation or later











Leave a Reply.