[5 Effective Ways] How to Mirror Your iPad Screen to PC?
Usually, in offices, the employees want to share their PowerPoint presentations with their managers to show them their work. But it seems very unprofessional to show your work to your boss through an iPad.
So, there is a need for software or application for iPad screen mirroring to PC for free. In this article, we will help you out in finding the best application that can take you out of this problem and will make you able to share your iPad screen on your PC.
- Part 1: What Is iPad Screen Mirroring?
- Part 2: How to Mirror Your iPad Screen to PC Wirelessly?
- Part 3: How to Mirror iPad to PC via USB?
- Part 4: Is It Possible to Screen Mirror from iPad to PC without Software?
- Part 5: Can You Screen Mirror iPad to PC via Bluetooth?
- Part 6: Reasons for Casting iPad Screen to PC
- Part 7: Conclusion & FAQs about Mirroring iPad
Part 1: What Is iPad Screen Mirroring?
The inbuilt screen mirroring feature is the AirPlay feature by Apple, which allows you to stream photos, videos, music, and device screen from iPad to other devices, such as MacBook or Apple TV. This is extremely helpful for sharing media content, presentation, or remote support.
To turn on the AirPlay feature on your iPad, simply go to Settings > General > AirPlay & Handoff > Turn on Automatically AirPlay to TVs.
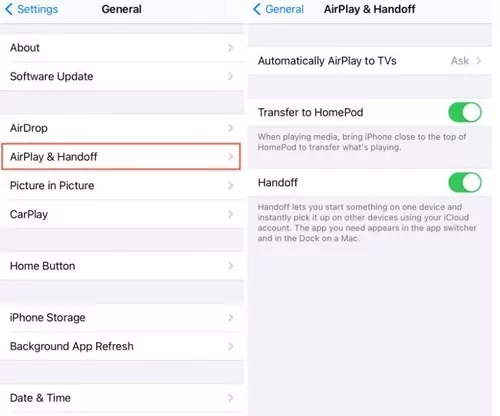
Apart from AirPlay, other screen mirroring software also works great on iPad in screen mirroring iPad to other devices that is not supported by AirPlay, such as your Windows computer/laptop or Android TV.
Therefore, regarding the methods of screen sharing iPad on the PC screen, you can not only achieve it with AirPlay but also with other technologies.
Part 2: How to Mirror Your iPad Screen to PC Wirelessly?
1Mirror iPad to Mac via AirPlay
AirPlay to Mac was introduced with macOS Monterey in 2021 and allowed iPhones and iPads to share screens with Mac PCs. It is a wireless feature that permits screen mirroring between some Apple devices. AirPlay to Mac is limited to the Apple ecosystem, with only a few select Apple devices and OS systems supported.
If you have an iPad and want to utilize it with your Apple TV, Airplay is a great tool to have. However, the most recent update allows you to mirror your iPad to your Mac. AirPlay iPad to Mac is a new function in MacOS 12 Monterey. However, it will take some time before the beta version becomes the official version. It also currently does not support all iPad and Mac models. We can try to anticipate it.
AirPlay lets you broadcast videos, music, photographs, and other content from your iPad to your Mac in real-time. Note that this application is limited to the Apple ecosystem.
How to AirPlay iPad to Mac:
- Step 1.Open Control Center by swiping down the upper right edge of your iPad screen.
- Step 2.Tap the Screen Mirroring icon from Control Center, and then choose your MacBook from the device list.
- Step 3.Your iPad screen will be mirrored to your Mac.
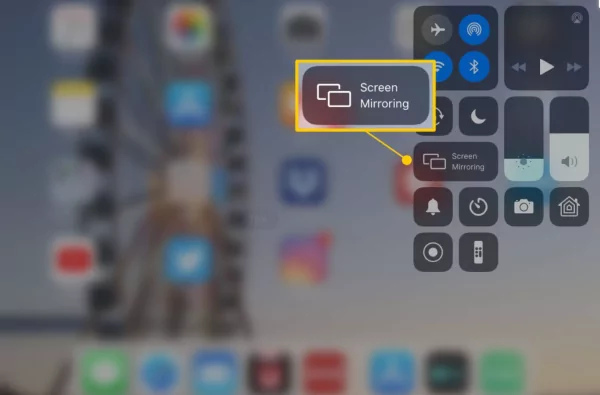
2Mirror iPad on PC with Airdroid Cast (for Win and Mac)
Free screen mirror iPad to PC is possible by using the AirDroid Cast as it is safe and reliable. Airdroid Cast enables you to create a connection between both devices through the remote network (wirelessly), AirPlay, and USB cable. Moreover, If your computer is connected to a BLE 5.0 adapter, then you can control your iPad on the computer.
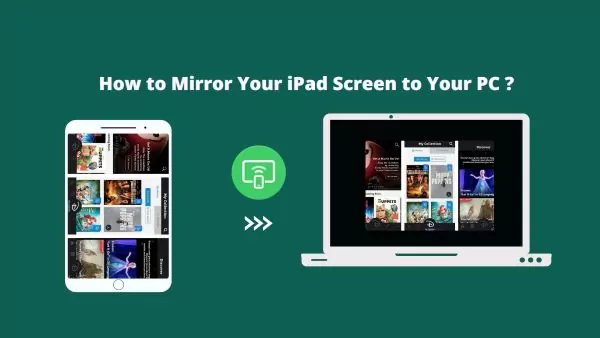
Mirror iPad Screen to PC Remotely
Most people leave iPad at their homes or offices, so they look for methods to use iPad mirror to PC remotely. Of several tools, if we talk about the best one, then it would not be wrong to mention here the "Airdroid Cast". Its features are up to the mark, and its main focus is on screen mirroring and screen controlling.
- Step 1.Install the Application
- The first and foremost step is to install the Airdroid Cast on both the devices you want to connect to. You can click the button below to download it or go to the App Store and search for this app and installation.
- Step 2.Connect Both Devices
- Open AirDroid Cast on the iOS device and computer, then initiate the casting request from the iOS device.
Cast by Cast code: Input the 9 Cast Code shown on your computer and tap Start Casting.
Cast by QR code: Use the iOS device to scan the QR code shown on your computer, and the cast request will send automatically.
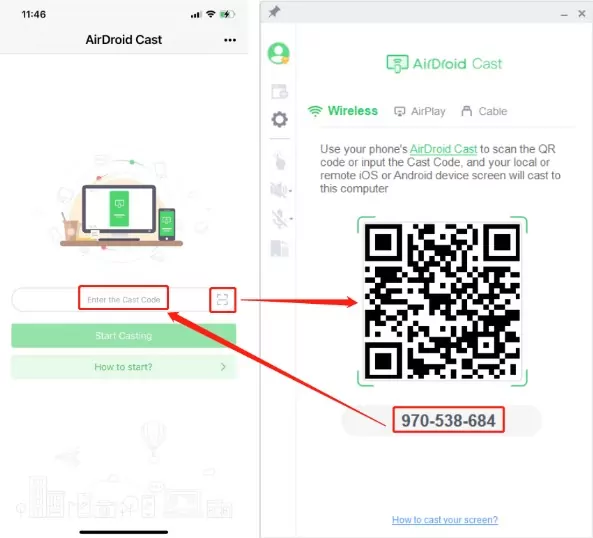
- Step 3.Enable Casting Permission on Both Devices and Start Screen Mirroring
- You need to allow some request settings on both iOS devices and computers. After finishing the setting, the iOS device's screen should appear on the computer.
Note:
- For the first time to use AirDroid Cast, the microphone and notification permission page will appear on your device. To make sure you can mirror the device's audio and the microphone's sound normally, please allow this permission for AirDroid Cast.
iPad Mirror to PC via AirPlay
First of all, you need to download AirDroid Cast and install it on both devices. You can go to the App Store or official website to search for this app.
Connect your iPad to the same WiFi connection that your PC is accessing.
Swipe down from the top of the iPad screen to find out the "screen mirroring" feature and click it. Then select "AirDroid Cast-XXX" that you want to share the screen with.
Once connected, the screen of your iOS device will be cast to your computer.
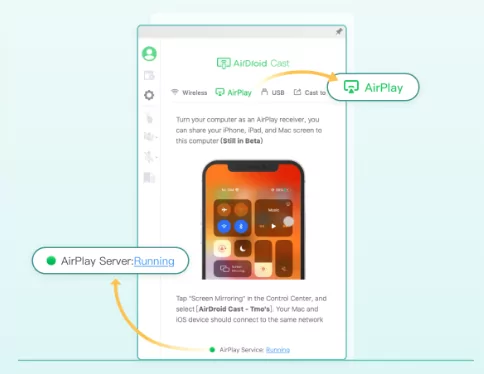
Note:
- If you want to end the screen mirroring, then simply again to find the screen mirroring option and stop it from there.
Moreover, you can also mirror iPad to Win/Mac via USB using AirDroid Cast.
Screen Casting from iPad to PC via USB
Screencasting is no more difficult now of the development of the Airdroid Cast. Connect both devices using the USB cable and then after connecting you will be able to mirror and control the iPad on PC.
- Step 1.Finish Installation and Connect the Devices
- First, you need to install the AirDroid Cast application on both devices, i.e. iPad and the PC. And then, create a connection between both devices using a USB cable to share the screen.
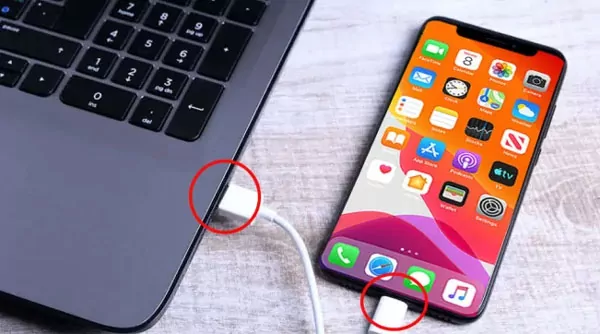
- Step 2.Complete Settings
- Then your iPad will pop up a window to ask you "Trust this Computer", tap the "trust" here. After that, your iPad's screen will be displayed on the computer.
Video tutorial on mirroring iPad to PC:
Part 3: How to Mirror iPad to PC via USB?
If you want to mirror iPad to PC via USB, then AirDroid Cast is your first choice!
Apart from that, there are other methods to do this:
3Mirror iPad on PC with QuickTime
QuickTime is the latest multimedia platform that facilitates you with various features. It is developed by Apple. It can handle a large variety of file formats, including audio, video, and images format.
An amazing feature that very less people know about QuickTime is that it also serves to mirror iPad on PC with the help of its easy-to-use interface.
- Step 1.Connect through Cable
- Connect your iPad to your computer using a lightning USB cable and then play QuickTime on your computer.
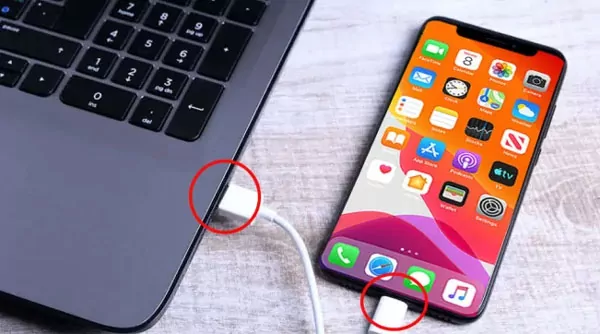
- Step 2.Select New Movie Recording
- From your QuickTime dashboard, click on the “File” option and then select “New Screen Recording”.
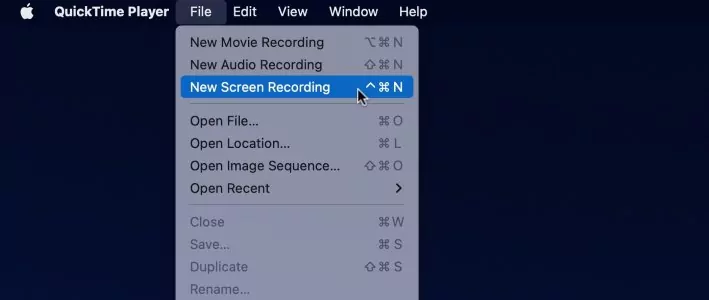
- Step 3.Select the iPad
- Click on the down arrow button and select your iPad from the available devices. Your device will be fully mirrored on your computer with a clear screen.
Limitations
4Mirror iPad to PC via USB with Vysor (Need to Install Drivers on Windows PC)
Vysor is another app you can use to Mirror your iPad screen to your PC. It is a Chrome extension, meaning you must have your computer's Google Chrome browser installed. Additionally, you will need to install drivers on your Windows PC for this method to work correctly.
Once the drivers are installed, you can connect your iPad to your PC and mirror your screen. It is not as convenient as the AirDroid Cast method, but it is still an effective way to mirror your iPad screen to your PC.
How to mirror iPad to Windows or Mac via USB with Vysor
If you want to use Vysor for USB screen mirroring, you can follow the steps below:
- Step 1. Download Vysor on iOS Device
- Download the Vysor app from the "Google Play Store" or "App Store" app.
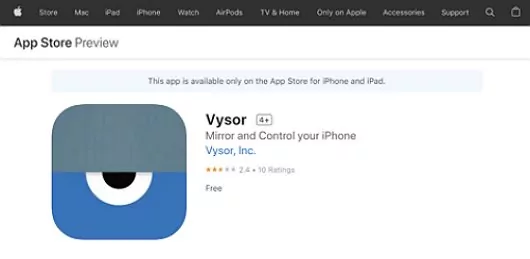
- Step 2. Download Vysor on a PC
- To access screen mirroring, you must also download the Vysor application to your computer or laptop. All Mac, Chrome, Windows, and Linux versions can use Vysor.
- Step 3. Connect your iOS Device to your PC
- Once the download is complete, you may use a USB cable or Micro-USB to connect your iOS device to a PC.
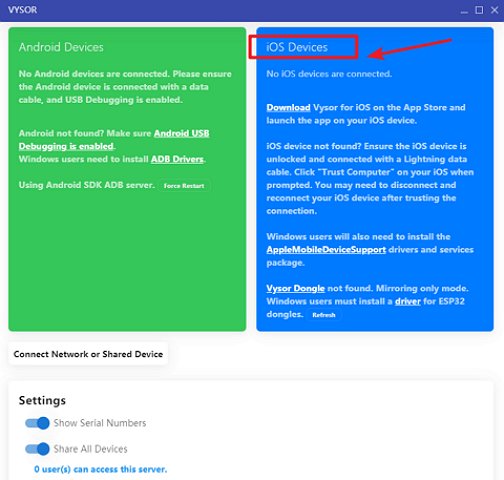
- Step 4. Allow Vysor to use USB debugging
- After launching Vysor, you must allow USB debugging on your PC. Click "Ok" on the pop-up that shows up on your device's screen. The Vysor app on your PC now displays the name of your Android device. To see your Android device, just select the "View" option.
Pros of Using Vysor
- Simple installation.
- You can use a mouse and keyboard when the Ios device is connected.
- The availability of the most recent versions of operating systems, including Linux, Mac, and Windows.
5Mirror iPad to PC via USB with AnyMirror (Need to Install iTunes on PC)
Another method you can use to mirror your iPad screen to your PC is AnyMirror. One thing to note about this method is that you will need to have iTunes installed on your computer for it to work. It is a bit of a downside, as not everyone uses iTunes or wants to install it on their computer.
However, if you are willing to install iTunes, using AnyMirror to mirror your iPad screen to your PC is a good option. This can be done via USB or WiFi, so you have some flexibility in how you connect the two devices.
How to mirror iPad to Windows or Mac via USB with AnyMirror
Here are the steps that you need to follow to use AnyMirror for USB screen mirroring:
- Step 1. Download AnyMirror
- Download this app to your computer and iPad. Use USB to connect your iPad to the computer. It is available on the "App Store."
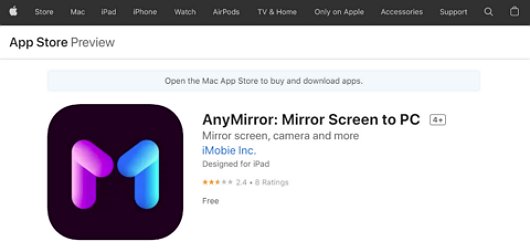
- Step 2. Select Screen Mirroring
- Open AnyMirror and choose the Screen Mirroring option from the list that appears. Then press the "Ok" button.
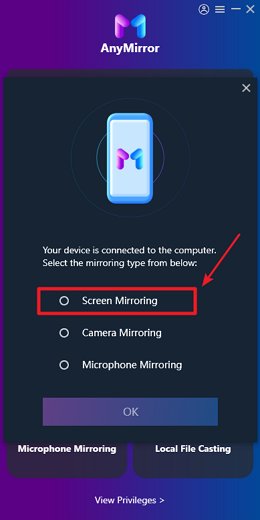
- Step 3. USB Connection
- Choose USB from the Screen Mirroring mode menu. Then, click the Start button and choose the Start Broadcast option.
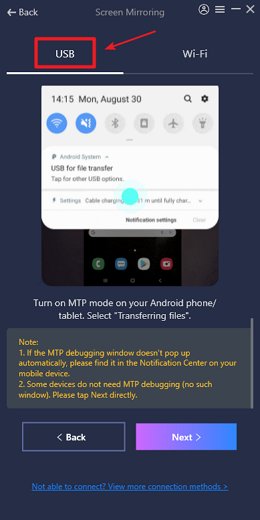
- Step 4. Successful Mirroring
- Your iPad screen will be mirrored after choosing Start Broadcasting. It means that whatever is on your iPad screen will also be shown on your computer screen. You can now use your computer as if it were your iPad.
Pros of Using AnyMirror
- Both Windows and Mac computers can use it.
- A WiFi connection enables you to mirror your iPad.
- The tool doesn't require any technical expertise to utilize.
- You can flawlessly synchronize the audio and reflect your iPad's display.
- Real-time recordings can be made while your iPad is being mirrored on your PC.
Part 4: Is It Possible to Screen Mirror from iPad to PC without Software?
No, it is impossible yet to screen mirror from iPad to PC without software. It is a must that you would have to take help from any software or tool for his purpose.
You can get many tools and software available online, or you can download applications on your devices to mirror the screen. Some software will only allow you screen-sharing, and some will also provide you the facility to control the screen of another device. Airdroid Cast can be the best choice for this task as it also provides the screen controlling feature.
Part 5: Can You Screen Mirror iPad to PC via Bluetooth?
Unfortunately, the answer is no. Bluetooth is not able to provide you with screen mirroring from iPad to PC as it is not much stronger. You can also enjoy this facility using a USB cable, mobile data, or WiFi. You will need to download a tool or an app to be able to screen mirror from your iPad to your PC. Above, we have introduced two methods of how to mirror your iPad to your PC with AirDroid Cast and QuickTime that allow you to screen mirror on your computer.
Part 6: Reasons for Casting iPad Screen to PC
There are various scenarios we need screencasting from iPad to PC. Here are just a few common reasons discussed:
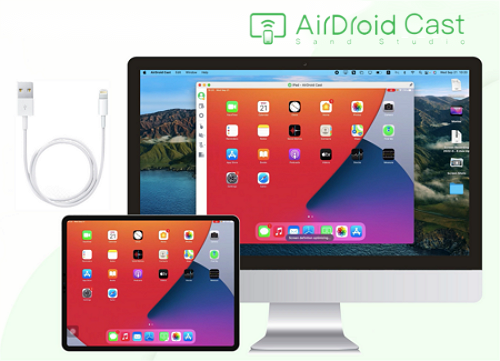
Part 7: Closing
In this article, we have discussed what screen mirroring is. Also, we discussed different methods to answer how to mirror iPad to PC. We discussed QuickTime and some of its limitations that are not ignorable. From all the above discussions, we have found Airdroid Cast to be the best application for screen mirroring as it has a user-friendly interface and is approachable even by people not well-aware of the computer. And it provides several methods for users to connect mobile devices and PC.
FAQs about Mirroring iPad











Leave a Reply.