
AirDroid Cast
- Local & Remote Screen Casting
- Android,iOS,Windows,Mac,TV Screen Mirroring
- Wireless & USB Connection
- Total Control Android & iOS beyond Your Finger
- Mirror Multiple Screen
No, iPhone doesn't support Miracast, but it supports AirPlay that also streams audio, videos, and device screens.
With AirPlay, it is possible to wirelessly cast the data such as images and videos on a larger screen. But if your devices only support Miracast, we need to use other methods to cast.
Since you came across this article, you must be wondering how to mirror iPhone screen? We will discuss the following.

Miracast is a wireless display standard developed by the Wi-Fi Alliance that allows users to mirror the screen of one device (e.g., smartphone, tablet, or laptop) to another compatible display, such as a TV, monitor, or projector, without requiring cables or an internet connection.
Unlike streaming services that rely on Wi-Fi networks, Miracast uses Wi-Fi Direct technology to establish a direct peer-to-peer connection between devices. This ensures low latency and high-quality transmission, making it ideal for real-time activities like gaming, presentations, or video playback.
![]()
Apple’s AirPlay and Miracast serve similar purposes but operate on fundamentally different protocols:
Therefore, iPhones cannot natively cast to Miracast receivers. This forces users to seek workarounds for cross-platform screen mirroring.
As mentioned above, iPhones cannot natively cast to Miracast receiver such as Windows and Android devices, for iPhone uses AirPlay for screen mirroring. If you want to “Miracast iPhone” - mirror iPhone to a Windows PC or Android device, AirDroid Cast is the best choice. It's totally free for same Wi-fi screen mirroring.
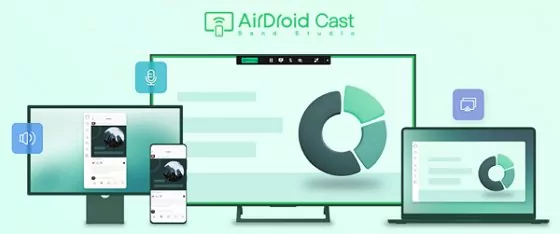
It is one of the iPhone Miracast tools. It makes it possible to wirelessly connect iPhone/iPad/Mac to devices that supports Miracast. With this app, not only can you share the device screen or large display, but it can also gives you direct remote control on the mobile device from a PC.
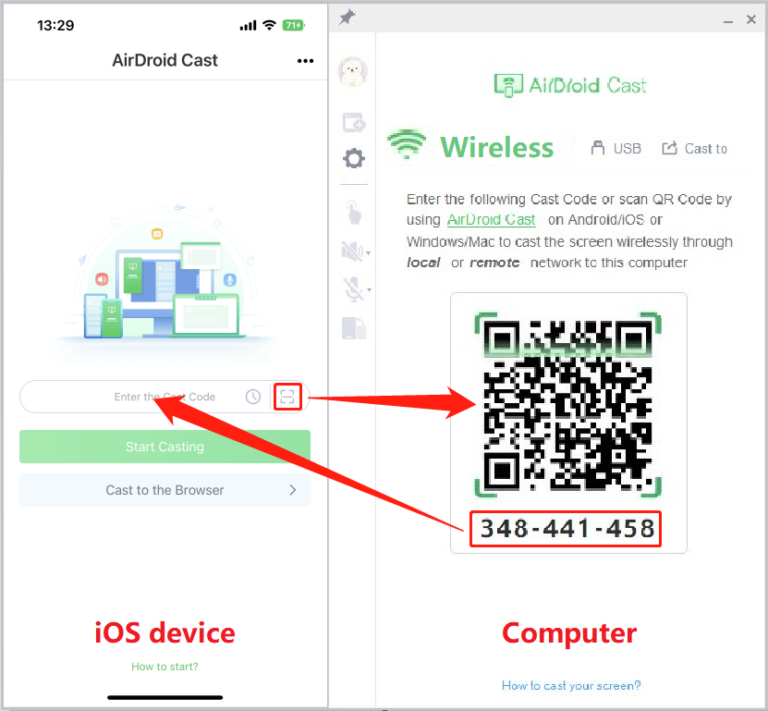
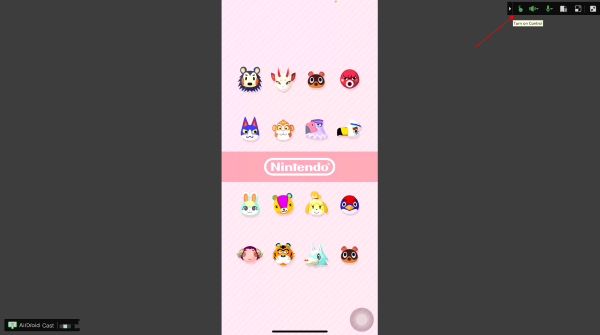
Some modern smart TVs, like Samsung QLED (2018+ models) and LG OLED TVs with webOS 5.0+, support both AirPlay and Miracast. For these TVs, use AirPlay directly:
With the AirPlay tool, you can stream videos, images, music, and any other type of media between the Apple devices.
Mirror iPhone to AppleTV/Airplay 2 Compatible TV
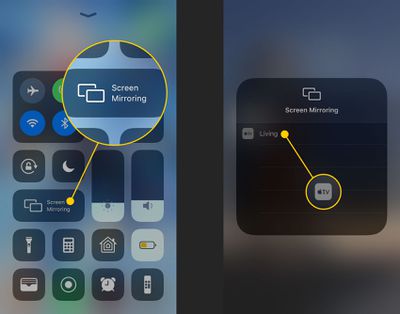
For older TVs (e.g., Sony Bravia 2015–2019 models) or budget brands (e.g., TCL, Hisense) that only support Miracast, use a streaming device or HDMI adapter will be better.
To use a stremaing devices, it should have the AirPlay function, such as Apple TV 4K, Roku. To use it:
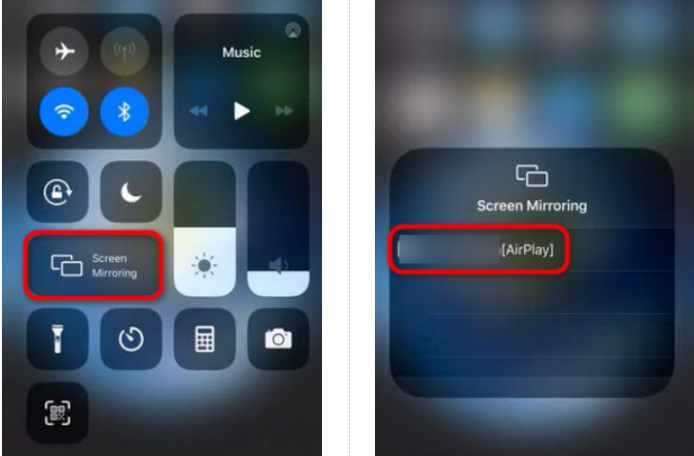
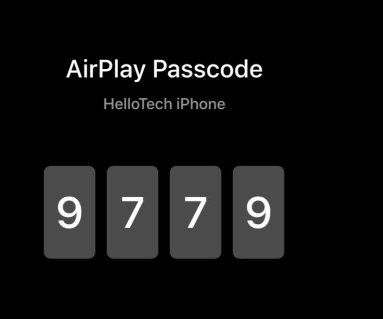
Another way you can use is to use a HDMI cable. Before use, you need to know which port your TV supports, and then buy the required cable.To use it, you just need to connect the HDMI between your iPhone and TV, then the screen is mirrored.
For users needing to cast iPhone screens to Android phones (e.g., Samsung Galaxy) or Windows laptops, third-party apps are essential. Below is a comparison of popular tools:
| Tool | Supported Receivers | Free Features | Premium Cost | Latency |
|---|---|---|---|---|
| ApowerMirror | Android, Windows, Mac | Basic mirroring (10 mins for each use) | $9.99/month | <150ms |
| LonelyScreen | Windows | Full mirroring with ads | $19.99 lifetime | <200ms |
| Reflector 4 | Windows, Mac | Audio streaming, multi-device | $14.99 license | <100ms |
Now, you already know how to share the iPhone screen with Miracast devices. Even though the Miracast is not supported by iOS devices, there are several different ways to share your iPhone screen.
For convinience, we highly recommend you to use AirDroid Cast to share your iPhone screen with Miracast-supported devices.This particular one gives the possibility to share the screen in various different ways and make the process much easier.

No, it doesn't compatible with iPhone. iPhone just supports AirPlay, while Android phone, Windows PC, and some TV support Miracast.

Leave a Reply.